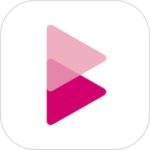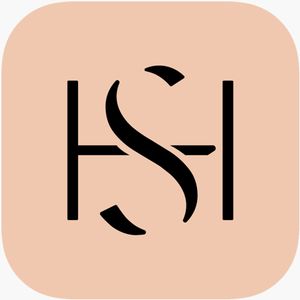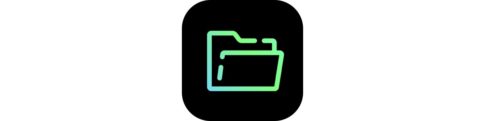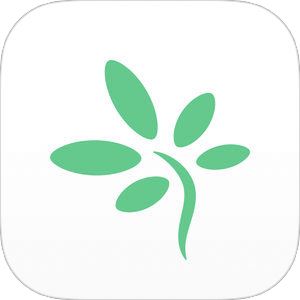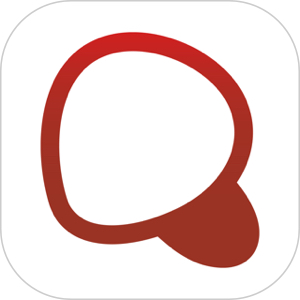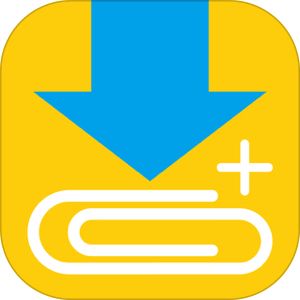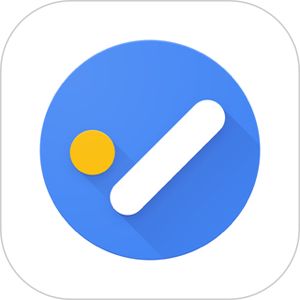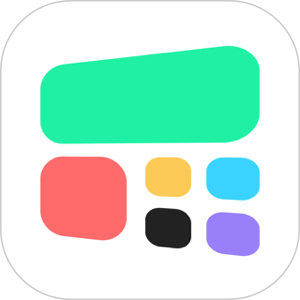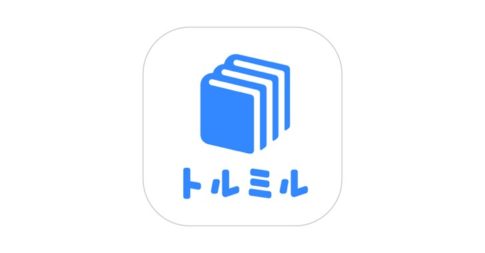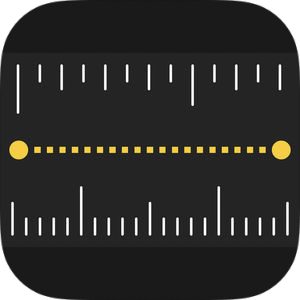
Appleがまたとあるジャンルのデベロッパーを駆逐してしまいましたね…。
一時期Facebookで大量の広告を打っていたARを使用した既存の計測アプリがあり、今回のiOS12の配信に合わせて、それらアプリもオフィシャルの波に飲まれていくのでしょうか…。
(´-`).。oO(買わなくてよかった…)
というわけで今回はiOS12で新規で追加された純正アプリ『計測』についてレビューしてまいりたいと思います!
利用シーンとしてはやはり『家具屋に行く前』が圧倒的かと思います。
洗濯機置場など幅が限られているところを測るのに、いちいちメジャーを持ってきて合わせる必要がなく、アプリで起動して、そのままメモに出来る点などは、また近未来の利便性に触れるチャンスになるかと!
今回はその「計測」アプリがそもそも正確に測れているのか?という面を含めて使い方と検証を行ってみました!
もくじ
アプリの場所は?
iOSを12にアップデートした直後、一体この「計測」のアプリがどこにあるのか?さっぱりわからないという意見を目にします。
また、アップデートをしていの一番にこの手のアプリを使用してみたいという方は大方沢山のアプリがインストールされていて見つけにくいかもしれません。
App Storeリンクから開くことが可能
ひとまず数多あるホーム画面のアプリの中から探し出すのが億劫な方にオススメなのが、App Storeにて検索してアプリを起動することです。
▼App Storeで「計測」と文字を入れると、これだけの提案がされますので、
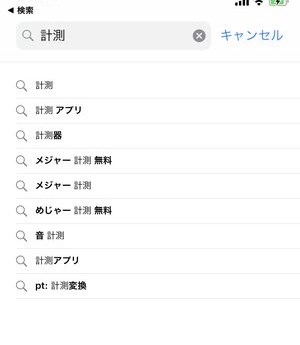
一番上に表示されている『計測』をタップしましょう。
▼そうすると、このように一番上にApple純正の計測アプリが表示されますので、
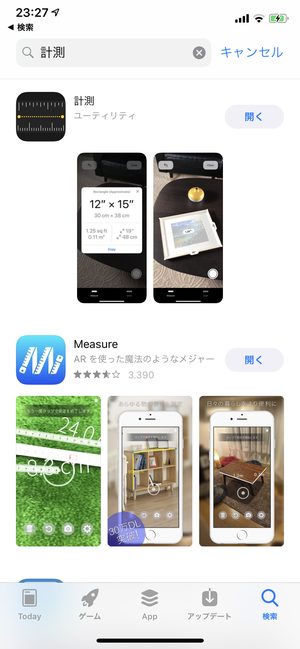
右上に位置する「開く」をタップして、アプリを起動することができます。
ホーム左端ウィジェット画面からも開くことが可能
いちいちApp Storeを開くことすら面倒くさいという方は、ホーム画面の最も左端に位置する、ウィジェット一覧画面でもこのアプリを検索して表示させることができます。
▼ホーム画面の左端に移動し、検索窓をタップすると、このように端末内のアプリ検索画面になりますので、
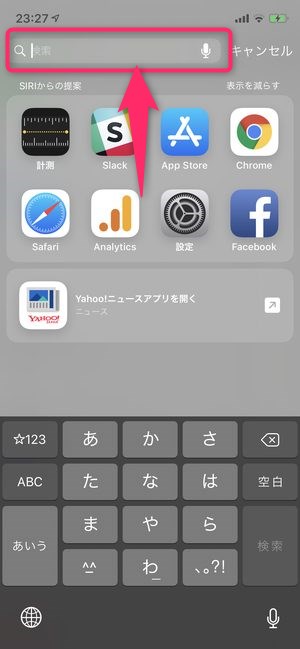
こちらで「計測」とタイプしていただくと、
▼このようにAPPと書かれた枠内に「計測」アプリが表示されますので、ここからもアプリの起動が可能です。
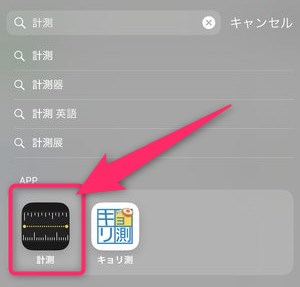
iOS12アップデート後にあるだろう場所
でも結局はちょくちょく使いそうだし、このアプリのアイコンの場所を知っておきたい!という方のために、「私はここに有りましたよ!」ということをお伝えしたいと思います。
あくまで「私の場合は」ですが、
▼iPhoneの純正アプリをまとめているフォルダがあり、その中に今回のアプリが入っていたのを記憶しています。
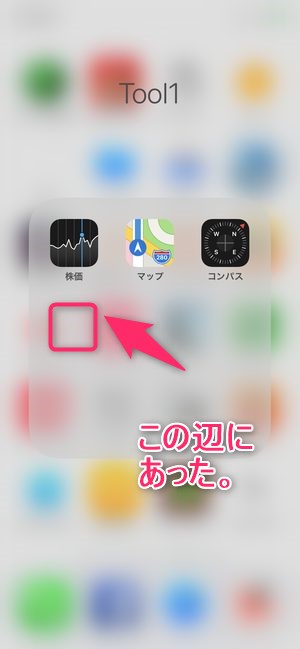
御覧頂いている通り、株価、マップ、コンパスのアプリが格納されたフォルダ無いですので、どうしてもホーム画面上で計測アプリのアイコンが見当たらない!という方は、これらアプリがある近辺に計測アプリのアイコンがあるか、ご確認いただければと思います。
『計測』と『水準器』の機能がある
さて、今回の計測アプリですが、前評判どおり、
AR機能を使ってカメラ越しに実際のモノの大きさを測れる。
というのが端的な機能かと思いますが、アプリ内部の構造として、もう一つ機能があり、それが『水準器』というもの。
『水準器』とは、
一定の物体の地面に対する角度や傾斜(水平、垂直、45度など)を確認する器具
参照:Wikipedia
とのこと。また一つこれでiPhoneがアナログ機器を取り込んでしまいましたね。。。
(一般の方がどの場面で使用するかわかりませんが。。。)
それでは、以下より各機能の使い方と精度の検証を行ってまいりたいと思います!
『計測』機能を使ってみる
まずは、メイン機能である「計測」を使ってみたいと思います。
アプリを起動するとまず、
▼このように「iPhoneを動かして開始」と指示されます。

その後、
▼さらに「iPhoneを動かし続けてください」と指示されます。

これは、今からものを測るその前準備として、カメラが捉えているものが端末からどれくらいの距離にあるのか把握するため、できるだけ動かすように指示されます。
そして今回は、モノの長さを測り後からメジャーをあてがうのが面倒ですので、最初からcmが記載された定規を計測してみたいと思います。
▼計測に使用する定規がこちら。

横幅のメモリ部分が18cmの定規になります。
早速こちらの定規のメモリ部分にポインタを当てて、計測してみると、、、
▼画面のぼやけで若干見づらいのですが、

かなりきれいに18cmと計測されていることが分かります!
上記の写真では少しずれているのですが、計測直後はカメラの映像の中にこの計測した線が残りますのでどの部分が何センチだったか分かりやすく残すことができます。
このあたりがARの機能を活用している点ですね!
また、今回定規を置いているダンボール箱のように四角形が映し出している映像内に存在する場合、
▼このように自動的に矩形を検知し、計測を行うかの提案をしてくれます!
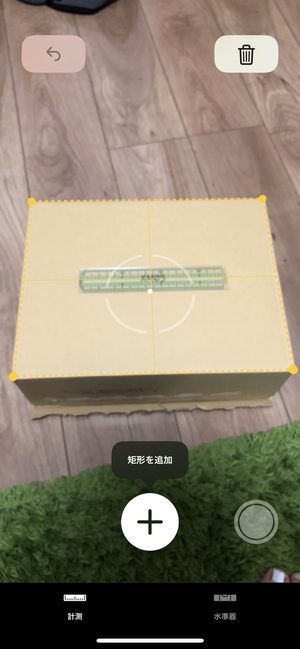
▼そしてこちらが計測時の画面。

実寸的にも数ミリの誤差はあるもののほとんど正確な計測が出来ています。
今回の測定において、冒頭でiPhoneから指示されている『iPhoneを動かし続けてください』を行わず計測を行った所、ズレっズレの結果になりました。
ですので、ニトリに行く前に行う計測のような『正確性がキモ』になるような計測を行う場合は、iPhoneから出されている指示通りに、計測前によく動かして撮影を行うようにしましょう。
(買ってきた後にスペースに家具が入らない時のイライラが果てしないため。。)
そして画面上の「18cm」の部分をタップすると、
▼このように更に詳細なデータを表示してくれます。
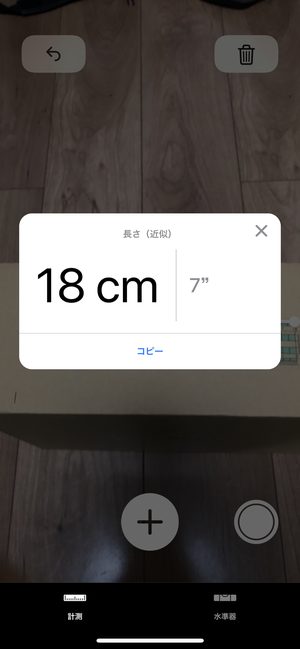
必要性を問われると苦しいですが、コピーもできます!
『水準器』を使ってみる
水準器の使い所が現時点良いご提案が出来ないのですが、
▼アプリのフッター部分のこちらをタップすると、
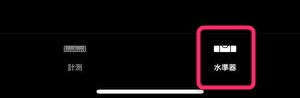
▼このように唐突に水準器機能が表示されます。
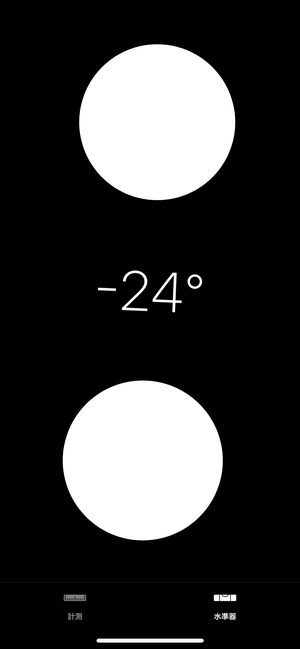
この2つの丸と中央の度数を表す数字ですが、この丸が2つ重なるように端末を動かし、
▼このように0°になると、背面が真下を向いている!
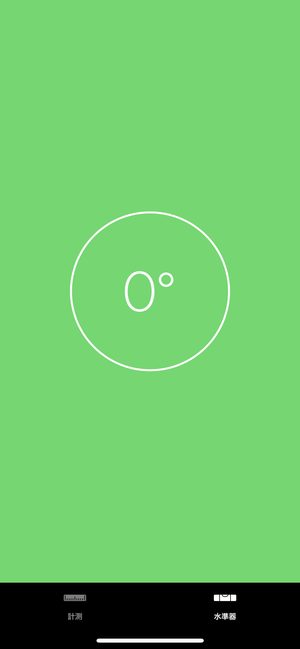
ということが分かります。はい。真下って感じしますね。
(このスクショを撮るために、数十分、水準器と格闘。むずい。)
さらに、iPhoneを水平に持ち、
▼できるだけ地面と直角(目線は水平)になるように傾けると、
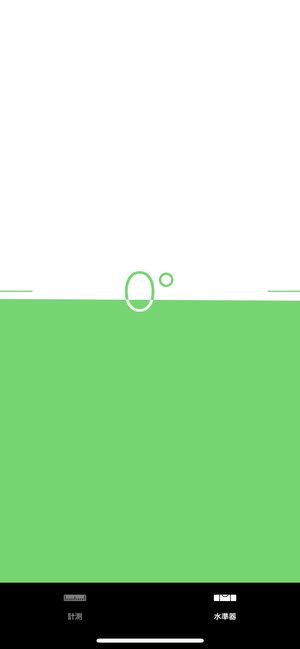
このように今カメラの目線が地面と水平であることを教えてくれます…!
うん!すごい水平ですね!
3D Touchが使用できるiPhoneの場合、ホーム画面から選択可能
このアプリの使う機能がほぼ「計測」であることは間違いありませんが、「計測」か「水準器」どちらを使うかを、ホーム画面の時点で選択することができます。
▼ホーム画面上で強く押し込むアクション(3D Touch搭載機種限定)を行うと、このようにホーム画面上でどちらかを選べますので、
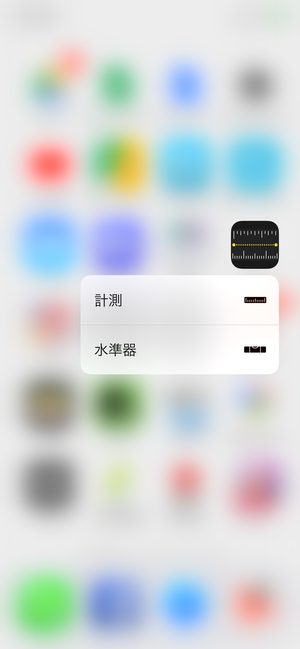
いち早く「水準器」を起動したい人はこちらが便利です!
まとめ
いかがでしたでしょうか?
今回はiOS12から実装された、長さを測るARアプリ『計測』をご紹介しました!
iPhoneの純正・デフォルトアプリにこの機能が追加されたことにより、他アプリとの連携もにわかに楽しみではあります。
家具を入れたい場所を測ると、設置できる家具が自動提案されるなどあったら便利ですね!