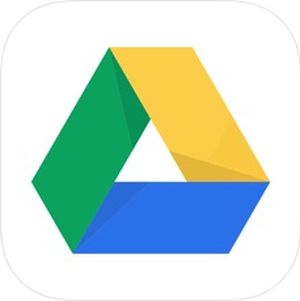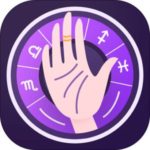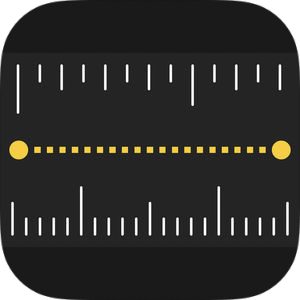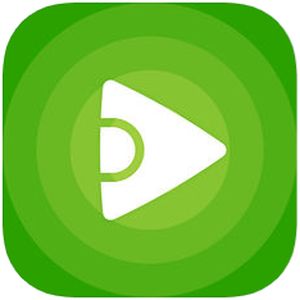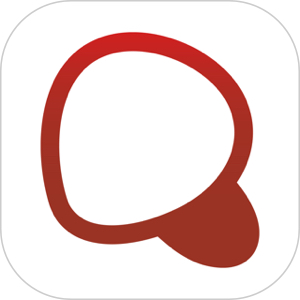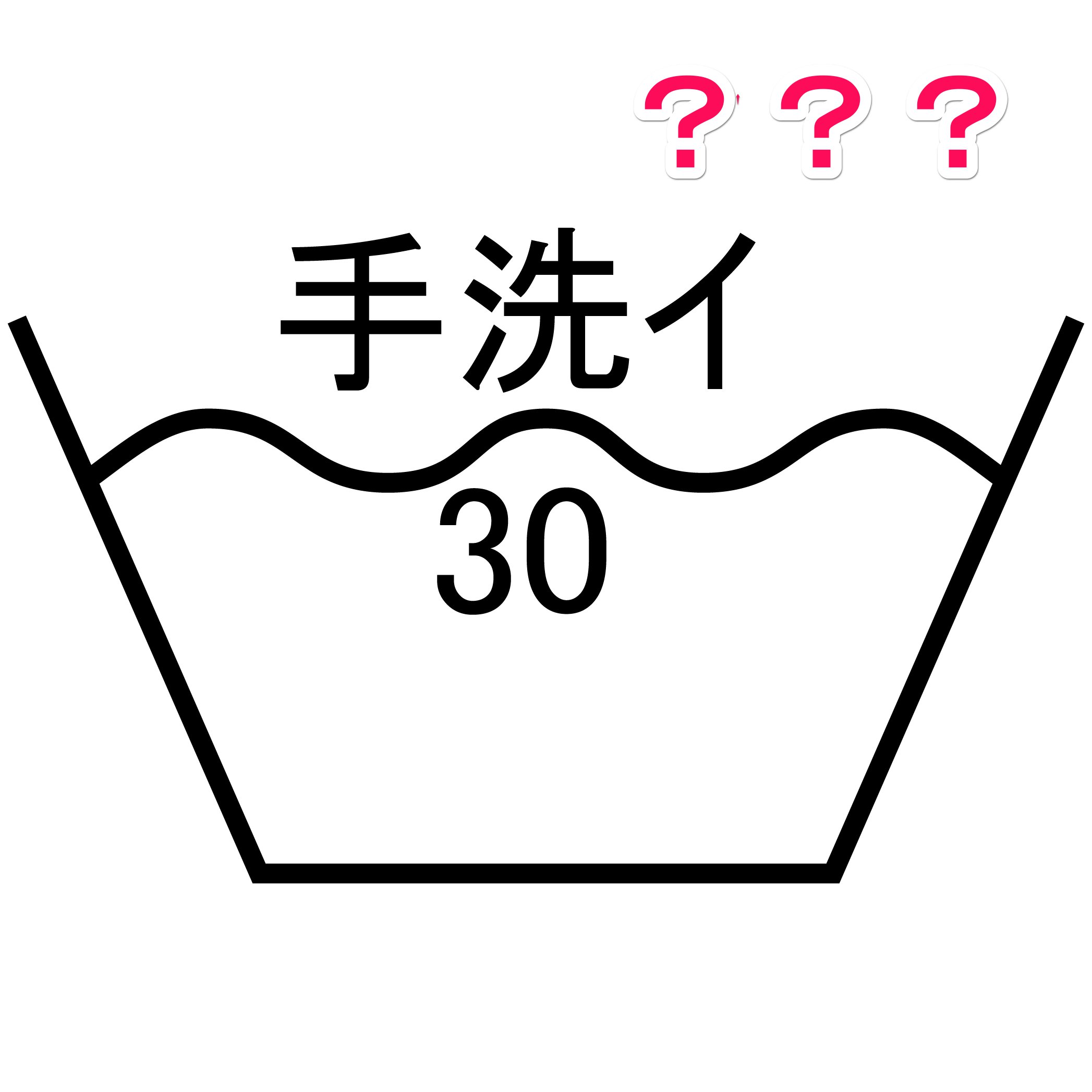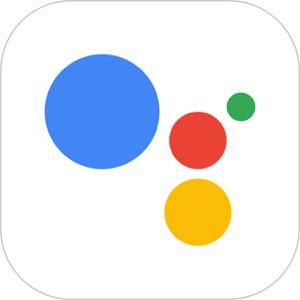登録を済ませてバックアップを取って置けば、たとえスマホが大破してもデータが復元できる頼もしい「iCloud」。ここ最近のAppleデバイスはどれも対応するので、買い替えの際も安心!
さて、そんなiCloudですが、プランによってストレージの容量が異なるので、こまめに確認しないといざという時に容量不足で困ってしまいます。
今回は、ストレージの使用状況の確認方法、容量不足を解決する小ワザを説明したいと思います。
もくじ
iCloudのストレージの使用状況の確認方法
▼初めに設定アプリを開き、画面上部にあるApple IDをタップしてください
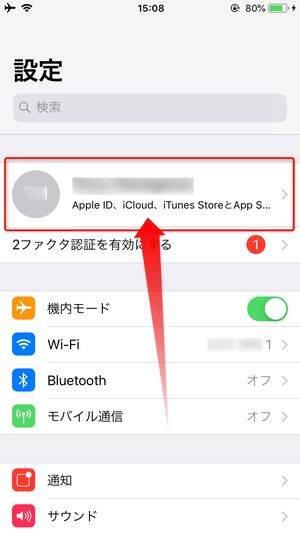
▼Apple IDの画面が開いたら、下のiCloudをタップしてください
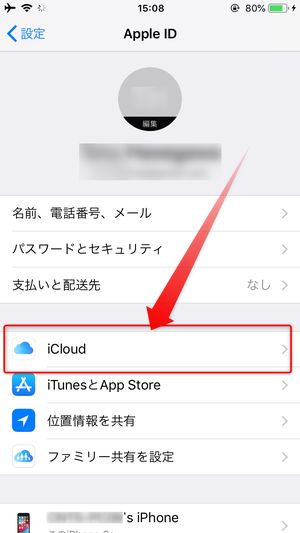
▼iCloud画面が開いた後、ストレージを管理をタップしてください
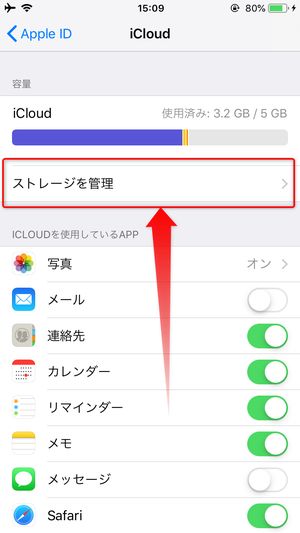
▼iCloudのストレージ画面が開き、詳しい利用状況を確認することができます
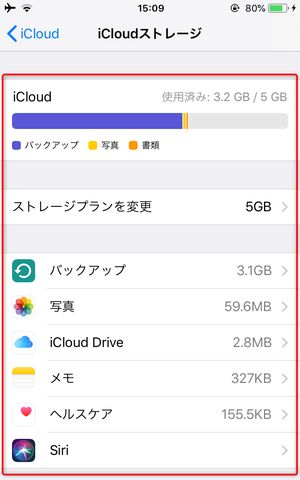
空き容量が残りわずか!容量不足を解決できる小ワザとは?
写真や動画を別のクラウドサービスに移す
昨今はGoogle DriveやDropboxといったオンラインストレージが無料で提供されているので、ファイルサイズが大きい写真や動画をこれらに移すなどして、iCloudへの負担を軽減することが可能です。
今回は無料のGoogle Driveを使って実際に試してみましょう:
▼Google Driveアプリを開いて、右下にある+ボタンをタップしてください
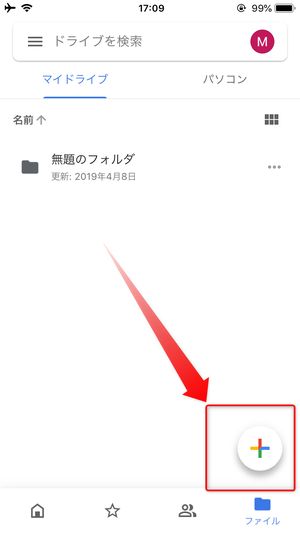
▼メニューが開いたら、アップロードをタップしてください

▼参照先が開くので、写真と動画をタップしてください
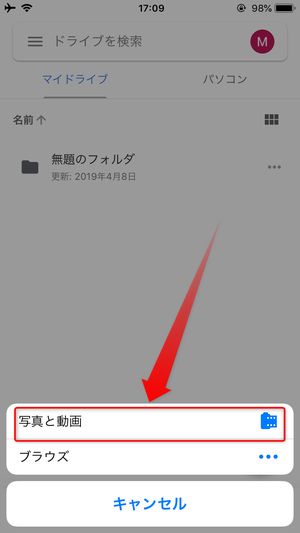
▼写真・動画の一覧が表示されたら、移したいファイルを選択して、右上のアップロードをタップ
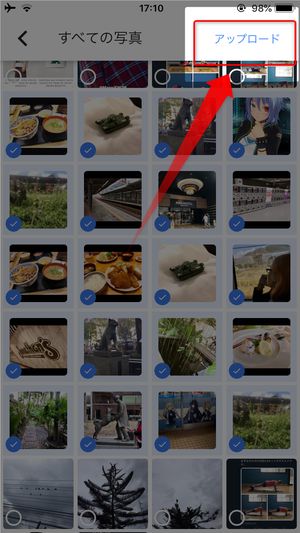
▼タップ後、選択したファイルのアップロードが開始します。
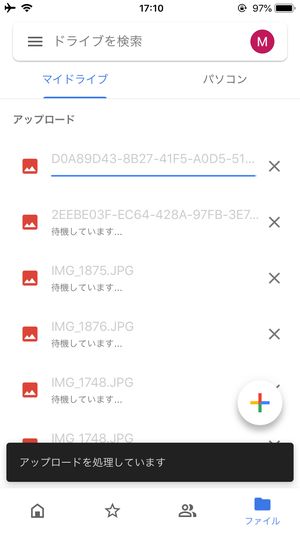
今回使用した「Google Drive」のダウンロードリンクはこちら:
不要な書類やデータを削除する
iCloudがバックアップするモノの中には、不要な書類やデータもいくつか存在するので、要らないものを削除して空きスペースを確保することも方法の一つです。
▼iCloudのストレージ画面にて、対象となるコンテンツを選択(今回はiCloud Drive)
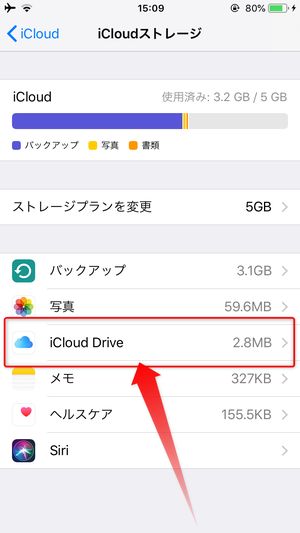
▼次に書類やデータを削除をタップしてください
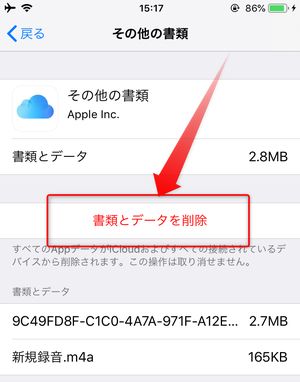
▼注意書きが表示されるので、特に問題がなければ削除をタップして完了となります
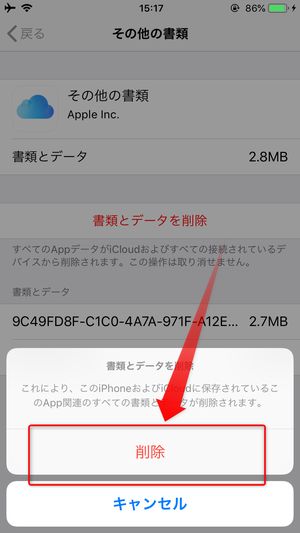
iCloudフォトライブラリをオフにする
iCloudを利用されている時、iCloudフォトライブラリが有効になっていると、新しい画像や動画が端末に保存されるたび、それらが上記を通してiCloud上に保存されます。
なのでiCloudを圧迫したくない場合、このフォトライブラリをオフにする必要があります。
▼iCloudのストレージ画面にて、2番目の写真をタップしてください
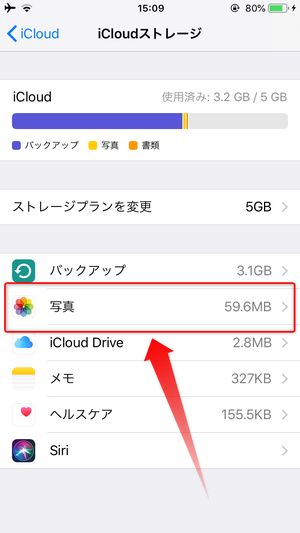
▼次に無効化して削除をタップしてください
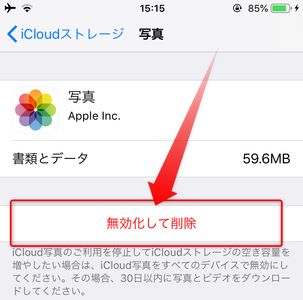
▼注意書きが表示されるので、読み終わったら写真をビデオを削除をタップして完了です
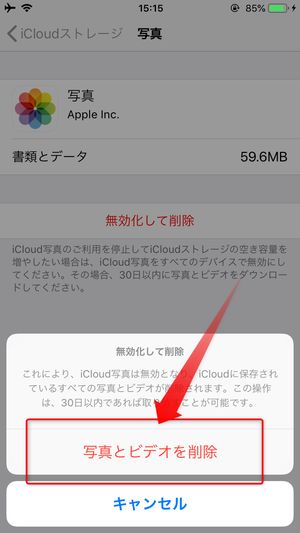
iCloudフォトライブラリをオフにすることで、かなりの空きスペースが確保できるので是非お試しください!
※注意※
なおご注意頂きたい点として、もしiCloudフォトライブラリのオプションにて「iPhoneのストレージを最適化する」を選択されている場合、「無効化して削除」を実行すると、iCloud上で保存したオリジナル画像が30日後に全て削除されてしまいます。(端末上にある写真は圧縮した仮画像であるため)
なので、オリジナル画像を残しておきたい方は、iCloudより予めダウンロードしてから「無効化して削除」を実行されるのをオススメします。
iCloudのバックアップデータを削除する
容量を最も占めているモノがバックアップデータなので、それを削除することで劇的に空きスペースを確保することが可能になります。
▼iCloudのストレージ画面にて、1番目のバックアップをタップしてください
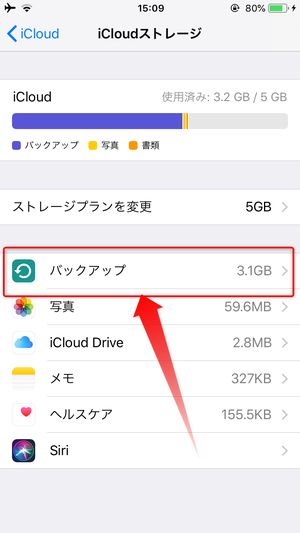
▼バックアップ中の端末が表示されるので、バックアップを削除したい端末を選んでください

▼詳細画面が開いたら、一番下のバックアップを削除をタップしてください
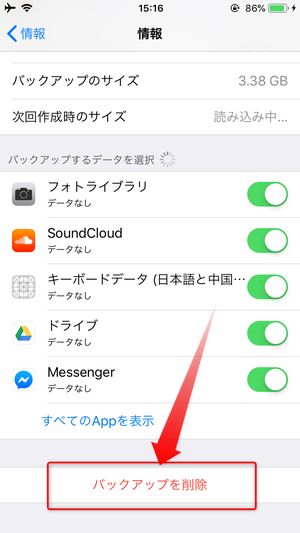
▼確認画面が表示されるので、オフにして削除をタップすればバックアップが削除されます
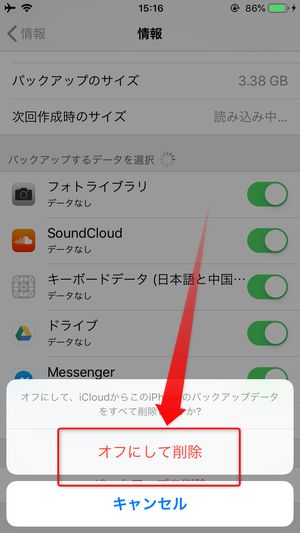
どうしても容量が確保できない時の対処法
もし「iCloudの空き容量を確保したいけど”もしもの”ためにバックアップは残したい!」という方なら、ストレージプランをアップグレードして容量を増やすことをお勧めします。
▼iCloudのストレージ画面にて、ストレージプランを変更をタップ
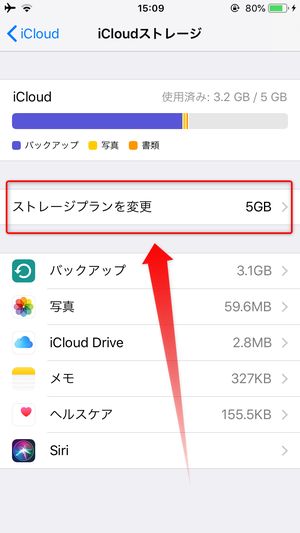
▼利用中のプランならびに利用可能なアップグレードが表示されるので、購入したいプランを選択
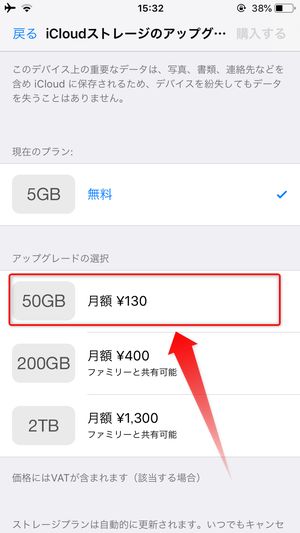
▼選択後、右上にある購入するをタップしてください
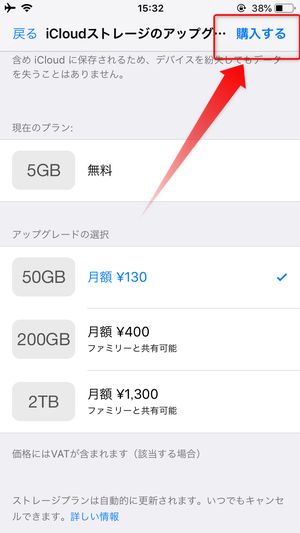
▼パスワードを入力するよう指示されるので、入力してサインインをタップしてください
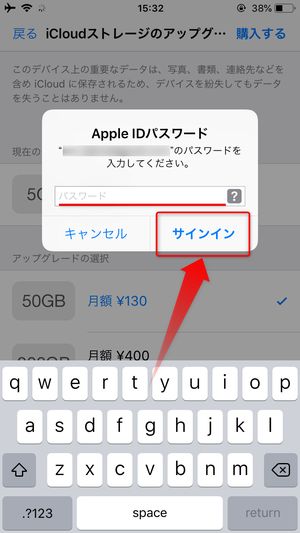
この後表示される課金確認画面にて再度パスワードを入力、もしくは顔認証・指紋認証を行うことで追加のストレージを購入することができます。
上位プランでは大きすぎる?ダウングレードする方法
もしご利用のストレージプランが大きすぎて、バックアップの容量と比べてせっかくの空き容量が無駄になってしまっている場合、容量が少なめなプランへとダウングレードすることが可能です!
ダウングレードするには、
▼設定>Apple IDを開きiCloudを選択。
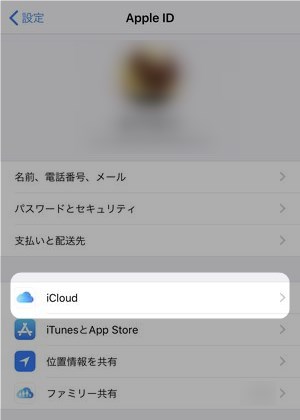
▼iCloudの管理トップ画面が表示されたらストレージを管理をタップします。
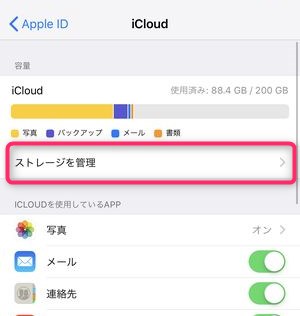
▼次も同じデザインの画面が表示されますが、こちらにストレージプランを変更という項目がありますのでそちらをタップ。
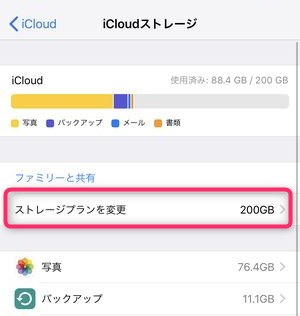
▼次にダウングレードオプションというリンクがありますのでこちらをタップ。
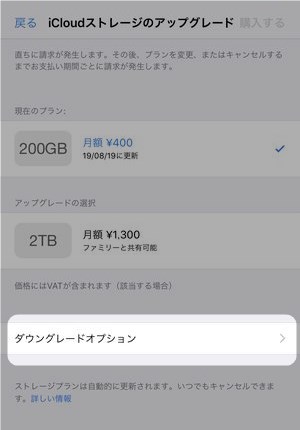
▼その後、現在登録しているプラントは別プランに移動できる画面が表示されますので、任意のプランをタップしてダウングレードを行いましょう。
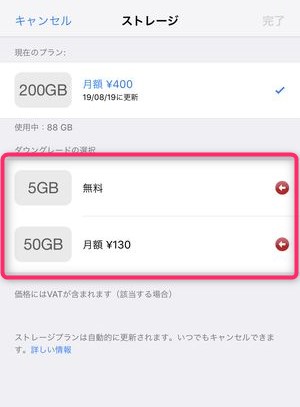
まとめ
いかがだったでしょうか?
スマホを利用している上で最も悩まされるのが”端末の空き容量”。iCloudはそんな問題を解決してくれる頼もしい相棒ではありますが、使っているうちに空き容量が少なくなるのも悩みの種。
今回ご紹介した方法を用いて、パンパンに詰まったiCloudの中身を減らして、容量不足を解決しましょう★