本記事ではApple MusicをApple Watchで便利に使い倒す方法をご紹介します。
iPhoneとApple Watchの連携は同じ会社で製造していることもあり、他のメーカーと比較すると驚くほど快適に使用できます。また、Apple Watchでの音楽サービスはApple Musicに限定されていながらもとても快適に利用することができます。
今回は、Apple MusicをApple Watchで利用開始する方法・音楽の転送方法・Apple Watch単体で行うストリーミング再生を行う方法など、iPhone&Apple Music&Apple Watchの便利な使い方について解説いたします!
もくじ
Apple WatchでApple Musicを聴く方法
まず、Apple Watchの基礎知識として、現在のモデルが
- GPSモデル
- GPS+セルラーモデル
があります。
GPSモデルの場合、
- Apple Watch内に転送した音楽のみ再生可能
となり、
GPS+セルラーモデルの場合は、
- Apple Watch内の音楽ファイルの再生
- ストリーミング再生
が可能です。
GPSモデルの場合、位置情報は取得できますが、データ通信ができないため、転送した内臓の音楽ファイルのみ再生ができ、セルラーモデルの場合はモバイルデータ通信が可能なため、逐次外部から音楽ファイルを取得して再生を行うことができます。
また、「Apple Watch内の音楽ファイルの再生」は実際的に「オフライン再生」となりますので、通信量を気にせず楽しむことができます。
ワイヤレスイヤホンの接続
また、Apple Watchには音楽用のスピーカーが内蔵されていないため、音楽を聴くには基本的にイヤホンが必要になります。iPhoneに接続している有線のイヤホンであれば、Apple Watchとの接続は特段必要では有りませんが、ワイヤレスイヤホンの場合、Apple Watchとイヤホン側とで、接続確認が必要になります。
ただし、最初からそのワイヤレスイヤホンとiPhoneが接続されている状態であれば、その接続設定をApple Watch側に自動で引き継がれていますので、接続確認は必要有りません。
もし、Apple Watchとワイヤレスイヤホンとで接続不良が起こっている場合、もしくは、はじめてApple Watchとワイヤレスイヤホンを接続する場合は、
▼Apple Watch側の設定アプリを開き、Bluetoothを選択、
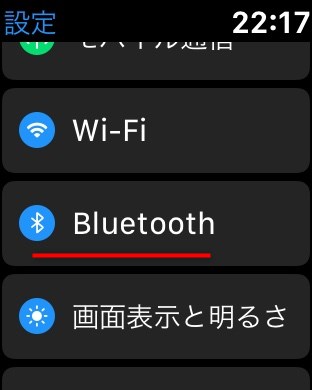
▼こちらのスイッチがオンになっていることを確認し、この画面内で接続予定のデバイス名(機種名)が正しく表示されるか確認してみましょう。
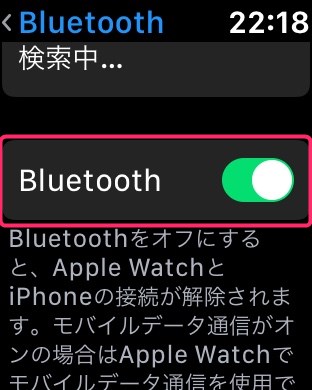
Apple WatchでApple Musicの音楽を再生する方法
▼Apple Watch上でApple Musicを起動するにはこちらのアイコンをタップし、
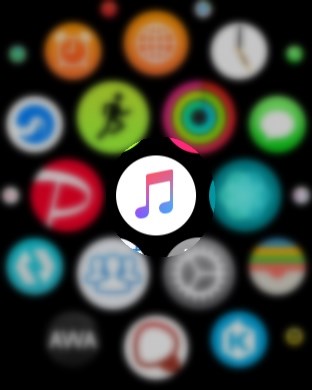
▼まずiPhone上とライブラリが確認できますが、
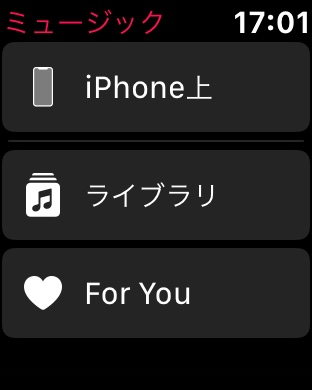
iPhoneと接続されていない状況だとiPhone上は表示がされず、ライブラリの中身を見ても、Apple Watch側に転送していない音楽は再生できない状態となります。
▼iPhone上を選択するとこちらはApple Musicと連動しており、プレイリストやアーティストなどiPhone側でApple Music→ライブラリを開いたときと同じ内容を表示させることが出来ます。
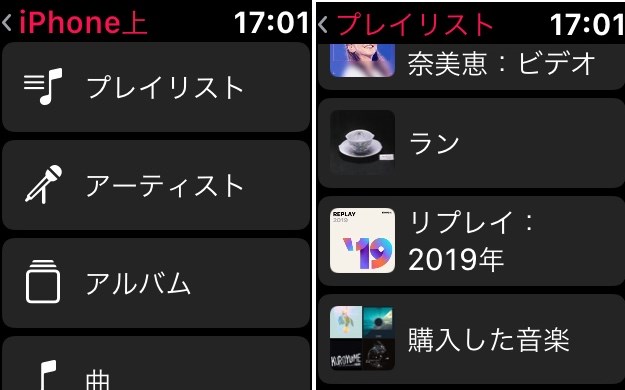
▼Apple Watch上でライブラリを選択すると、
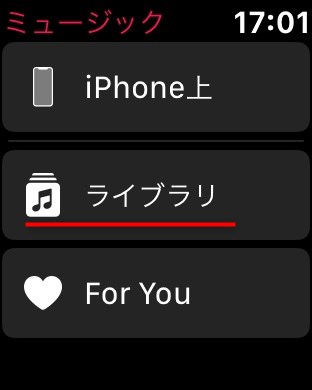
▼こちらもアプリと同様の項目が表示されますが、
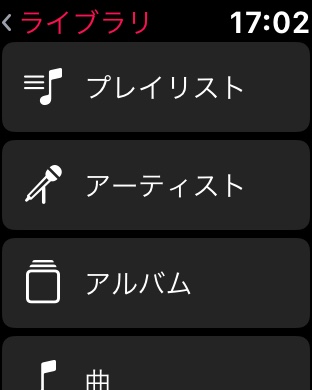
iPhoneと接続がされていない場合、転送済みの音楽ファイルのみ再生することができます。
▼For YouはApple Musicが聴取履歴などに応じたレコメンドですが、iPhoneとの接続が無い場合、こちらはセルラーモデルのみ利用可能です。
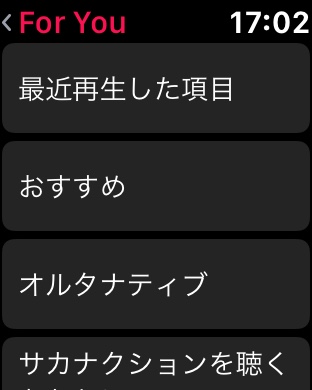
▼逆に、セルラーモデルの場合は、iPhoneが近くにない場合でもFor Youの中から未転送の楽曲をApple Watch単体で再生することができます。
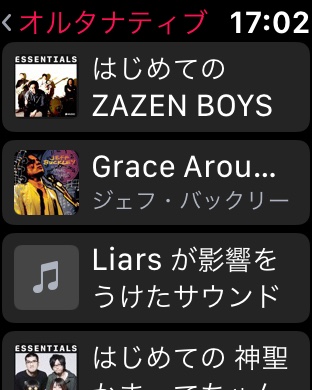
Apple Watchに音楽ファイルを転送する方法
Apple Watchで音楽を再生するのに、セルラーモデルであれば、データ通信でストリーミング再生することができますが、GPSモデルの場合、予めApple Watchに楽曲を転送しておく必要があります。その具体的な転送方法をご紹介します。
▼まず、iPhoneのWatchアプリを起動し、その中からミュージックを選択します。
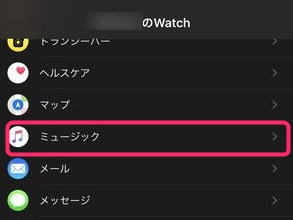
▼そうすると、現時点既に転送済みのリスト上部にミュージックを追加がありますので、こちらをタップ。
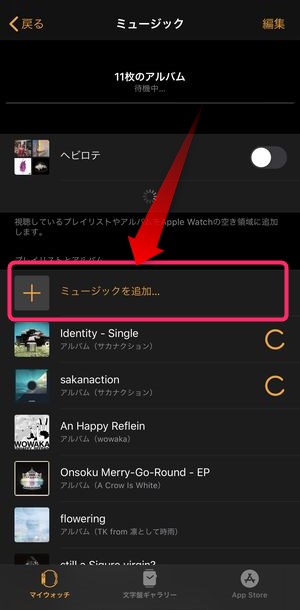
▼次の画面にて「ライブラリ」の画面が表示されますので、プレイリスト単位で転送するか、アーティスト単位で転送する楽曲を探すかの選択を行います。
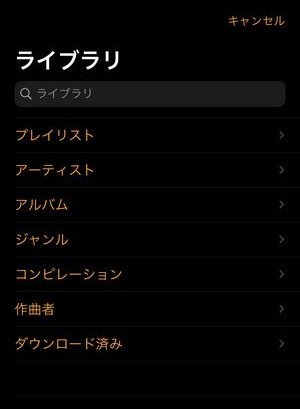
▼例として「プレイリスト」を転送する場合、そのプレイリストを選択・表示させ、画面右の+ボタンをタップすると、
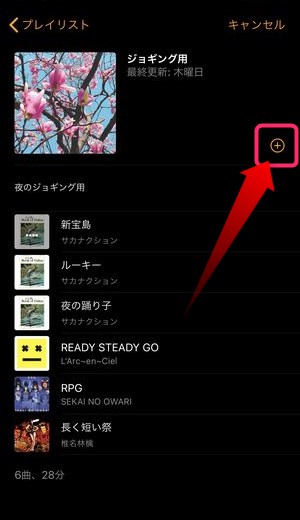
▼そうすると、画面が戻りこのように転送待ちの状況になります。

Apple Watch側の空き容量に問題がなければ、この画面のまま待機しておくと、自動で選択したプレイリストの楽曲がApple Watch側に転送されていきます。
このような手順で、iPhoneからApple Watch側に音楽の転送をすることでGPSモデルでも快適に音楽の再生を行うことができます。
Apple Musicの「ヘビロテ」とは?
iPhoneからApple Watchに楽曲を転送する流れの中で、
▼こちらのヘビロテという内容が目に付きます。
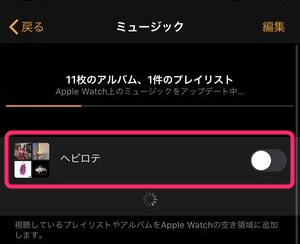
このヘビロテのオン・オフは一体何を意味しているかというと、「iPhoneの音楽習慣に基づいて選択されるアルバム/プレイリストのコレクション」とされており、Apple Musicに登録をしていなくても表示されます。
Apple Watchにワークアウト用音楽の追加を行う
Apple Watch内にある初期アプリとして「ワークアウト」というアプリがあります。
▼このアプリはジョギングやウォーキングなど特定のエクササイズに対して記録を取ってくれるApple純正のアプリですが、
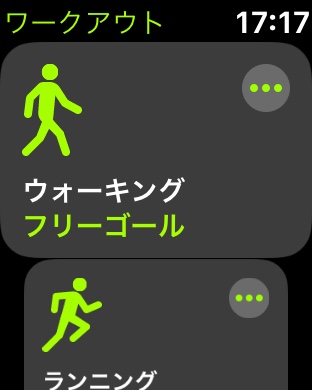
このアプリを利用した際に自動的に予め選択しておいた音楽を流すことができます。
その設定方法は、
▼Watchアプリ内にあるワークアウトを選択し、
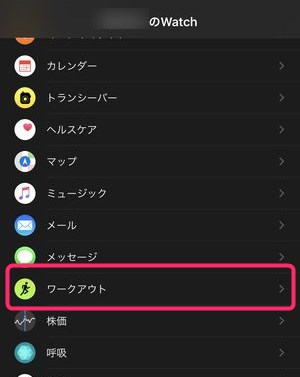
▼次の画面でワークアウトプレイリストを選択します。
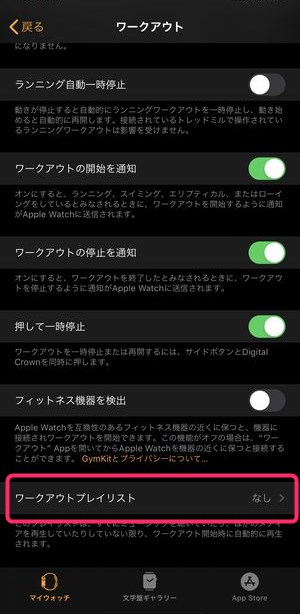
▼そうすると、既にApple Music内で作成済みのプレイリスト一覧が表示されますので、その中から、ワークアウトアプリ利用時の音楽を前もって決めておくことができます。
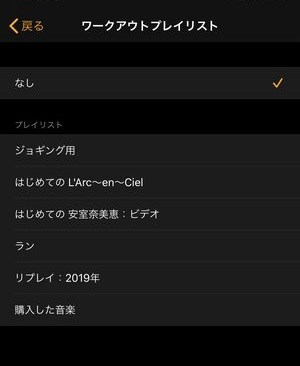
Apple Watchに転送した音楽ファイルを削除する方法
Apple Watchに転送済みの音楽をApple Watch側から削除するには、
▼Watchアプリのミュージック一覧画面にて削除したいアルバムを左方向にスワイプすると削除ボタンが表示されますので、
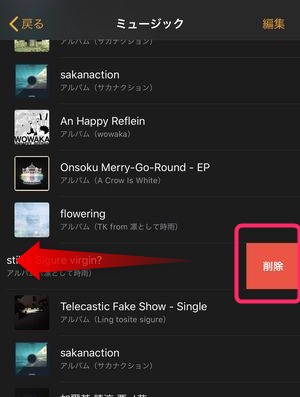
ここから削除を行うことができます。
iPhoneなし・Apple WatchのみでApple Musicを楽しむには
ジョギングや軽い運動するためにApple Watchのみで外出したならば、できればApple Watchのみで音楽再生もしたいですよね。
それを実現するためには、Apple Watch購入時に「GPS+セルラーモデル」を購入する必要があることと、各キャリア(ドコモ・au・ソフトバンク)にてデータ通信の契約を行う必要があります。
また、セルラーモデルのApple Watchでデータ通信を行うには別途月額料金が必要になり、
- ドコモ:500円(税別)
- au:月額350円(税別)
- ソフトバンク:月額350円(税別)
とドコモが若干高い設定になっています。
また、各キャリアの窓口、もしくはユーザー用管理画面にて手続きが必要になります。
まとめ
いかがでしたでしょうか?
今回はApple MusicをApple Watchで楽しむ方法・スタートガイドをご紹介いたしました。
やはり、日常的にジョギングをしてそのお供にApple Watchを利用していると、Apple Watch単体でApple Musicが利用できる利便性の大きさに気づきます。
Fitbitの場合、同様の連携でSpotifyが利用できるようですが、日常的にiPhoneを利用しているユーザーであれば、iPhone + Apple Music + Apple Watchの三つ巴の組み合わせが最も便利であることにご理解いただけるかと思います。お試しくださいませ!
▼Apple Musicの登録はこちらから!
[adrotate group=”7″]

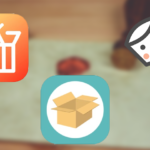
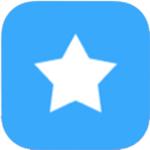
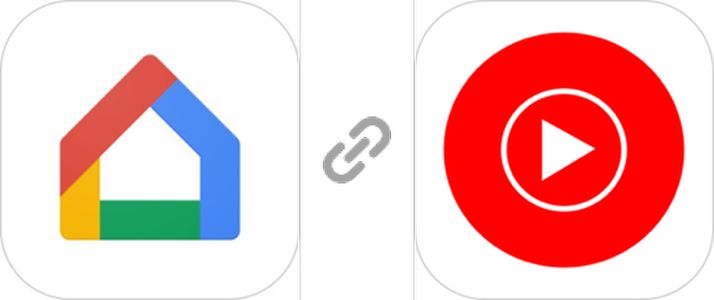



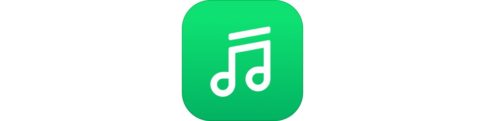
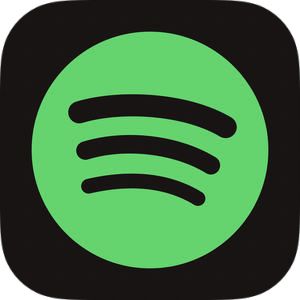
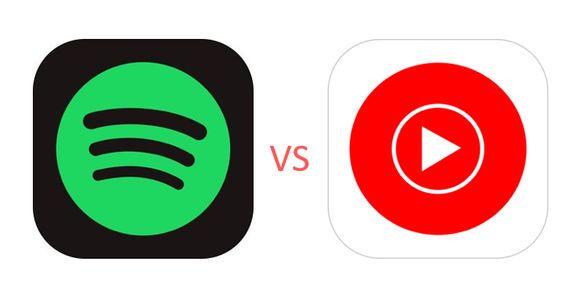
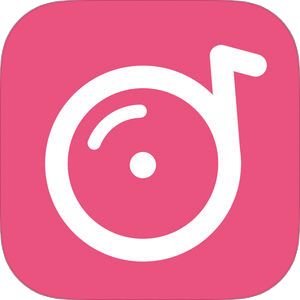
Apple Watch単体で音楽再生ができる音楽系サブスクサービスはApple Musicのみとなります。
ここは流石に「Apple Watch開発メーカーとしての特権」にあたりますね。