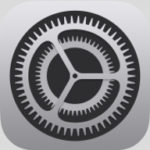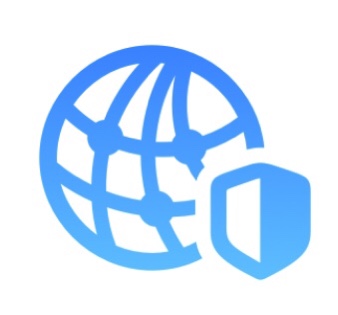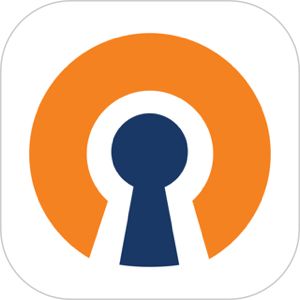本記事は、iPhoneの「メモリームービー」について解説します。
iPhone の純正写真アプリに搭載されている機能で「メモリームービー」があります。簡単に動画やスライドショーが作成でき、Apple Musicの音楽を載せられたり実は高機能な一面があります。
今回は、 iPhone写真アプリの「メモリームービー」の基本的な使い方、Apple Musicの楽曲を載せる方法、ダウンロード保存・共有の方法を紹介します。
もくじ
iPhoneの「写真」アプリでできる「メモリームービー」とは?
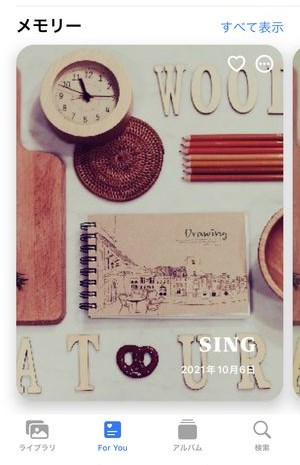
写真アプリでできるメモリームービーとは、アルバム単位でスライドショー的なムービーを作成することができる機能です。
音楽を載せたりフィルターをかけたりすることができ、簡単に良質なスライドショー動画を作成できる実は隠れたる名機能です。また、著作権フリーの音源を選べば、動画として保存/共有が可能です。
iPhone「メモリームービー」の作り方
メモリームービーは「写真」アプリ内のアルバム単位で作成されるため、メモリームービーを作成したいアルバムを選択するか、新たにアルバムを作成する必要があります。
アルバムを作成する
アルバムを新しく作成するには、
▼写真アプリを起動しアルバムタブ内の、画面左上にある+ボタンをタップします。
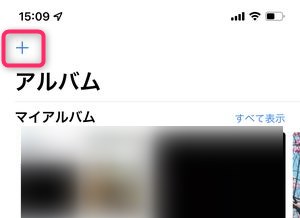
▼次に表示される選択肢の中から新規アルバムを選択。
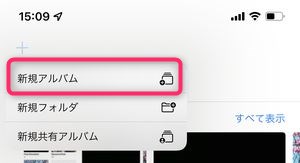
▼アルバム名を入力するウィンドウが表示されますので、名前を先に決め入力します。
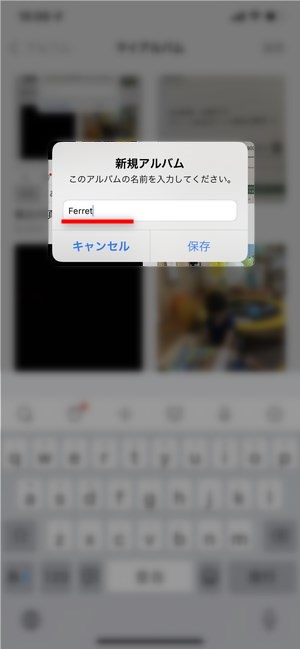
名前の入力が完了したら保存ボタンをタップ。
▼作成したアルバムの中に追加する写真や動画を選択します。
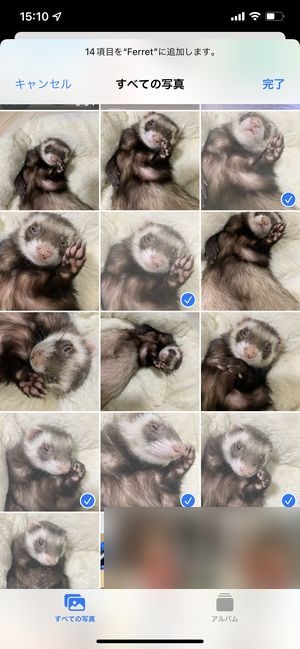
選択が完了したら画面右上の完了をタップ。
▼これで新規でアルバムを作成することができました。
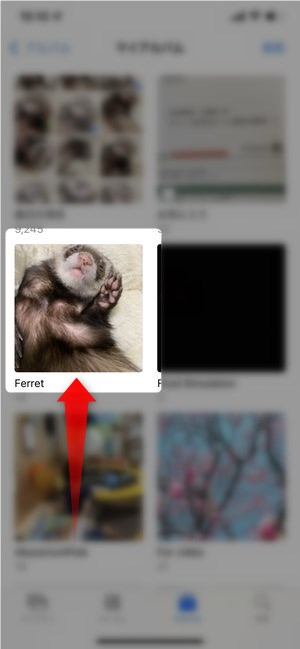
メモリームービーを再生する
▼作成したアルバムからメモリームービーを作成するには、画面右上に表示されている…のアイコンをタップし、
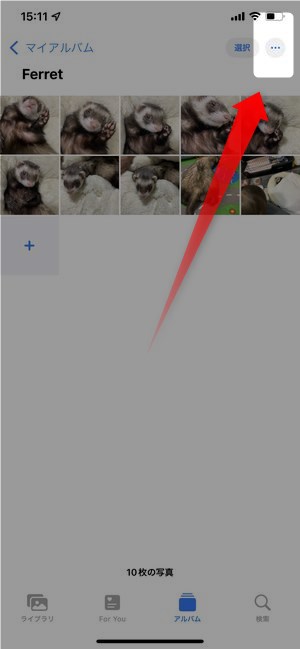
▼メモリームービーを再生をタップします。
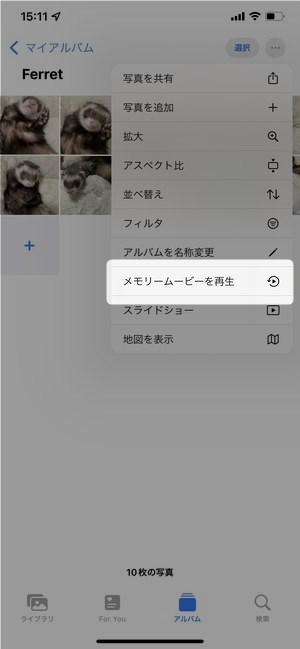
▼そうするとアルバムに登録した写真から自動的にメモリームービーの再生を開始してくれます。
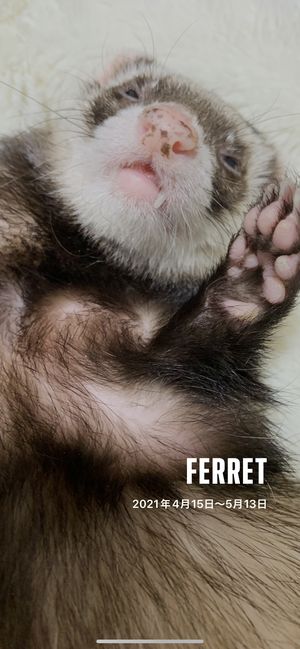
▼登録した写真や動画の一連のスライドショーが完了したら、こちらの画面が表示され、♡アイコンをタップすることでお気に入り登録を行うことができます。

作成したメモリームービーは「For You」からいつでも閲覧可能
▼一度作成したメモリームービーはFor Youタブの「メモリー」のところからいつでも閲覧・確認することができます。
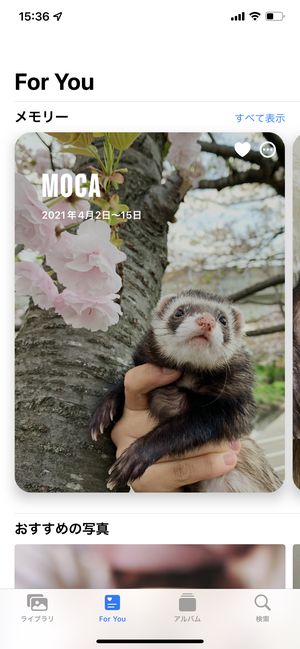
メモリームービーにApple Musicの音楽を載せる方法
Apple Musicの音楽を載せる方法
メモリームービーが作成される際、映像にあった音楽が自動で選択、載せられる形になりますが、 Apple Music で配信されている音楽をそのムービーに付け合わせることができます。
▼メモリームービーの再生を行っている時に画面上のどこかをタップすると、画面左下に♫アイコンを確認することができます。こちらをタップすると、
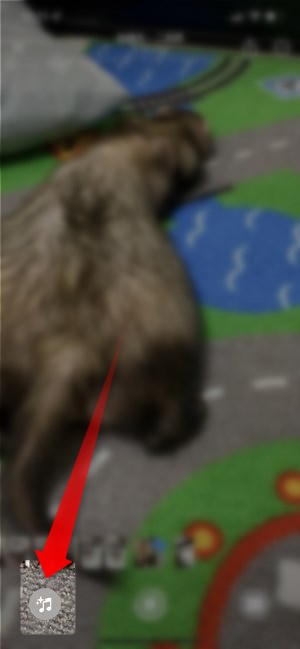
▼今現在設定されている楽曲の情報が画面下部に表示されます。そこからさらに♫+のアイコンをタップすることで、

▼Apple Music の画面が表示され、 Apple Music から提案されている音楽、もしくは自分に対しておすすめされている楽曲を確認することができます。
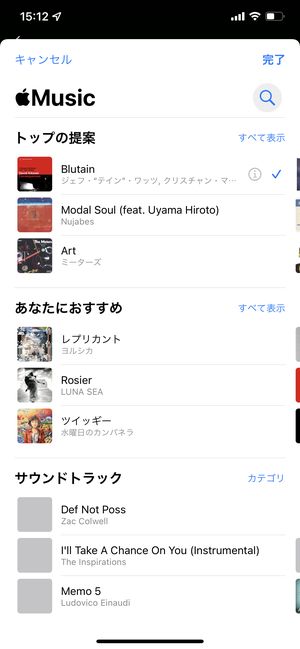
▼楽曲を選定するには曲名部分をタップし、右側部分に✓が入ったことを確認し、画面右上に表示されている完了をタップします。
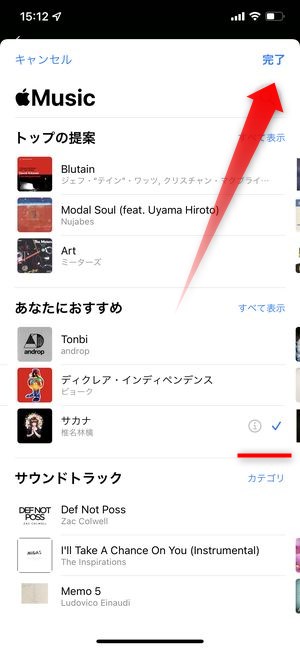
▼すると、先ほど選んだ Apple Music上の楽曲が再生されている状態で、メモリームービーを閲覧することができます。
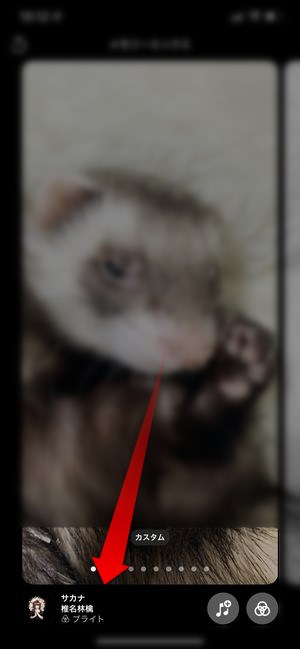
Apple Musicで配信している楽曲を検索から探し出すこともできます。
▼画面上部に表示されている🔍アイコンをタップし、
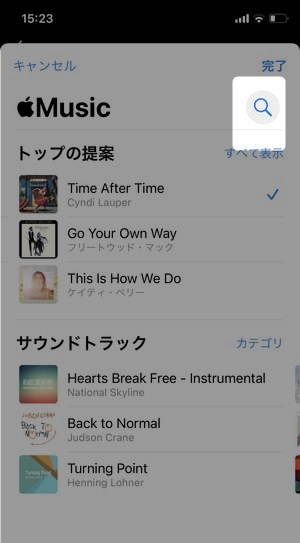
▼テキスト入力による検索を行うことで、ライブラリに保存していない楽曲以外もメモリームービーに搭載することができます。
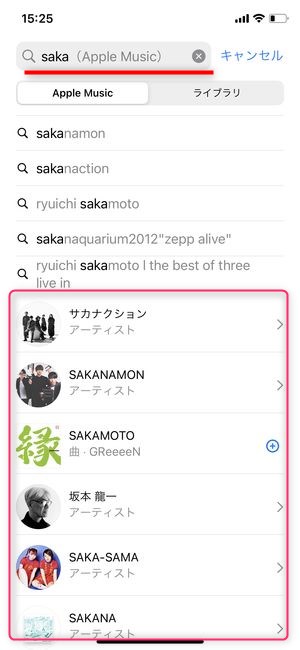
Apple Musicの音楽を載せる際の注意点
Apple Musicで配信されてる音楽を載せるには、 Apple Music のサブスクリプションに登録する必要があります。登録がまだお済みでない方はこちらのリンクから登録することをおすすめします。
メモリームービーにフィルターを適用する方法
メモリームービー作成中に映像の色味を左右するフィルターを適用することができます。
▼メモリームービーをタップし以下の画面が表示されたら、画面右下に表示されているこちらのアイコンをタップすると、
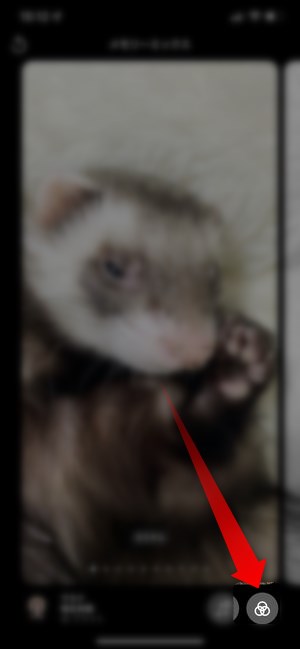
▼フィルター一覧から適用するフィルターを選択することができます。

▼ 上記の方法以外でも、メモリームービーを閲覧してる最中に画面上を横スワイプすることによって、フィルターと同時に適用される楽曲も代わる代わる確認することができます。

作成したメモリームービーを保存/共有する方法
作成したメモリームービーを保存するには、
▼メモリームービーが再生されている途中に画面上をタップし、こちらのアイコンをタップします。
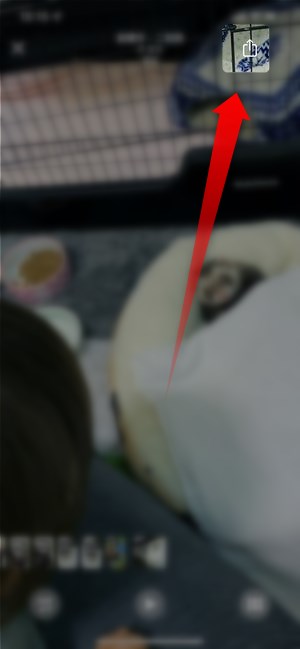
▼その際、現時点で使用されている楽曲が著作権の関係上ダウンロードができない場合はこちらの表示が行われます。
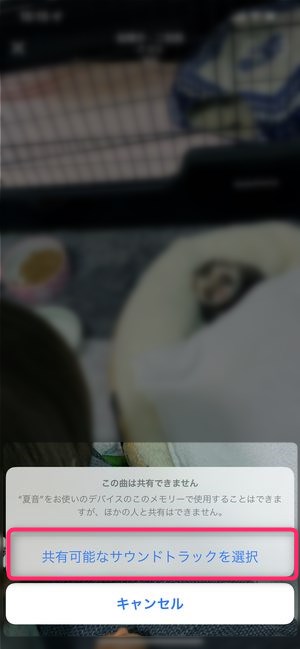
この場合共有可能なサウンドトラックを選択をタップし、
▼表示される楽曲の中から任意のものを選択すると、
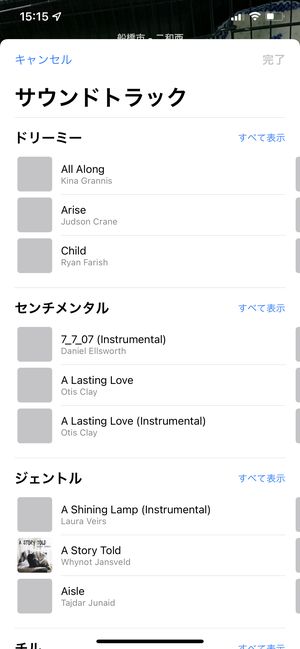
▼共有用の画面が表示されますのでビデオを保存を選択すると、
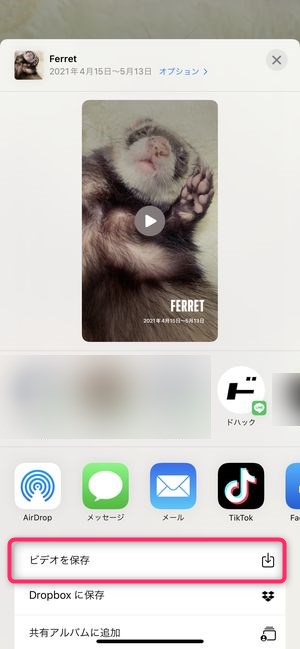
▼このようにビデオが出力され、動画ファイルとして端末内に保存することができます。
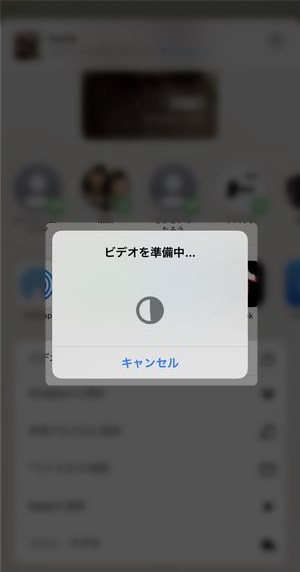
作成したメモリームービーを削除する方法
作成したメモリームービーを削除する方法、
▼For Youタブにて削除したいメモリームービーを表示させ、…アイコンをタップ。
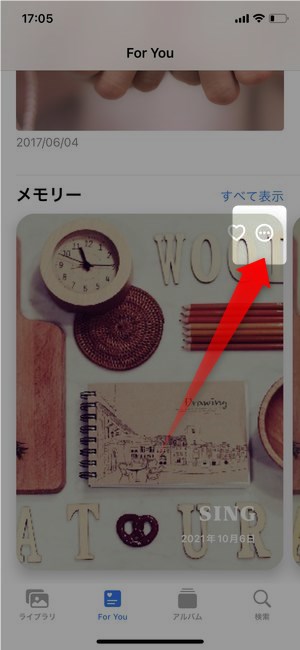
▼メモリーを削除をタップし、確認のメモリーも削除をタップすることで削除が完了します。
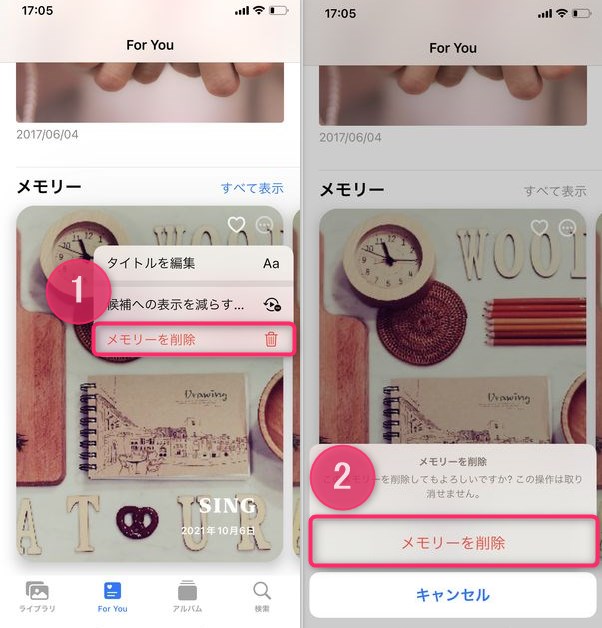
メモリームービーが保存できない原因と対処法
音楽に著作権があり保存できないケース
メモリームービー画像ファイルとして保存できないケースとして考えられるのが、使用している楽曲に著作権が含まれており、保存・共有できないというケースです。
▼画面右上のこちらのアイコンをタップし
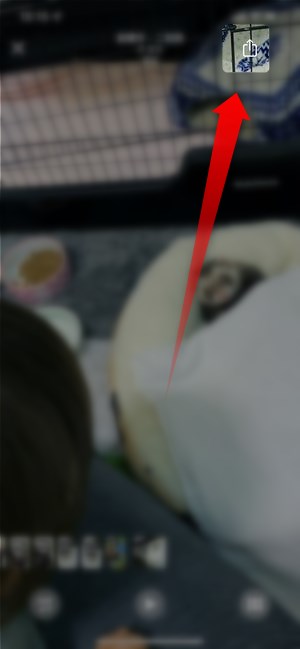
▼「この曲は共有できません」と表示された場合は、著作権の関係で動画ファイルとして保存共有できない仕様となっており、共有可能なサウンドトラックを選択をタップすることで、著作権フリーの楽曲を選択できる画面に移動することができます。
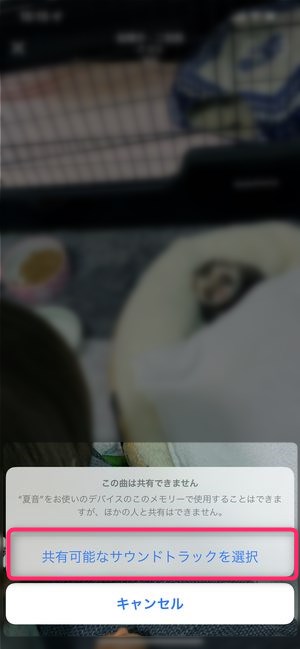
▼著作権フリーの楽曲の一覧中でも、サムネイルとすることで試聴することが出来ますので、作成するメモリームービーにあった楽曲を選ぶようにしましょう。
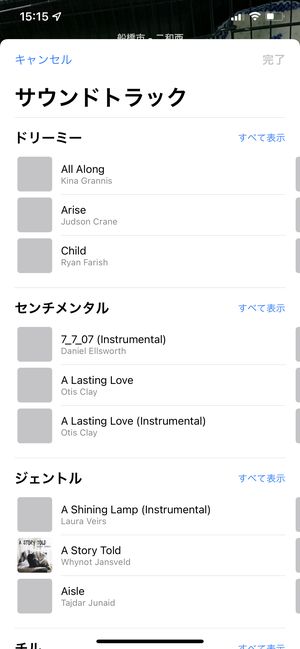
著作権フリーの楽曲選択が終了すると、そのまま保存画面が表示され、動画ファイルとして保存するか、LINEなどのアプリを経由して他のユーザーと作成したメモリームービーを共有する事ができます。
For Youの「メモリー」に表示されない場合
作成したはずのメモリームービーがFor Youタブの「メモリー」に表示されない、作成後に確認ができないという場合は、写真アプリを一度再起動してみましょう。
▼アプリの再起動後、再度For Youを確認してみると、直前で作成したメモリームービーを確認することができます。
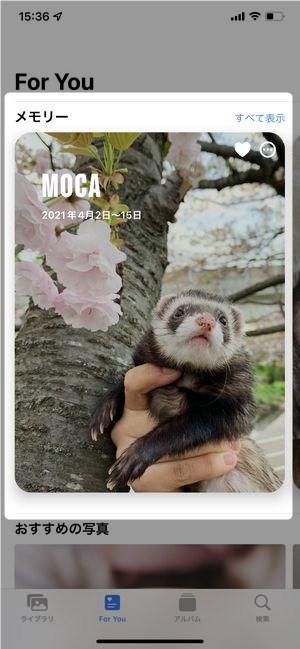
まとめ
いかがでしたでしょうか。
今回は iPhone の写真アプリに搭載されている「メモリームービー」の機能についてご紹介しました。
iOS 15になってから作成するメモリームービーに対してApple Musicの楽曲が載せられるようになりました。さすがにそのまま保存共有はできませんが、より場面にあった楽曲選択が出来ることで手軽なムービー作成が実現できることになりましたね。