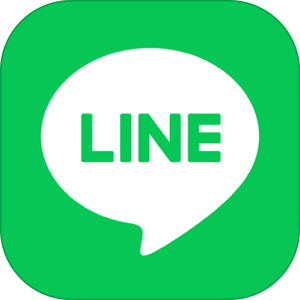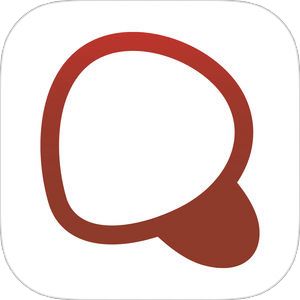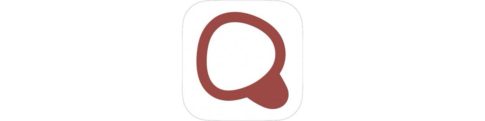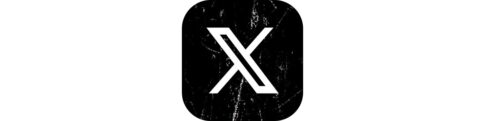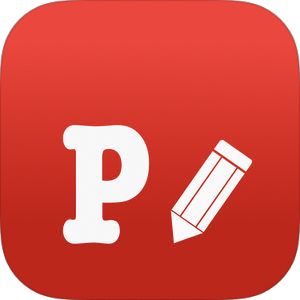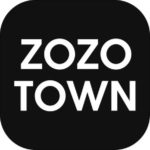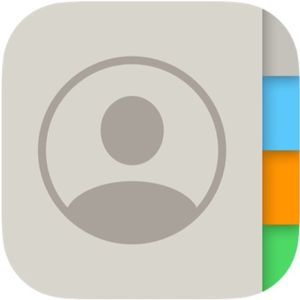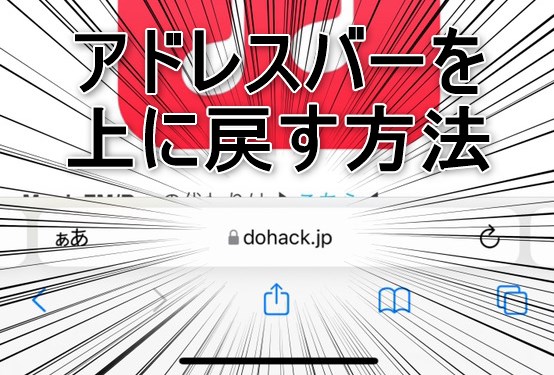本記事は、iPhoneでフォントを変更する方法を解説します。
iPhoneに入っているデフォルトのフォントではなく、ちょっとおしゃれでかわいいフォントをSNSなどで使っているのを見かけたことはありませんか?iPhoneでかわいいフォントにはどうすれば変更することができるのでしょうか?
今回はiPhoneでのフォントの変え方、Twitter/インスタなどでフォントを変える方法・さらに外部サイトからインストールする方法をご紹介します。
もくじ
【はじめに】iPhoneのシステムフォントは変更できない
そもそもですが、iPhoneのシステムフォントは変更することができません。
App Storeにフォント変更のアプリも提供されていますが、それらを利用しても「Pages」「Numbers」「Keynote」のAppleが提供する3つのオフィスアプリを使用するしか方法がありません。
ちなみに、LINEなどその他のアプリの中にはアプリ内に内蔵されているフォントファイルを切り替えることができるものもあります。
Twitter、インスタの場合は外部の変換アプリやウェブサイトを利用することでおしゃれなフォントを使うことができます。
メッセージアプリ「LINE」のフォントを変更する方法
▼LINEのフォントは設定→LINE Labs→カスタムフォントから変更することができ、7種類のフォントから好きなものに変更することができます。
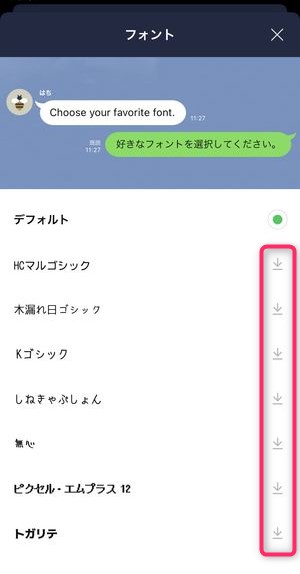
注意点としては、自分の画面のフォントは変更されますが、相手の画面のフォントは変更されない点です。あくまで自分が楽しむためのフォント変更なのですね。
▽LINEフォントの変更についてはこちらの記事を御覧ください。
iPhone用キーボードのフォントを変更する方法
キーボードアプリ「Simeji」を使うと、キーボード面のフォント変更が可能です。
▽Simejiの基本的な使い方・iPhone用カスタムキーボードの設定方法については以下の記事をご確認ください。
キーボードのフォントを変更するには、
▼Simejiのインストール後、設定を行ったあと、Simejiアプリを起動しトップ画面から中央のアイコンをタップします。
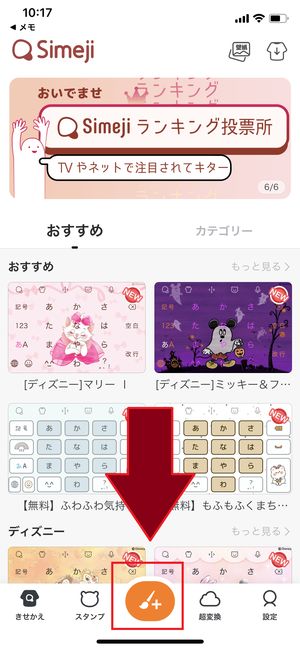
▼上部の写真・動画きせかえからボタンきせかえをタップすると、
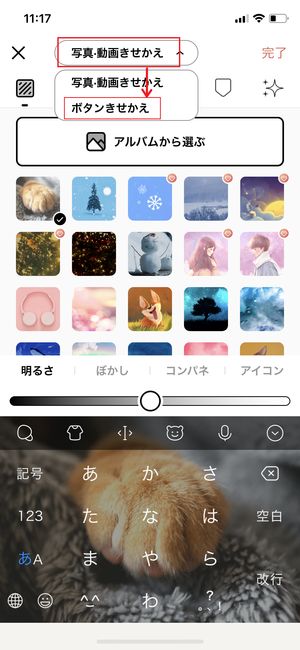
▼好きなフォントを選択することができます。ここで選択したフォントをキーボード上設定することができます。
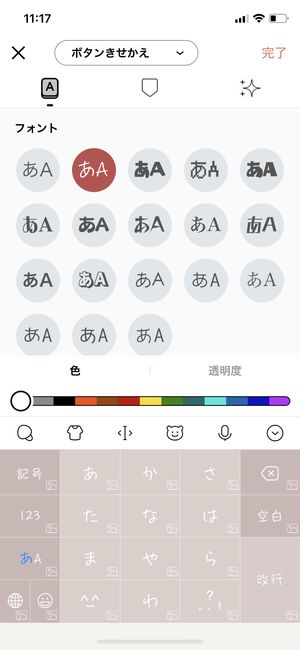
▼すると、キーボードのフォントが変更されました!
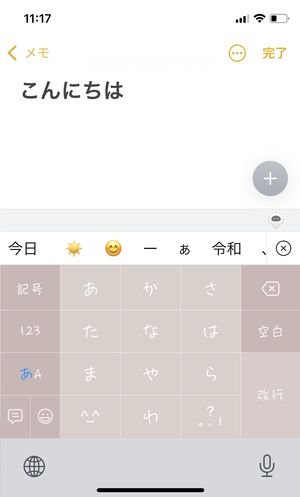
ちなみに、基本的には「キーボード上のフォントが変更された」のみで入力した文字はそのフォントにはならないので注意しましょう。
Twitterのフォントを変更する方法
Twitterも基本的には全体のフォントを一括で変更する手段は有りませんが、方法として「特殊文字」を利用して通常とは違う形態の日本語・アルファベットを入力する手段があります。
▼例えば、「Simeji」を利用して「痛文字」を使ったプロフィールを作成してみたり、
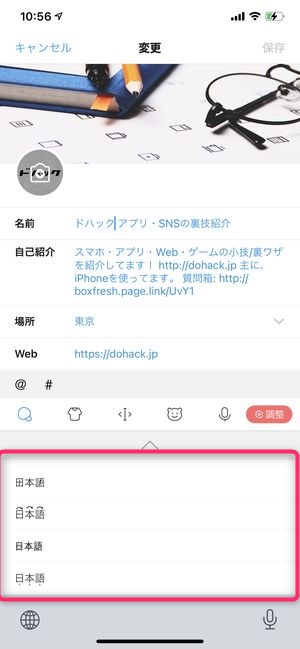
▼「Fonts」という特殊文字用のキーボードアプリを使用して、
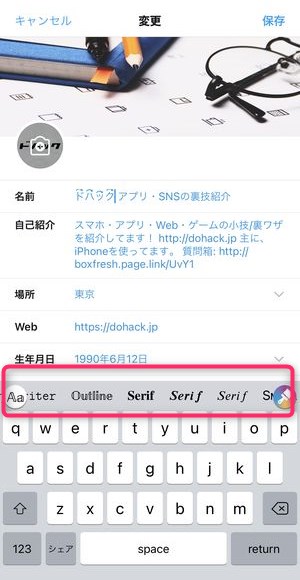
▼Twitterのプロフィール欄、ツイート内容にデコレーションされたようなフォントを入力していくことでフォント変更する(ように見せかける)ことが可能です。
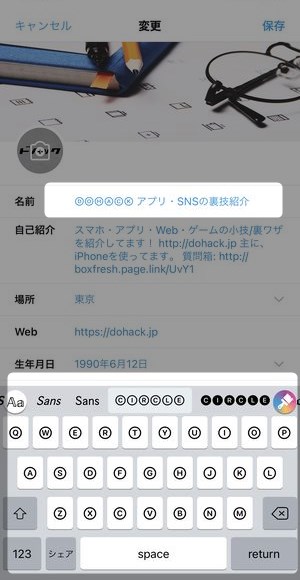
▼その他にも以下のツールを使用してTwitterの各所に特殊文字を入力することができます。
Twitterフォント変更時の注意点
これらの方法で変更したフォントは、Twitterの名前・自己紹介・ツイートで使用することができますが、@から始まる「アカウント名」では使用することができません。
▽Twitterのフォント変更については以下の記事を御覧ください。
インスタのフォントを変更する方法
インスタグラムもTwitterと同じようにSimejiやFontsを利用して名前などのプロフィール欄に異なるフォントに見える特殊文字を入力することができます。
▼トレンドとしては、名前欄に特殊文字を入力するケースが最も多く、
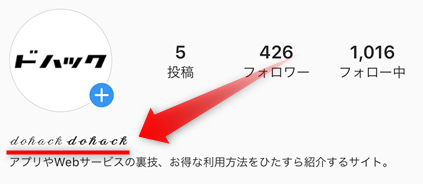
▼文字変換アプリ「Letty」などを使用して多種多様な文字をプロフィール欄に入力することができます。
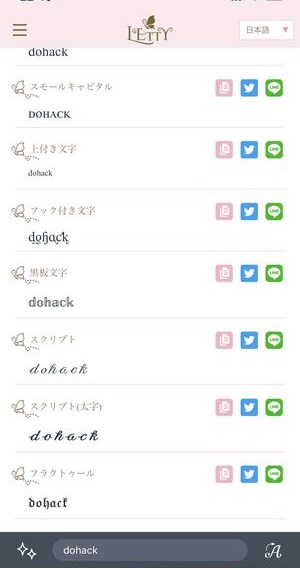
その他にも、インスタのフォントを変更できる方法には以下があります。
これらの方法で変更したフォントは、プロフィール画像の下に表示される「名前」にのみ使用することができます。
▽インスタのフォント変更については以下の記事を御覧ください。
フォントファイルをダウンロードできる画像編集アプリ
画像に文字入れをする際、おしゃれな文字を入れたいと思うことがあると思います。アプリ「Phonto」では、画像への文字入れが可能で、文字フォントもウェブサイトからダウンロード・インストールが可能です。
Phontoに外部フォントをインストールする方法は、
▼このようなフォントインストール可能なページからDOWNLOADなどのボタンからフォントをダウンロードします。
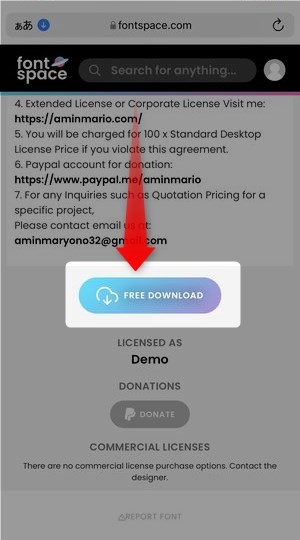
▼フォントがダウンロードされるとZIPファイルが確認できますので、こちらをタップすると、
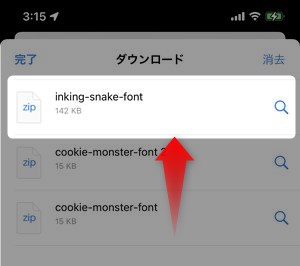
▼「ファイル」アプリが表示され、先程ダウンロードしたZIPファイルを確認することができますので、こちらを長押しすると、
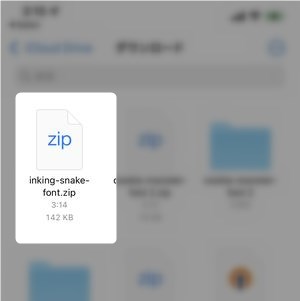
▼このように選択しのメニューが表示されます。この画面にて共有をタップ。
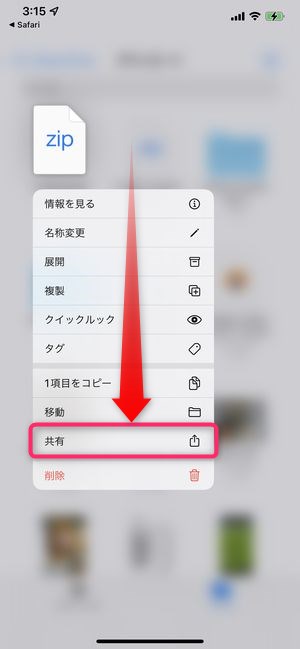
▼そうすると、アイコン一覧の中にPhontoのアプリアイコンを確認することができますので、こちらをタップ。
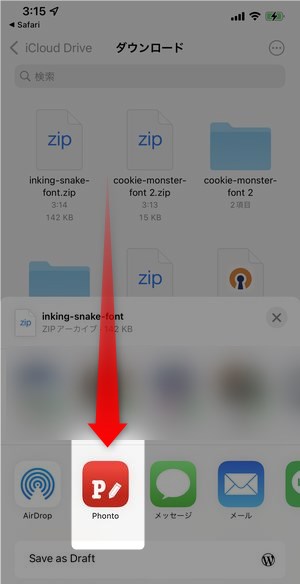
アプリアイコンが表示されない場合は、もっと見るをタップしてPhontoアイコンを探しましょう。
▼そうすると、Phontoアプリに切り替わりインストールボタンが表示されますので、コチラをタップ。

こうしてインストールが完了すると、
▼Myフォントの欄に先程インストールしたフォントが追加されていることが確認できます。
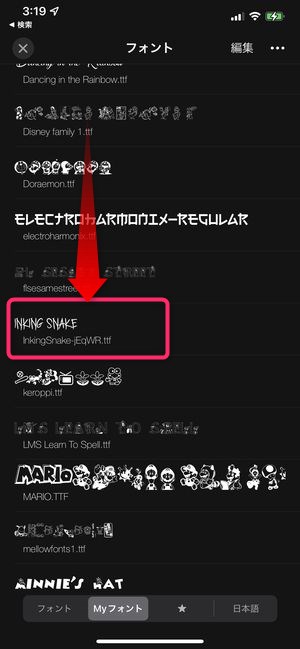
▽Phontoの詳しい使い方・おすすめフォントはこちら。
iPhoneにカスタムフォントをインストールしてフォント変更する方法
iPhoneにカスタムフォントをインストールし、フォント変更する方法です。現在使用できるアプリはPages、Keynote、Numbersのみです。
Fontinstall.appを使用してフォント変更する方法
Fontinstall.appを使用してフォント変更する方法を見てみましょう。
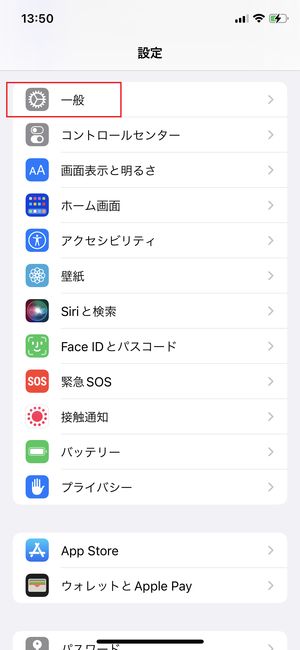
▼設定から一般をタップします。
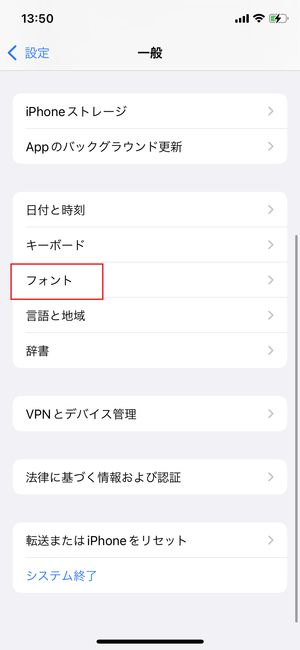
▼フォントをタップします。
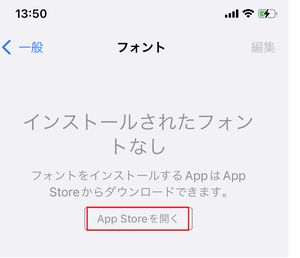
▼最初は「インストールされたフォントなし」と表示されるのでAppStoreを開くをタップします。
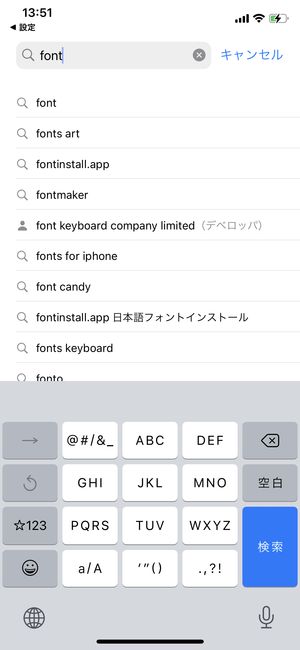
▼AppStoreが開くので、「font」と入力し「Fontinstall.app」を見つけ、ダウンロードしましょう。
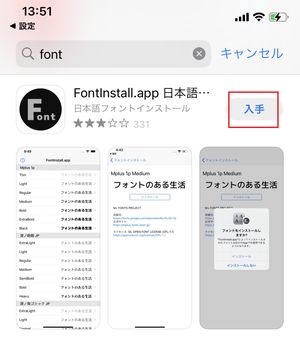
▼「Fontinstall.app」を開き、右上の+をタップします。
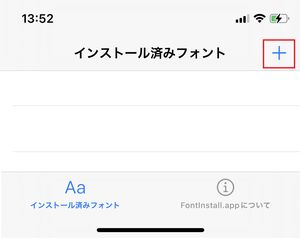
▼たくさんのフォントが表示されますので好きなものを選択します。
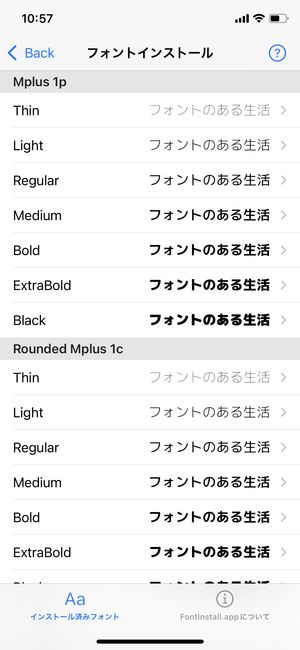
▼選択したフォントをインストールしましょう。
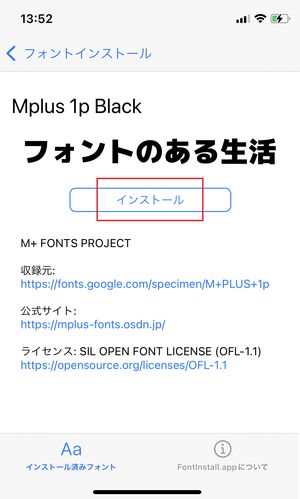
▼確認されますのでインストールをタップします。
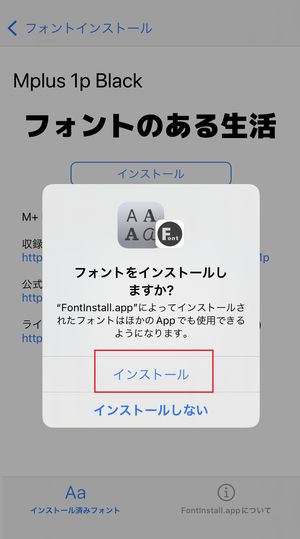
▼インストールが完了すると設定→一般→フォントの欄にインストールしたフォントが表示されます。 試しにインストールしたフォントが使用できるアプリ「Pages」で確認してみましょう。(インストールしたフォントはすべてのアプリで使用できるわけではなく、Pagesなど一部のアプリで使用できます)
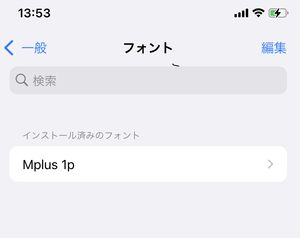
▼Pagesアプリを開き、右上の+をタップします。
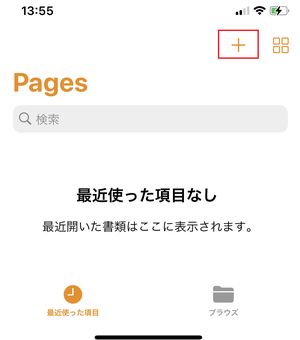
▼書き始めるをタップします。
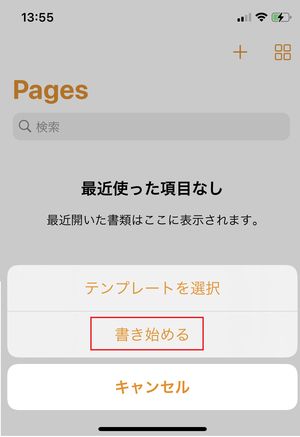
▼任意の文字を入力し、
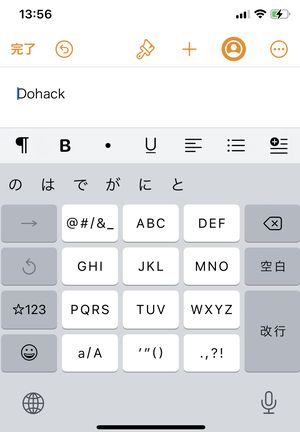
▼フォントを変更したい部分を選択し、上部のハケのようなマークをタップします。
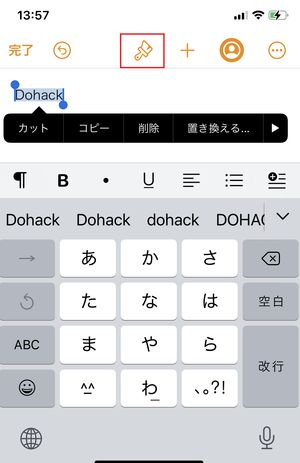
▼すると、様々なフォントが表示され、先ほどインストールしたフォントも出てきますのでタップします。
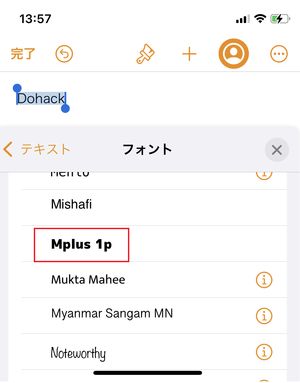
▼フォントが変更されました!
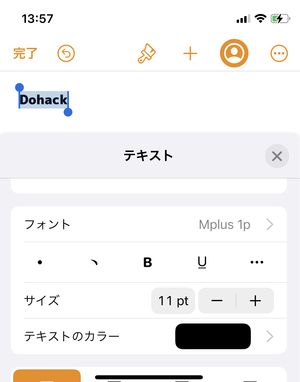
Safariのフォント(サイズ)を変更する方法
Safariのフォントのサイズは変更することができます。文字が小さすぎて見えない!という時には自分の見やすい大きさに変更してみましょう。
▼Safariでウェブサイトを閲覧している際に、画面上のぁあと表記されている部分をタップしてみると、
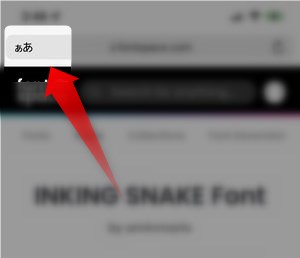
▼ぁ100%あと表示されている部分があります。
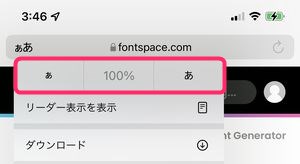
この両側にあるあのボタンがそれぞれフォントサイズ縮小・拡大のボタンとなっています。
▼右側のあを何度かタップしていくと、このように文字サイズをどんどん大きくしていくことができます。
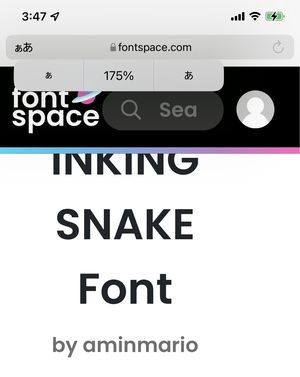
設定アプリにて画面表示の文字サイズを変更する方法
iPhoneは設定画面から端末全体の文字サイズの変更を行うことができます。
▼設定→画面表示と明るさをタップします。
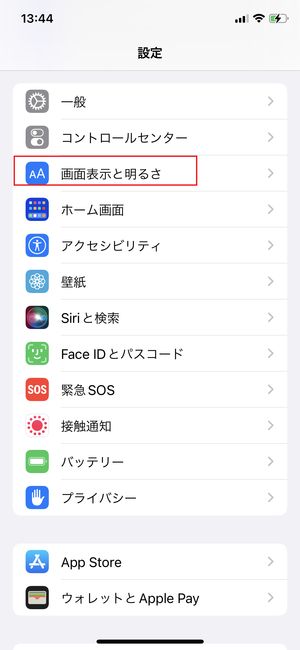
▼テキストサイズを変更をタップします。
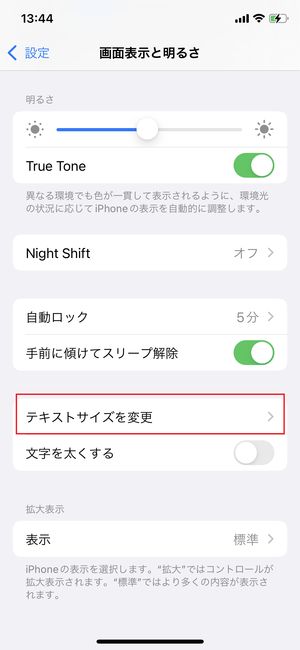
▼スライダーが表示されますので、文字を大きくしたい場合は右に、小さくしたい場合は左に〇を移動させましょう。
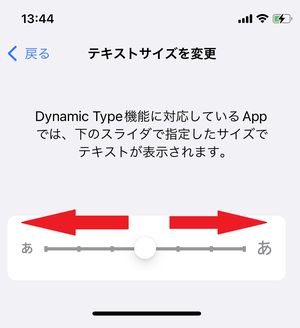
▼最大だとこんな感じ。
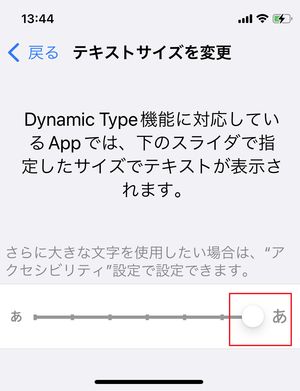
▼最小だとこんな感じです。
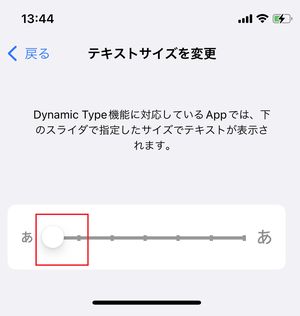
▼最大にしてもまだ文字の大きさが小さいな……という場合にはさらに大きくすることができます。設定→アクセシビリティをタップします。
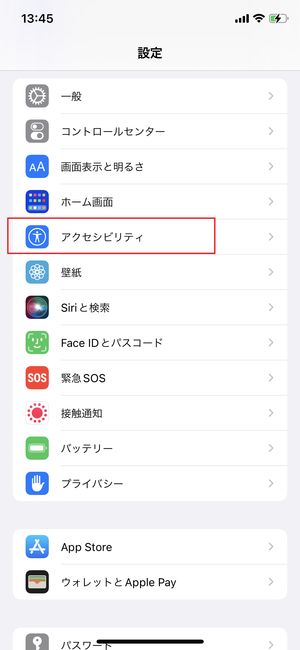
▼画面表示とテキストサイズをタップします。
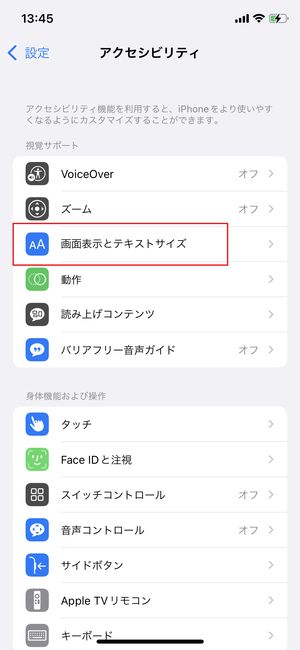
▼さらに大きな文字をタップします。
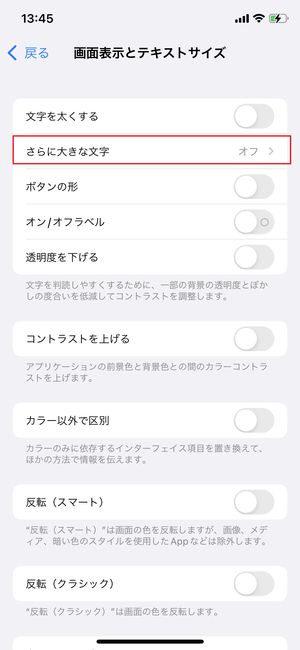
▼さらに大きな文字をオンにして、下部の〇を右に向かってスライドさせていくと……
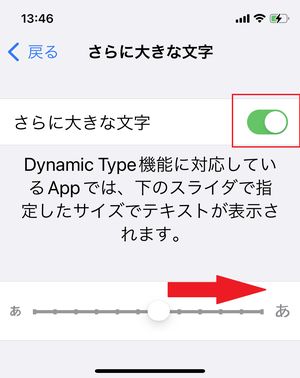
▼ここまで文字が大きくなります!
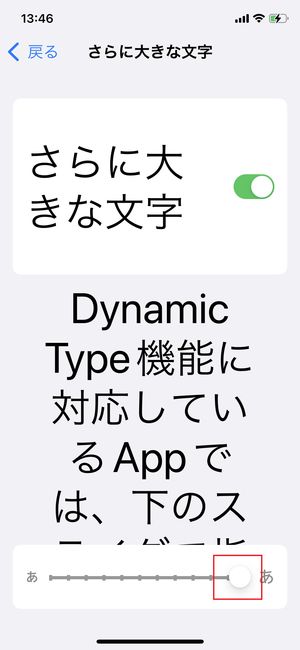
まとめ
今回はフォントの変え方、そして外部アプリからのインストールの方法について解説しました。SNSなどではフォントをおしゃれなものに変更することで自分らしさを表現できます。また、投稿する画像に入れる文字も好きなものに変更することでさらに楽しくなりますよね!ぜひ試してみてください。