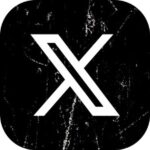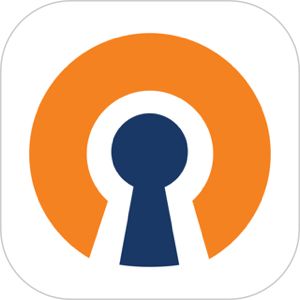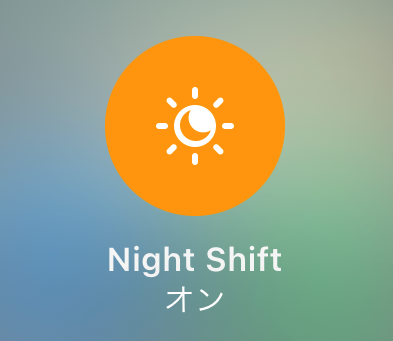本記事は、iPhoneのカメラアプリでセルフタイマーを使用する方法を解説します。
iPhoneのカメラにはまるでデジカメや一眼レフカメラのような機能がついているのが特徴です。セルフタイマーもその一つ。大人数での集合写真を撮影する際や、自撮りを行う際などに便利です。
今回はiPhoneカメラでのセルフタイマーの使い方、連写撮影をすることなくタイマー撮影をする方法、セルフタイマーモードを解除する方法を解説します。
もくじ
iPhoneカメラで「セルフタイマー」を使って写真を撮る方法
iPhoneX以前の場合
iPhoneX以前では、
▼カメラを立ち上げ、写真もしくはスクエアモードにします。
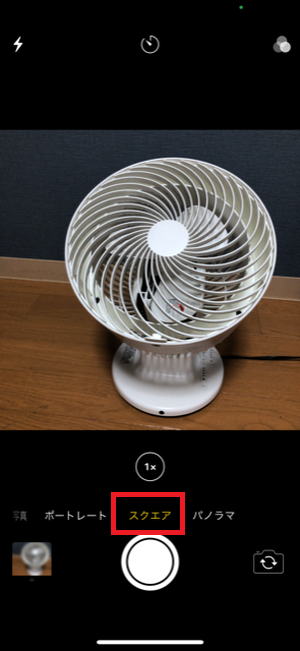
▼右上にある時計のようなマークをタップします。

▼3秒のセルフタイマ―か10秒のセルフタイマーかを選択しタップします。

▼選択できたらこのように表示されます。

▼シャッターボタンを押すと、画面に大きく数字が表示されカウントダウンが始まり、3秒もしくは10秒後に写真が撮影されます。

iPhoneXS以降の場合
▼また、iPhoneXS以降の機種ではセルフタイマーのアイコンは画面上の∧アイコン→⏱アイコン→3秒もしくは10秒で設定することができます。
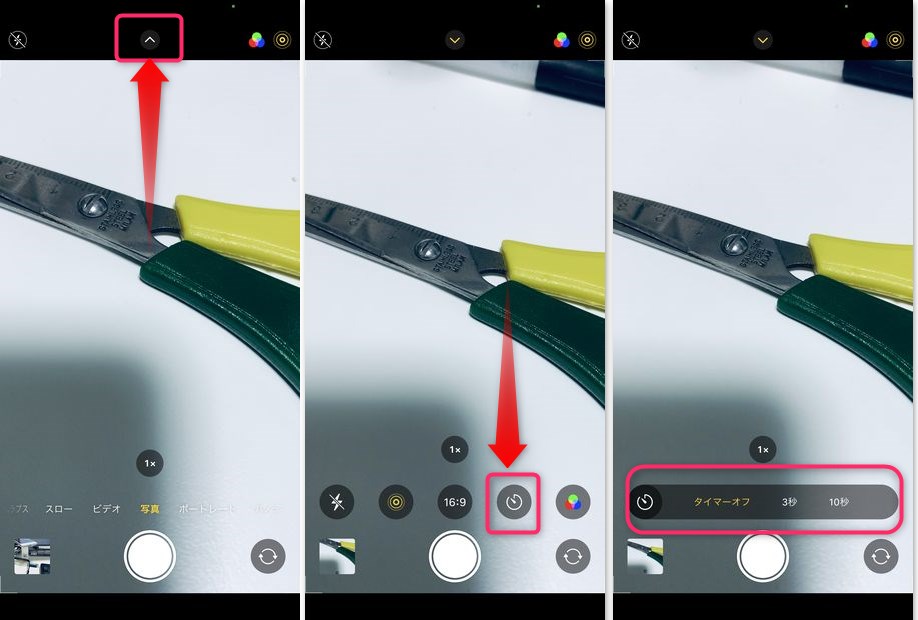
セルフタイマーモードだと勝手に連写(バースト)モードになる
セルフタイマーを利用して撮影した時は、3秒・10秒に限らず基本的に10枚の連写撮影(バーストモード)になります。
▽iPhoneカメラの連写機能(バーストモード)についての詳細はこちら。
ただし、このセルフタイマーの基本設定は、撮影前の設定によって「1枚のみの撮影」に切り替えることができます。詳しいやり方はこちら。
また、バーストモードで撮影した画像でも、撮影後、「写真」アプリで好みの写真だけ残して後は削除するなど編集を行うことができます。詳しいやり方はこちらにて詳しく解説します。
セルフタイマーを使いながら1枚のみの撮影を行う方法
セルフタイマーを利用して撮影すると、必ず10枚の連写撮影になってしまいます。しかし、1枚だけの撮影を行う方法もあります。
フラッシュオンの設定で撮影する
フラッシュをオンにして撮影すると、セルフタイマーで撮影しても1枚のみの撮影になります。
▼フラッシュをオンにするには、左上の雷のようなマークをタップします。

▼自動かオンかオフかを選択することができますので、オンをタップします。

▼このように雷のようなマークが黄色くなり、画面上部にフラッシュのマークが表示されればフラッシュがオンになっています。
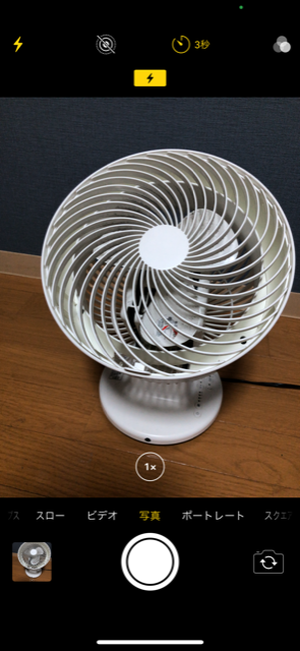
この設定にて撮影を行うことでタイマー撮影であっても1枚のみの撮影を行うことができます。
Live Photoモードにして撮影する
Live Photoモードにして撮影すると、セルフタイマーで撮影しても1枚のみの撮影になります。
「Live Photos」とは?
シャッターボタンを押した前後1.5 秒を映像で音とともに記録してくれる機能のことです
▼Live Photoモードにするには、左上の三重丸のようなマークをタップし黄色くします。

▼Live Photoモードで撮影すればセルフタイマーで撮影しても1枚のみの撮影になります。

Live Photoはあとから静止画に戻すことが可能
Live Photosで撮影した写真は前後1.5 秒の映像・音が記録されています。タイマーモードを利用しながら1枚のみ撮影したくてLive Photosで撮影したけれど、通常の静止画にしたいという場合には、後から変更することも可能です。
▼Live Photosの画像から静止画にしたいものを表示し、編集をタップします。

▼左下の三重丸のマークをタップします。

▼画面下部分に複数の静止画候補が表示されるので、静止画で保存したい写真を選択しタップします。

▼キー写真に設定をタップします。
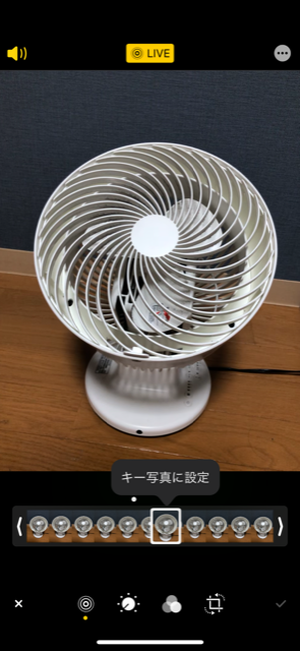
▼LIVEマークをタップします。

▼右下のチェックマークをタップすれば完了です。

これで、Live Photosを動画ではなく、1枚の画像形式として保存し直すことが完了となります。
iPhoneカメラのセルフタイマーモードを解除する方法
セルフタイマーモードで撮影した後に、設定を解除する方法についてです。
▼3秒、もしくは10秒と表示されている右上の部分をタップします。
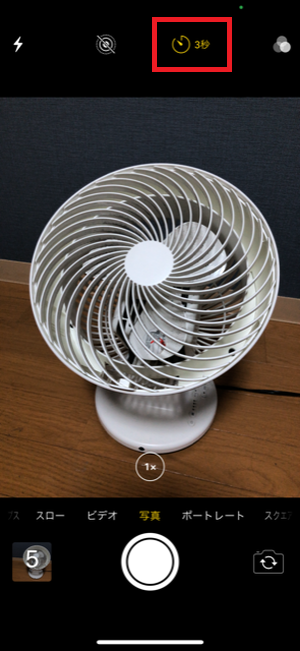
▼オフをタップします。

▼時計のようなマークが白くなり、このようになれば設定が解除できています。
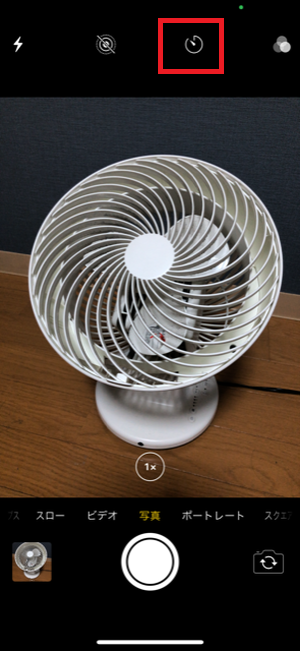
セルフタイマーで連写撮影された中から好みの写真を残す方法
セルフタイマーの連写モードによって撮影された画像は似たようなものが多く、選定して良いものだけを残したいのではないでしょうか。ここでは好みの画像だけを残す方法を解説します。
すべての画像を表示・確認する方法
▼連写モードで撮影したすべての画像を表示するには、まず写真一覧から連写した写真を選択します。
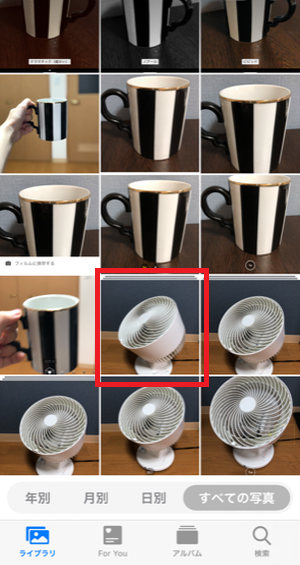
▼1枚目の写真が表示されるので右上の編集をタップします。

▼すると一度の撮影で連写した写真がまとめて表示されます。左にスクロールすると1枚ずつ順番に確認することができます。

お気に入りの画像を残しその他を削除する方法
連写撮影では一度に大量の写真が撮影されてしまうため、不要な写真もあると思います。その場合はお気に入りの画像だけを選定して残すことができます。
▼連写した写真を1枚ずつ確認する画面で、各写真の右下にある丸い部分をタップします。

▼選択できると丸が青くなりチェックマークが入ります。

▼すべて選択し終えたら右上の完了をタップします。すると●枚(選択した枚数)のお気に入りのみ残すをタップします。

すると選択した画像以外は削除され、チェックした画像だけを残すことができます。
まとめ
今回はiPhoneカメラでのセルフタイマーの使い方を解説しました。
セルフタイマーを使いこなすことができればさらに撮影できる写真の幅が広がります。ぜひ活用してみてくださいね。