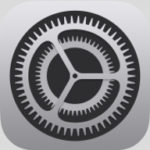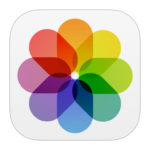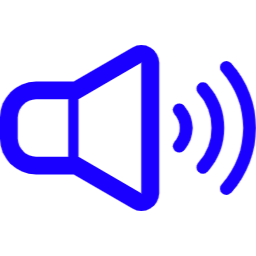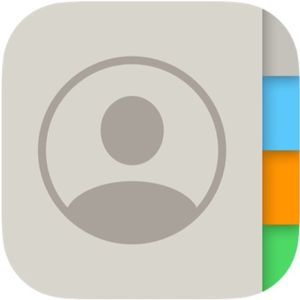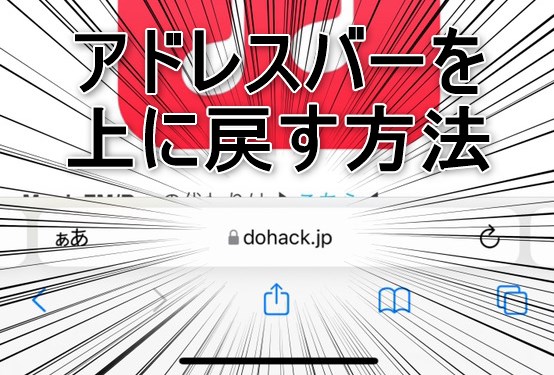本記事は、iPhone内の写真を削除する方法について解説します。
旅行先などでシャッターチャンスが訪れたけど、空き容量が足りなくて撮影できなかった、という残念な経験をされた方はいませんか?写真1枚のサイズは比較的小さくても、数百にもなればiPhoneの容量を圧迫してしまいます。
今回は、iPhoneの写真アプリで削除を行う方法・一括でまとめて消す方法・完全削除のやり方・削除したのに容量が減らないときの対処法を紹介します。
もくじ
iPhone内の写真を削除する方法
▼「写真」アプリを開いて、削除したい写真をタップしてください。
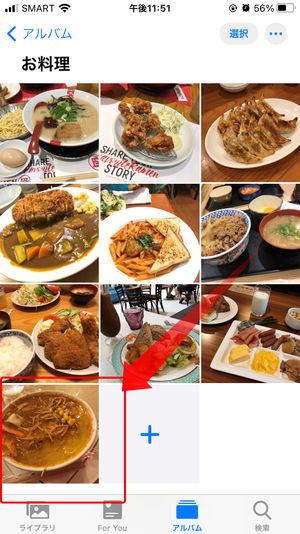
▼タップ後、画面の右下にあるゴミ箱のアイコンをタップしてください。

▼最後に削除をタップすればOKです。

複数の写真を一括で削除する方法について
iPhone内の画像を一度に数十枚も削除したい場合、下記の方法で消すことが可能です。
ライブラリ画面で一括削除する場合
▼「ライブラリ」タブにて、右上にある選択をタップしてください。
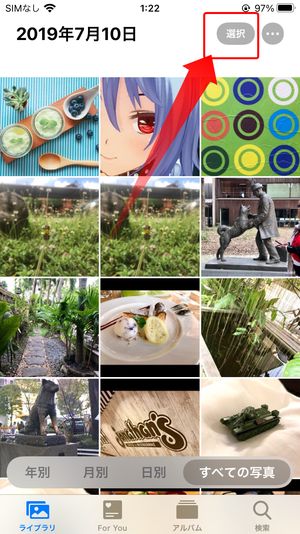
▼画像を一つずつタップするか、押しながらスライドして複数選択した後、右下のゴミ箱アイコンをタップしてください。
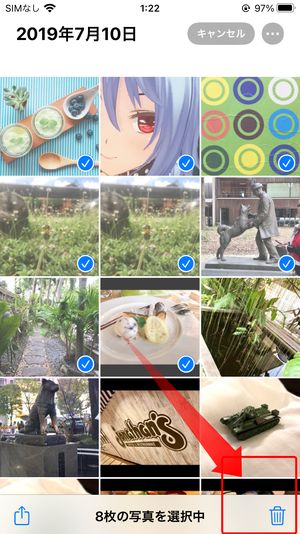
▼最後に〇〇枚の写真を削除をタップすればOKです。
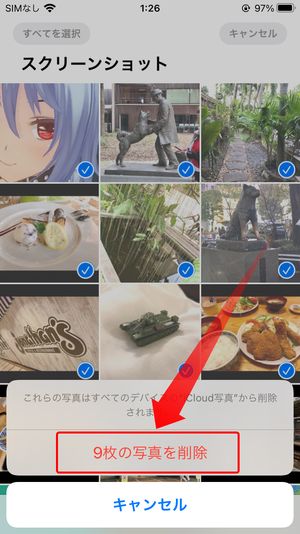
日付別に一括削除する場合
▼「ライブラリ」では「すべての写真」がデフォルトで選択されているので、日別をタップしてください。

▼次に右上にある選択をタップしてください。

▼タップ後、写真を削除したい日付のトップ画像の左下にあるすべてを選択をタップしてください。
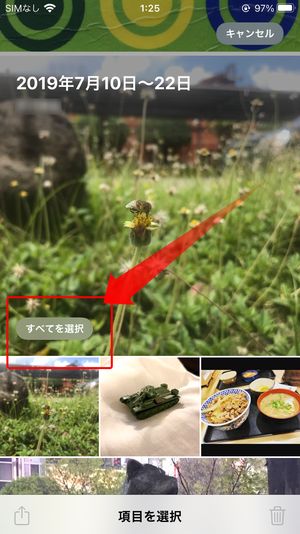
▼すると当該日付内の写真が全て選択されるので、次に右下のゴミ箱アイコンをタップしてください。

▼最後に〇〇枚の写真を削除をタップすればOKです。
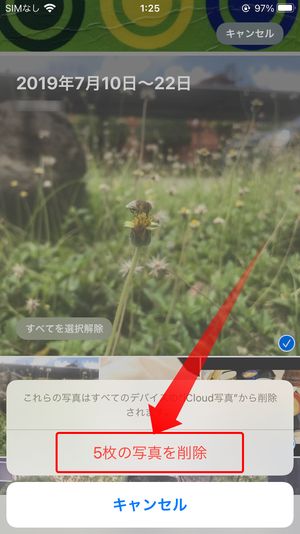
メディアタイプ別に一括削除する場合
▼「アルバム」で下にスクロールして、削除したいものがあるメディアタイプをタップしてください。
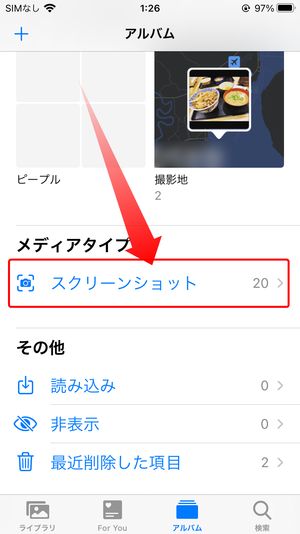
▼右上にある選択をタップしてください。
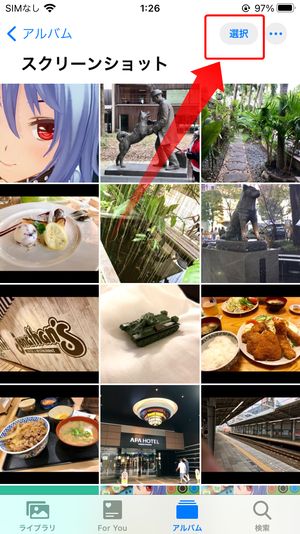
▼写真を選択した後、右下のゴミ箱アイコンをタップしてください。
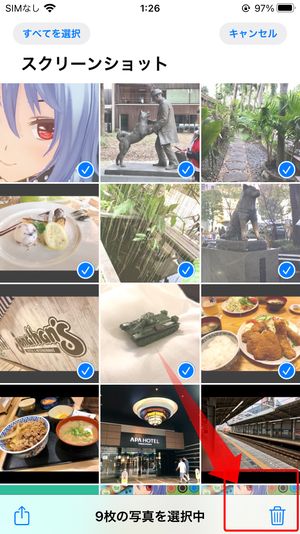
▼最後に〇〇枚の写真を削除をタップすればOKです。
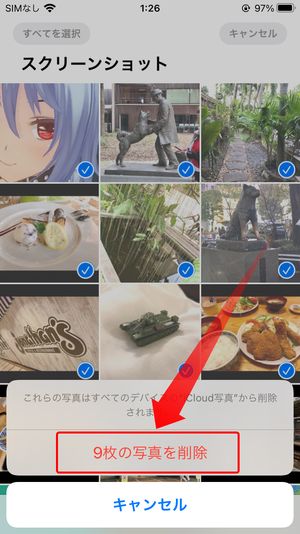
iPhone内の写真を完全に削除する方法
ここまでの方法でご紹介した削除の方法は、アルバム内からは削除できていても、<最近削除した項目>というページに一時保存されます。この一時保存の期間は30日とされていますが、そのページ内にも残さず「完全削除」する方法を解説します。
▼「アルバム」で下にスクロールして、最近削除した項目をタップしてください。
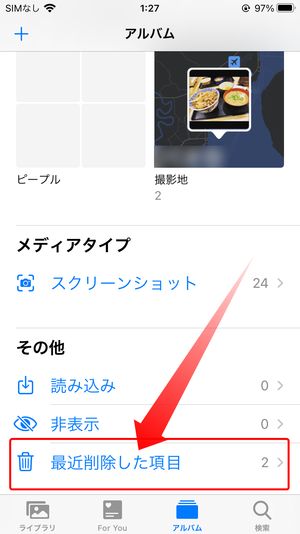
▼すると削除した写真が保存されているので、消したい画像をタップしてください。
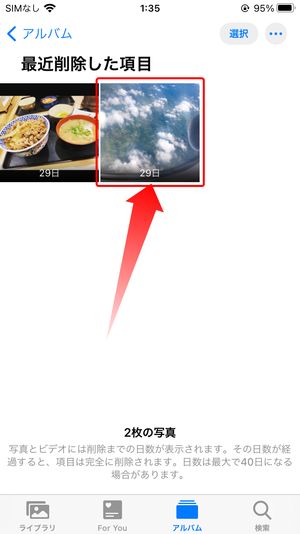
▼次に左下にある削除をタップしてください。
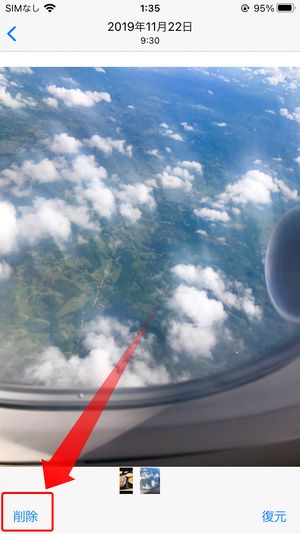
▼最後に写真を削除をタップすれば、その画像を完全に削除することができます。
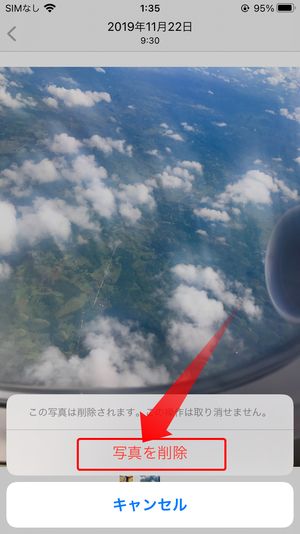
iPhoneで削除した写真を復元する方法
もしも誤って消したくない写真まで削除してしまった場合、30日間以内であれば、消した写真を復元することが可能となっています。
復元のやり方は次の通りです:
▼「アルバム」で下にスクロールして、最近削除した項目をタップ。
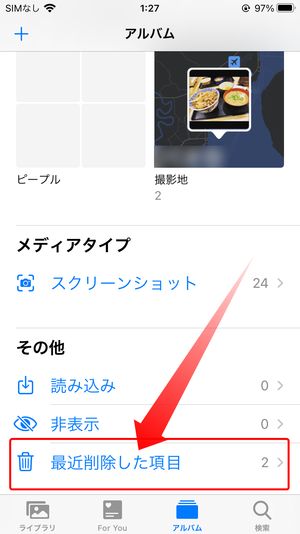
▼復元したい画像を選んだ後、右下にある復元をタップしてください。

▼最後に写真を復元をタップすれば、元あった場所に画像が復元されます。

▽iPhone「写真」アプリ上で削除した写真の復元方法や「完全削除」してしまった写真の復元方法については、以下の記事を御覧ください。
写真を削除したのに空き容量が増えない!原因と解決法について
頑張ってたくさんの写真を削除したにもかかわらず、iPhoneの空き容量に依然変化がない場合、下記が原因である可能性が高いです。
「最近削除した項目」に写真が残っている
削除した写真は一旦「最近削除した項目」に送られ、復元可能な状態になっています。そのため、該当項目で写真を完全に削除する必要があります。
システムへの反映が遅延している可能性あり
一度に数百枚もの写真を削除すると、場合によってはシステムへの反映に遅延が生じすることがあります。
対処ですが、数分ほど時間を置いてみてから、改めてiPhoneストレージを確認して、端末の空き容量が増えているか見てみましょう。
iPhoneからは削除してiCloudに残す方法はある?
iPhoneの空き容量を確保するために画像を削除したいが、iCloudにはそのまま残しておきたいと考えている人は、次の方法をお勧めいたします。
画像を削除する前の注意点
写真を削除する前に、まずは残しておきたいものを事前にiCloudにアップロードしておきましょう。これをしていないと、後述の画像復旧の際に写真を戻すことができません。
アップロードのやり方ですが:
▼設定にてApple IDを開いて、iCloudをタップしてください。
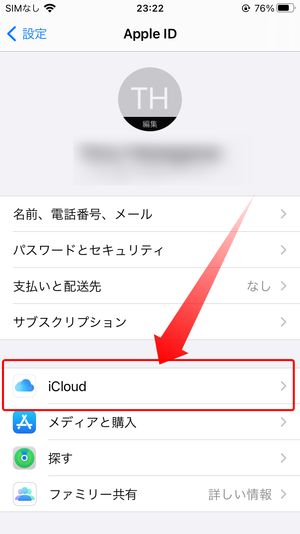
▼次に写真をタップしてください。
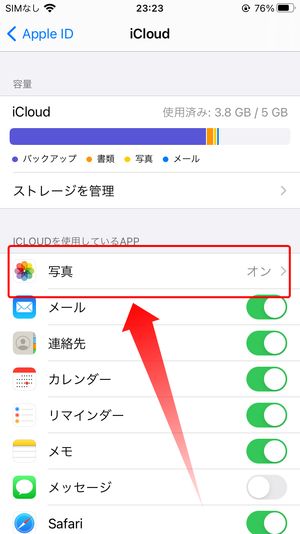
▼iCloud写真がオンになっていることを確認。
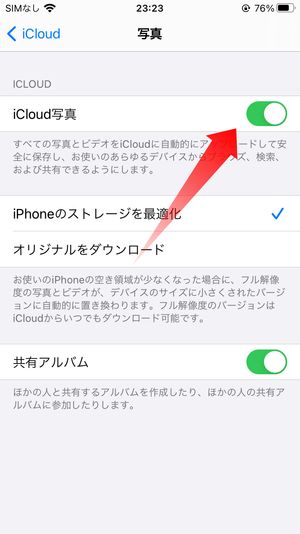
▼写真アプリを開き、ページの一番下に「前回のアップデート:たった今」などのメッセージがあれば、iCloudへのアップロードは完了済みです。
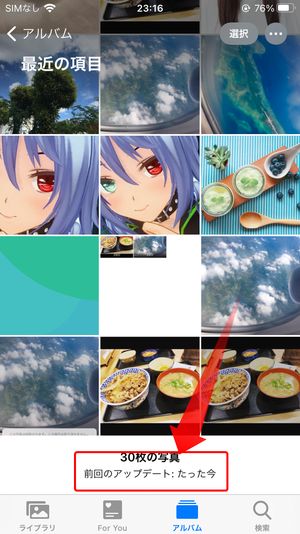
iPhone内の写真のみを削除する方法
▼初めにiCloud写真をオフにしてください。
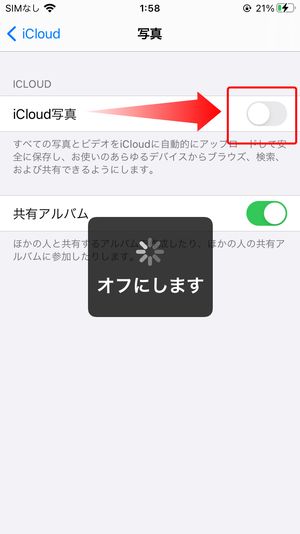
▼写真アプリを開いて、消したい画像を削除すればOKです。
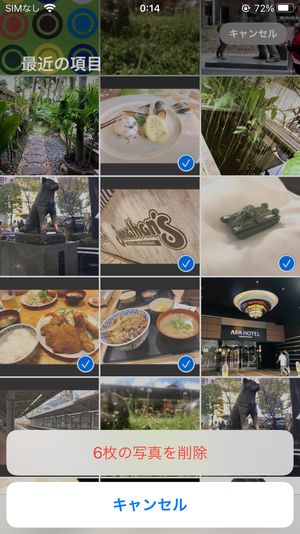
iCloud写真がオンの状態でiPhone内の写真を削除すると、それと連動してiCloudに保存された画像も消えてしまうのでご注意ください。
iCloudに保存した写真を復元する方法
▼iCloud写真をオンにしてください。
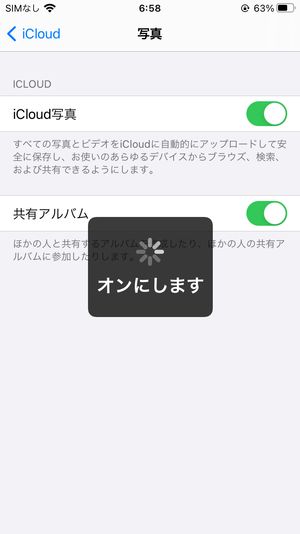
▼その後写真アプリを開くと、画面に「アップデート中」と表示されます。その後写真が復元されたらOKです。

なお、iCloudに保存した画像の量によっては復元に時間がかかる恐れがあるのでご注意を。
まとめ
いかがだったでしょうか?
写真の数がそれほど多くない際は特に問題なく削除できますが、消す量が数百枚となれば大変です。
今回ご紹介した方法を用いることで、大切なお時間を無駄にせずに効率よく削除することができるでしょう。