この記事は、文字入れアプリ「Phonto」の使い方について解説します。
数ある画像加工アプリがある中でも「文字入れ」にここまで特化したアプリは後にも先にもないであろう「Phonto」
今回は、その文字入れ専門アプリ「Phonto」において、基本的な使い方・画像の保存方法・外部フォントファイルの取り込み方法について解説します。
もくじ
ダウンロードはこちら
文字入れアプリ「Phonto」の基本的な使い方
土台となる背景を設定する方法
まずは文字入れのアプリということで当然ながら文字を入れるための背景画像が必要になります。
土台となる背景画像を設定するにも2パターンの方法がありますので順に説明いたします。
方法その①:写真の読み込み
まずは基礎中の基礎である写真の読み込みを行ってみます。
▼まずアプリを起動するとこちらのようにだだっ広い、広大な方眼紙状の画面が広がっていますので、下中央のカメラアイコンをタップしてみましょう。
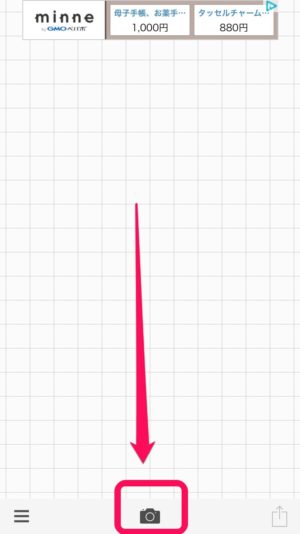
▼そうすると下記のメニューが表示されますので、画像をアルバムから取り出すために「写真アルバム」を選択しましょう。
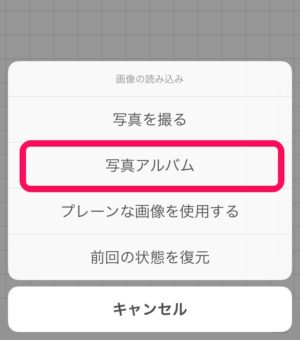
▼アルバム内から画像が選択できると次にフィルター選択の画面が表示されます。

ここでも膨大な量のフィルターが用意されていますので、細かい説明は省略いたします。いずれのフィルターも選択するとプレビューできますので、最適なものを選んで見て下さい!
▼フィルターが決まったら右上の「完了」をタップ。
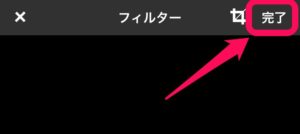
▼そうすると、先ほどの広大な画面に選択した画像が読み込まれました。

これにてひとまず写真の読み込みは完了となります!
方法その②:プレーンな画像を使う
ここで言う「プレーンな画像」とは、白一色や黒一色、もしくは単一の色一色ベタ塗りの背景や、グラデーションのある背景をこの流れで作成することができます。
先ほどの画像選択に移る前の画面で
▼こちらの「プレーンな画像を選択する」をタップします。
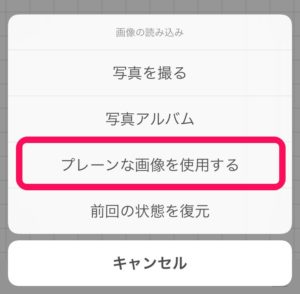
▼そうするとベタ塗りか方眼紙状のものか選ぶ画面が表示されますが、鍵マークが付いているのは有料メニューとなりますので、無料の状態で使用できるのは上から3つまでとなります。
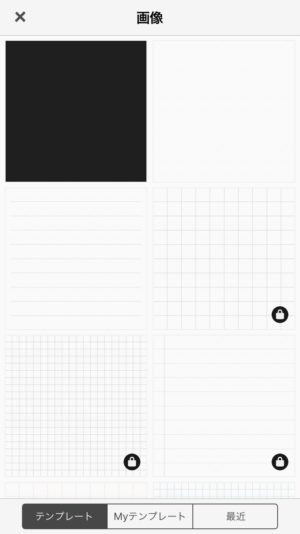
▼白一色のものを選択すると、こちらの画面が表示されますが、それぞれの画面内の意味を解説したのがこちらの画像。
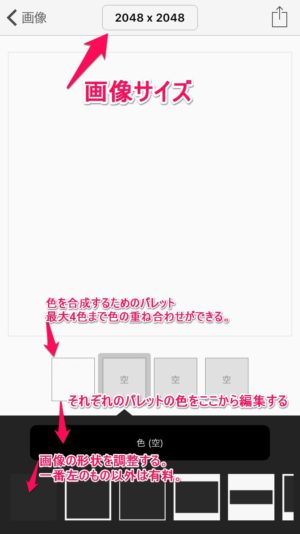
▼また上記の「色」と記載された部分をタップすると、こちらの画面が表示され、どのような色味を挿入していくかの編集が可能になっています。
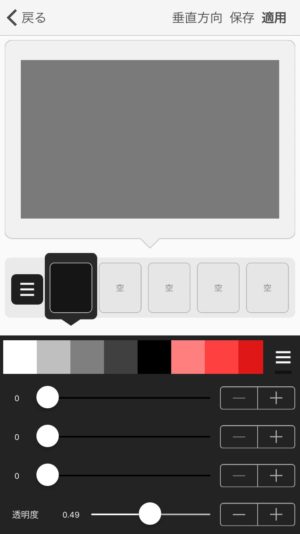
▼この色を調整する画面の解説ですが、
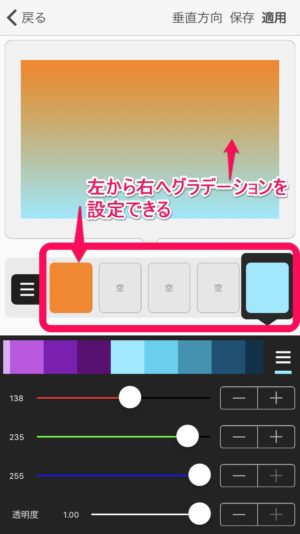
このオレンジと水色が両端に入っていますが、こちらは画面の上から下にかけてグラデーションを設定することができ、さらにその真中に別の色を挿入したい場合、「空」となっている部分に希望の色を挿入すると、その色も含めたグラデーションが出来上がります。
こうして最大4枚の単色画像やグラデーション画像を重ね合わせながら、希望の背景色が表現された背景画像作成を進めていき、出来上がったら、
▼こちらの右上のボタンを押して、
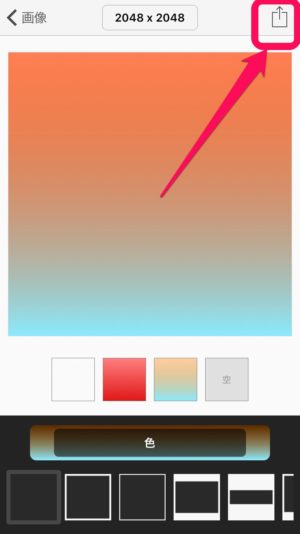
▼このように最初の画面に色味を設定した背景画像を設置することができました。
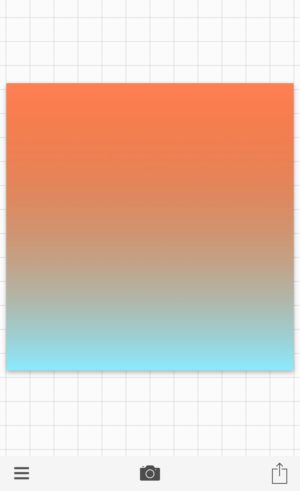
文字入れを行う
ここまででおおよそ文字を入れるための土台となる背景画像の挿入は完了したかと思います。
ここからはそのアプリ名にもある通り、フォント(文字)の挿入を行っていきます。
任意の場所をタップして文字入れする方法
写真に文字入れをする体をサンプルとして説明を進めてまいります。
▼まずは先程画像を読み込んだ状態のこの画面にて文字を入れたい場所をタップすると、

このように「文字を追加」と表示されます。さらにその吹き出しをタップすると、
▼早速こちらの文字入力の画面が表示されますので、
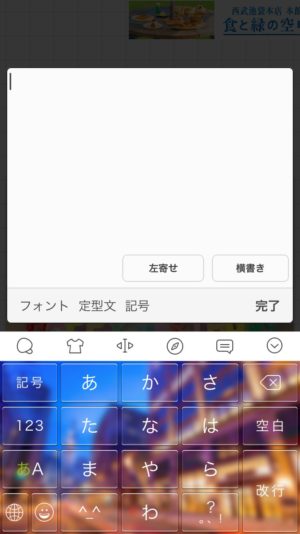
写真に入力したい文字・文をこちらに記入していきましょう。
▼目当ての文章を入れ終わったら右下の「完了」をタップ。
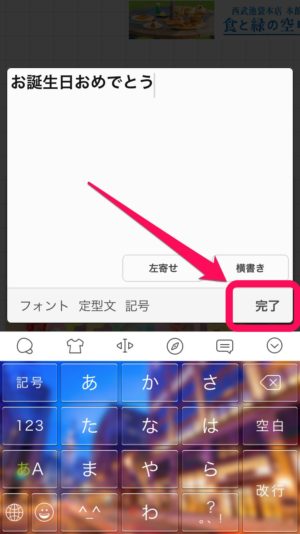
▼先ほどの写真にタイプした文章が表示されているのがお分かりいただけるかと思います。
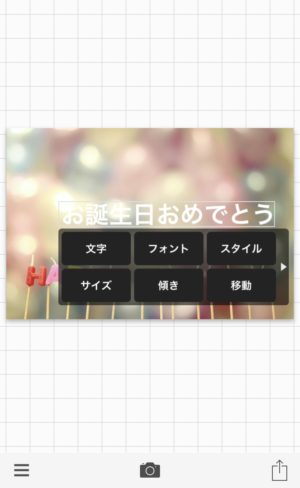
またこの時、表示されているこの6つのボタンぽいボックス、こちら1つ1つが機能の入り口になっていて、次項よりそれらを説明していきます!
文字入れ時の各種機能を解説
このボックスは見た目は6つですが、
▼吹き出し内部を右から左にスワイプすると
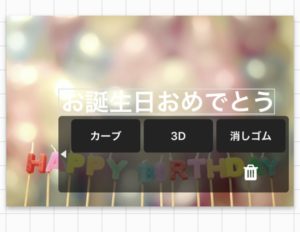
もう4点ほど、追加の機能が表示されます。
それぞれの機能は、
- 文字:文字の入力内容を再編集できる。
- フォント:フォントの種類を変更できる。
- スタイル:文字自体の色や透過度などの設定ができる。
- サイズ:文字のサイズを決定できる。
- 傾き:文字方向の変更ができる。
- 移動:位置の微調整ができる。
- カーブ:文字の方向を円形にする。
- 3D:奥行きのエフェクトを加える(有料)
- 消しゴム:文字を部分的に消すことができる(有料)
- ごみ箱アイコン:文字の消去。
となっています。
それらを組み合わせたりすると
▼このように文字がカーブしたり文字色・文字の輪郭・文字の背景色を変えたりなどなど、さまざまなエフェクトを文字に対してかける事ができます。

Phontoで作成した画像を保存する方法
▼作成した画像の保存を行うには、こちらのアイコンをタップし、

▼従来的な画像を保存する手段にてカメラロールに画像を保存しましょう。
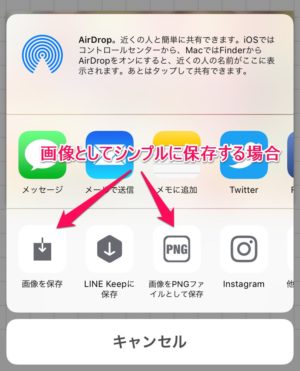
Phontoで外部のフォントファイルを取り込む方法
このPhontoの一番の醍醐味・特色といっても過言ではない機能で、ネットに存在するフォントファイルを端末に取り込み、このPhontoアプリ内で使用できるようにすることができる、という点です。
▽詳しい方法はこちらの参照記事に詳細が記載されておりますので、確認してみて下さい!
まとめ
いかがでしたでしょうか?
Phonto自体はかなり古くからAppStoreにあるアプリで、その独特なアプリ名が実際のフォントを取り込む機能とリンクしていたりと、かなりのセンスを感じるアプリでは無いかと思います。
その他にも紹介しきれていない魅力的な機能が沢山ありますので、順次のこのサイトからもご紹介して行きたいと思います!

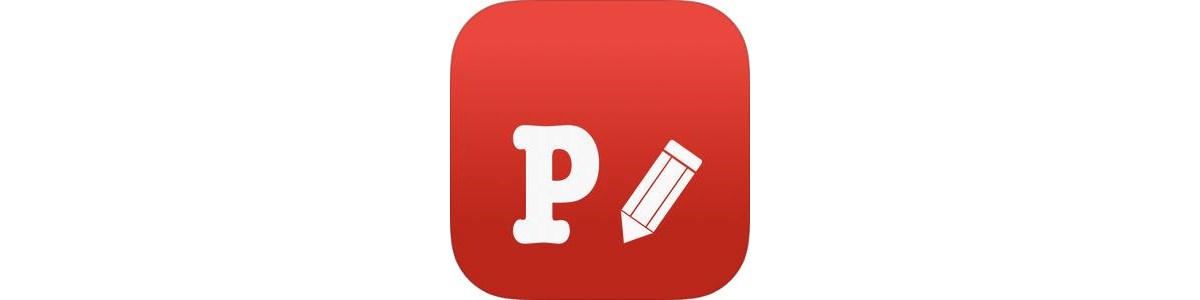


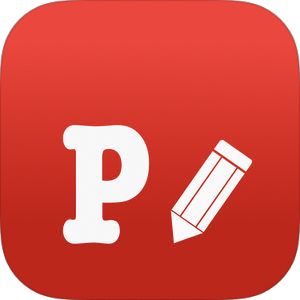


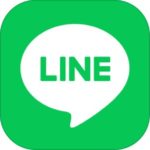
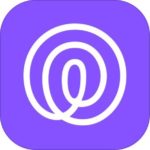
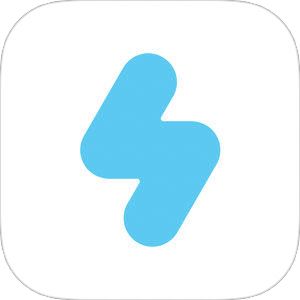
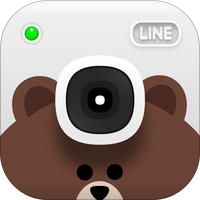

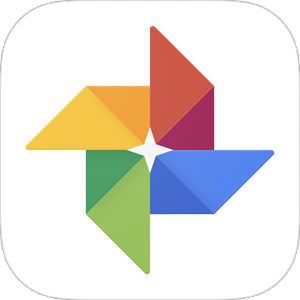
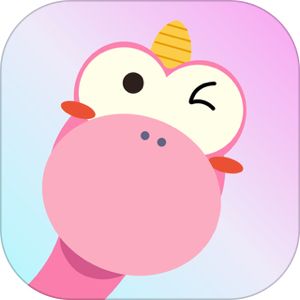

[…] 定番加工アプリ『Phonto』の基本的な使い方-文字入れからフォントファイルの取り込みなど […]