この記事は、iCloudにログインする方法・ログイン出来ない時の原因と対処法を解説します。
iCloudは通常、iPhone等iOSの設定アプリから行います。
今回は、iPhone設定時に必ず必要になるiCloudのログインとその方法・ログインできない時の対処法と主な原因となるパスワードのリセット方法について解説します。
もくじ
iCloudとは
iCloudとはApple社が提供しているクラウドサービスを指しており、iPhoneやiPadなどのAppleデバイスに入っている情報をオンライン経由でネット上に保存してくれます。
主な機能は以下の通りです:
- 写真や動画、音楽ならびにアプリを自動でバックアップ
- どの端末からでもログイン可能
- 別の端末にて簡単に復元できる
- 紛失したiPhoneの居場所が探せる
無料プランだと最大で5GBまで利用できますが、課金することで一気に5GBから50GB、200GB、さらには2TBまで容量を買い足すことが可能。
iCloudへのログイン方法
▼初めに設定アプリを起動し、画面上部のiPhoneにサインインをタップしてください
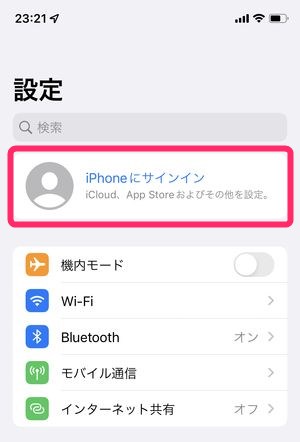
▼ログイン画面が開くので、Apple IDの横のメールアドレスをタップして登録しているIDとなるメールアドレスとパスワードを入力します。
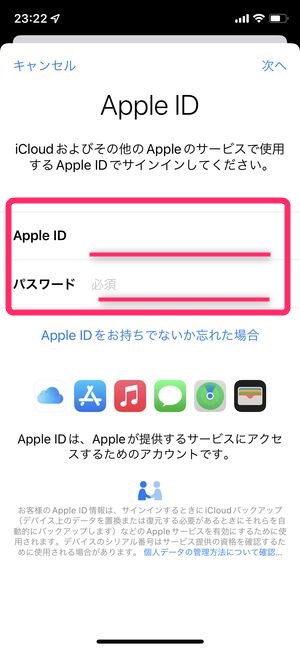
入力が済んだら、右上の次へをタップして進んでください
▼電話番号を登録している場合、SMSで6桁の確認コードが送られて来ますので、そちらを入力します。
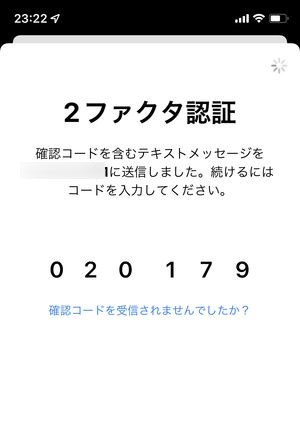
▼次に、設定しているiPhoneのパスコードを入力したらiCloudへのログイン完了となります。
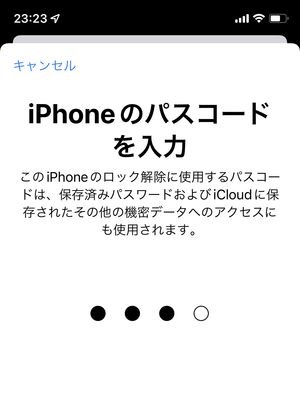
iCloudにログインできないときの原因
パスワードの入力に誤りがある・パスワードを忘れた
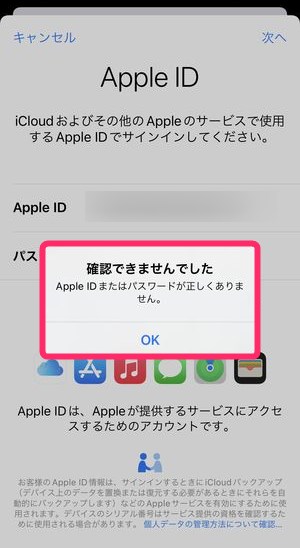
Apple IDの現在のパスワードのルールとして、大文字・小文字を含むアルファベット・数字の組み合わせであることが最低限の条件とされています。
それにより、場合によってはタイピングミスで大文字である部分が小文字になっている場合があり、エラーが起きている場合が多々あります。入力時の大文字/小文字も注意してタイプしてみましょう。
また、パスワードを忘れてしまった場合は、パスワードのリセットを行う必要があります。この記事のコチラの項目を確認してパスワードリセットを行ってみてください。
メールアドレスが正しくない
もし仕事用や個人用として複数のメールアドレスを所持していた場合、間違ったメルアドになっている恐れがあるため、必ずiCloudに登録したメールアドレスを入力してください。
使用しているiOSのバージョンが低い(古い)
ご利用中の端末のiOSバージョンが下記に掲載されているシステム条件を満たしていない場合、iCloudに正しくログインできない可能性があるので、iOSをアップデートするか機種変更することをお勧めいたします。
過去に同じiPhoneで別のApple IDを使用していた
Apple IDを2つ以上所持していて、かつて使用していたApple IDと違うアカウントでログインしようとする場合、現アカウントに正しくログインするためには、かつて使用していたApple IDは全ての端末からログアウトする必要があります。
かつて使用していた端末のApple ID紐づきを解消するには、
▼Apple ID画面を下方向にスクロールするとこのように過去ログインしたことがある端末が一覧で表示されます。
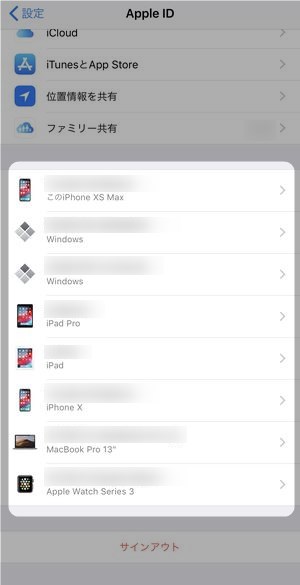
▼それぞれの端末名をタップすると、このように機種等の情報が表示されますので、
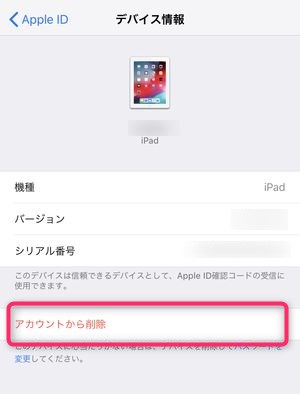
画面下のアカウントから削除を選択してこの端末をApple IDから切り離しましょう。
また、今手に持っている端末においてApple IDからログアウトするには、
▼Apple ID画面の一番下に位置するサインアウトをタップすることでログアウトが可能です。
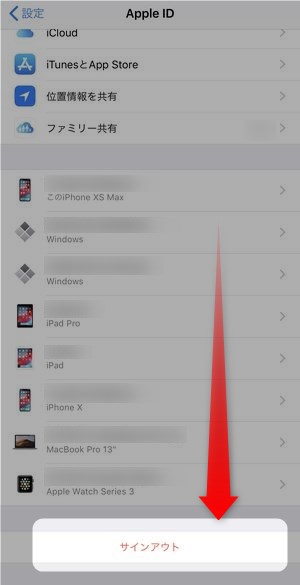
iCloud側のサーバーに問題がある可能性もあり
上記を踏んでも依然としてiCloudにログインできない場合、もしかしたらiCloud側のサーバー自体に問題が発生している可能性があります。
これについては成すすべがないので、ここはおとなしくAppleが問題を解決してくれるのを待つしかありません。
iCloudのパスワードを忘れてしまった場合の対処法(パスワードリセット)
iCloudのパスワードを忘れてしまった・思い出せない、という場合は、パスワードリセットを行う必要があります。
▼パスワードリセットを行うには、ログイン画面に表示されているApple IDをお持ちでないか忘れた場合をタップします。
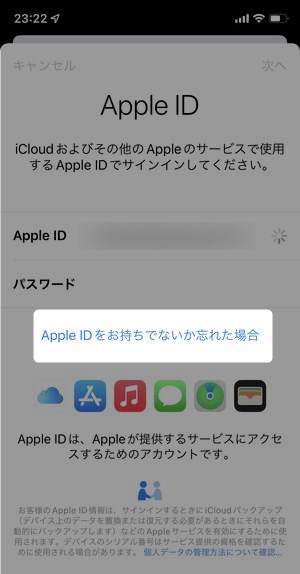
▼次にApple IDを忘れた場合をタップ。
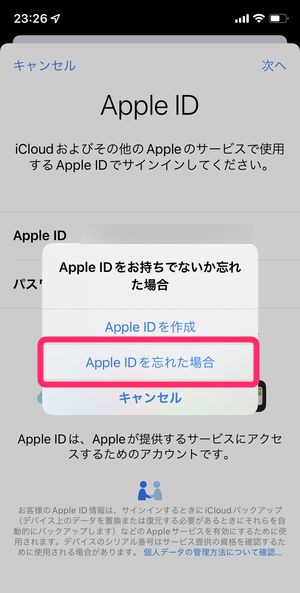
▼ここからパスワードリセット作業の開始です。まずリセットしたいApple ID(メールアドレス)を入力します。
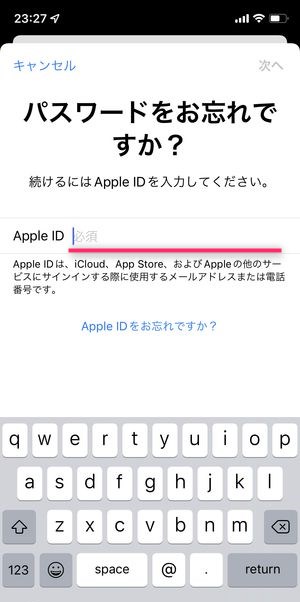
▼次に、電話番号を入力します。事前に入力していた電話番号を入力すると良いでしょう。
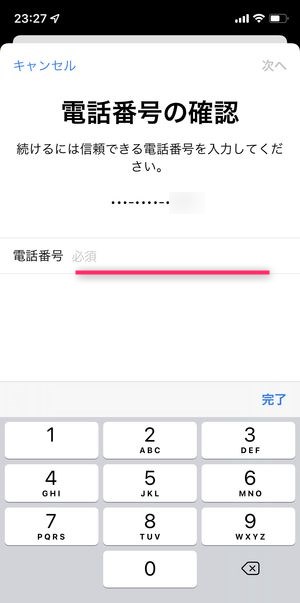
入力が完了したら次へ。
▼先程入力した電話番号にSMSで確認コードが送付されますので、確認し、この画面上で入力します。

▼次に、端末に設定しているパスコードを入力します。
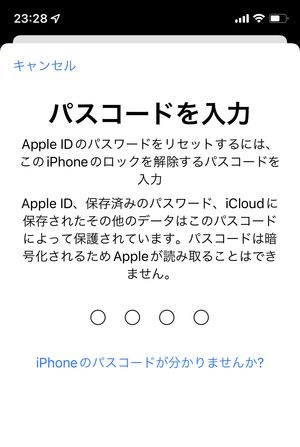
▼ようやく次の画面にて、新しいパスワードの入力画面が表示されますので、新規のパスワードと確認用、両方の欄に入力を行います。
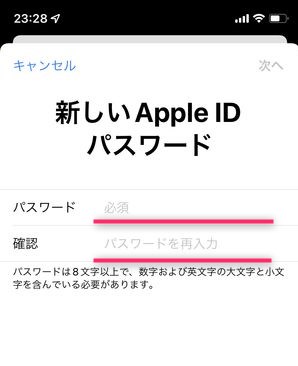
▼新しいパスワードの入力が完了すると、「パスワードが変更されました」とともに完了ボタンが表示されますのでこちらをタップ。
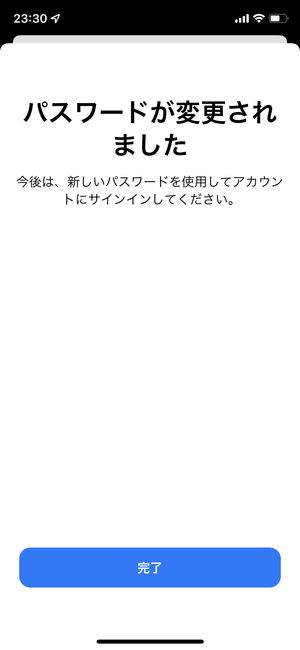
▼まだ、もう少し設定作業が続きます。再度iPhone端末のパスコード入力が求められ、
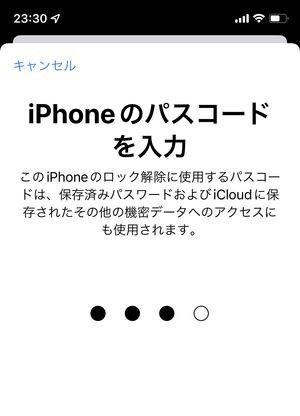
▼「古いパスコードを入力」として、再度パスコードの入力が求められます。
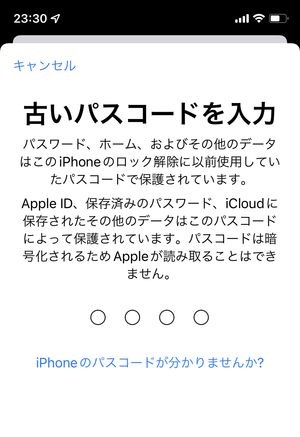
ここで入力するパスコードは先の画面で入力したもので通るはずですが、ログインしようとしているiCloudアカウント利用時に別のコードにしていた場合は、その当時のパスワードを入力します。
これでパスワードのリセット作業が完了します。
まとめ
いかがだったでしょうか?
予想外のハプニングなどが原因で端末が故障したとき、真っ先に心配するのが写真やアプリといったスマホの中身。とりわけAppleデバイスはSDカード非対応なため、物理的にバックアップが取れないのが悩みです。
そんな事態から大切なモノを守れるよう、iCloudサービスを利用して、常にバックアップを取った状態でいることをお勧めいたします!



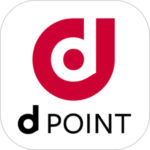


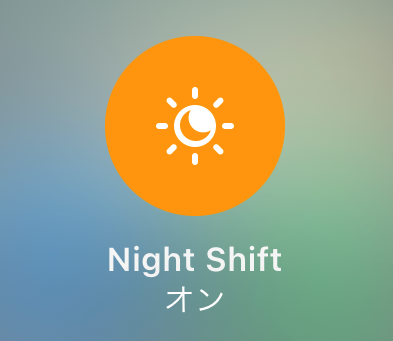

もし、なにかのきっかけでパスワードを思い出し、再度入力すると、
▼このように「他のパスワードを指定してください」と表示され、過去に使用した同じ文字列は使用できないようになっています。