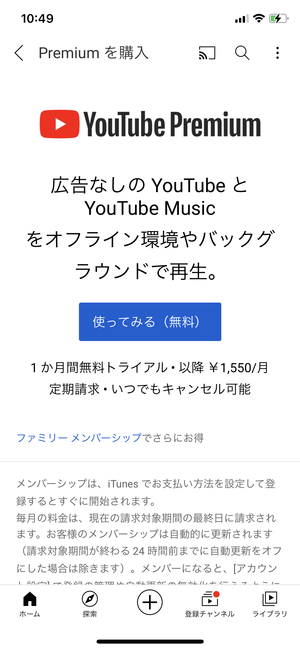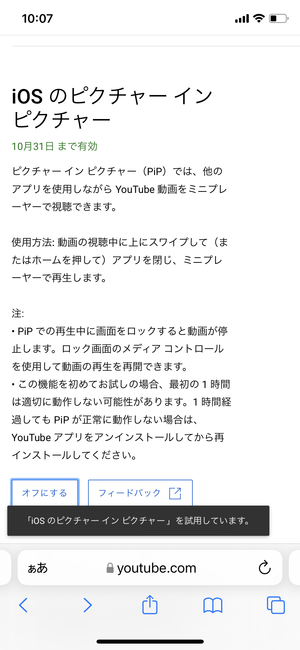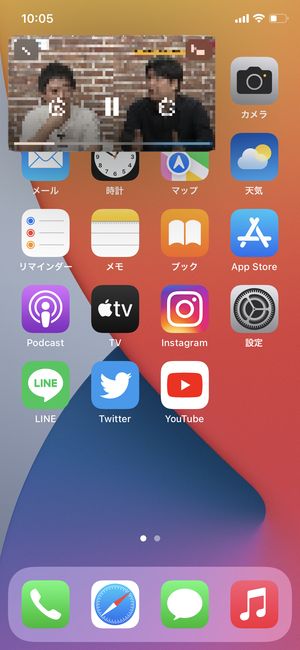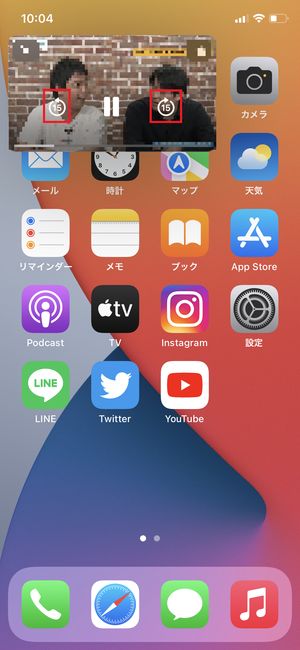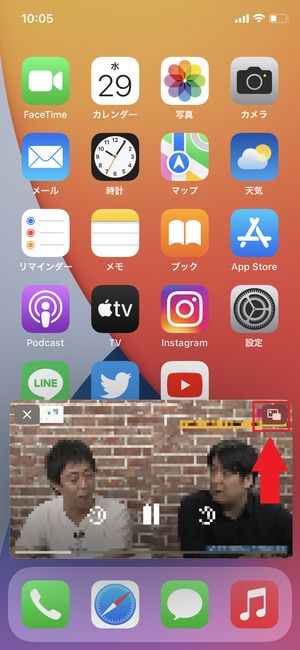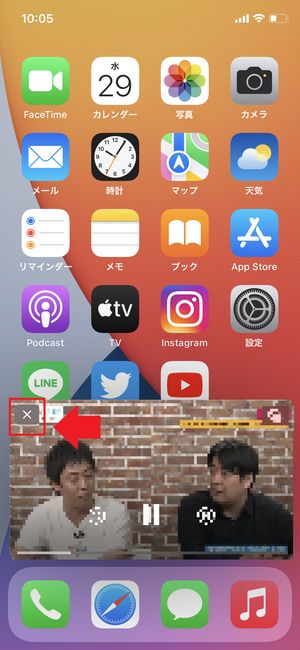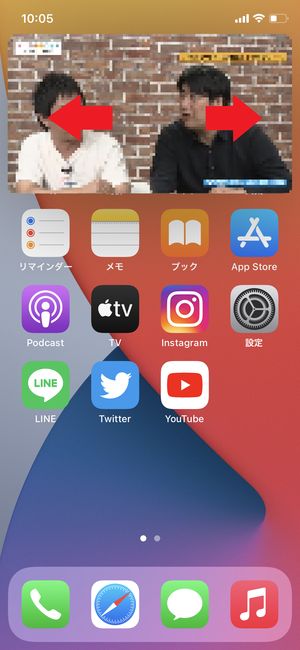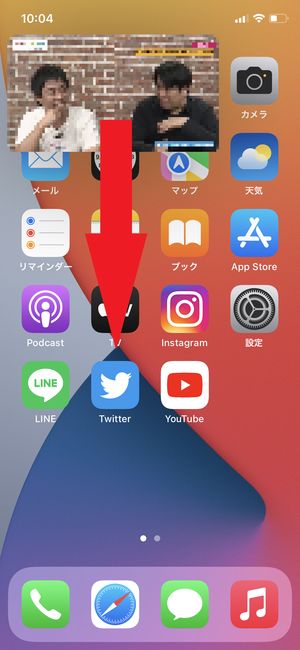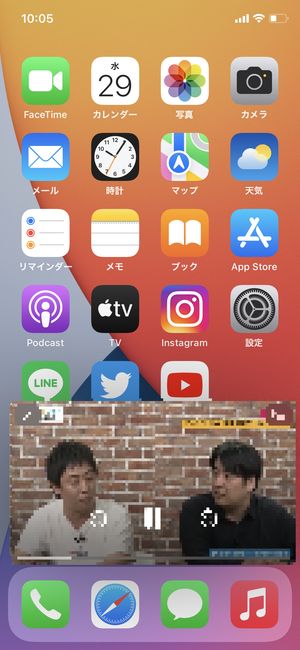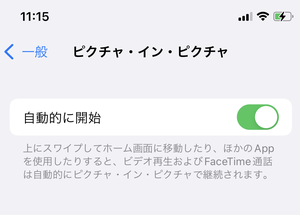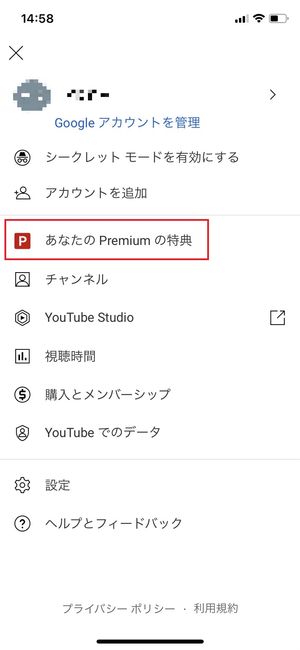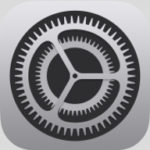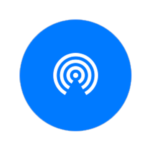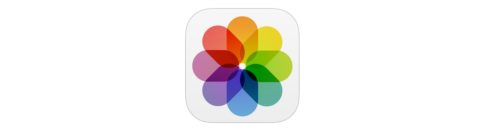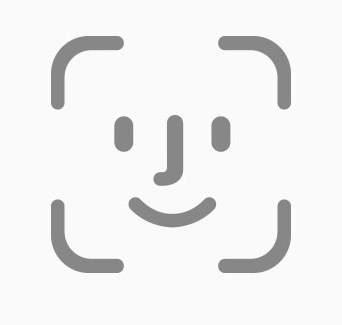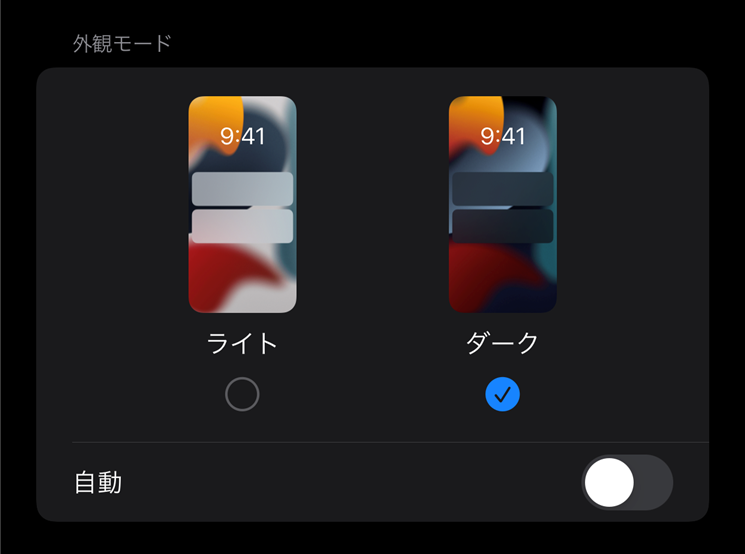本記事は、iPhoneで「ピクチャ・イン・ピクチャ」を利用する方法を解説します。
YouTubeを見るのが好きな方は多いと思います。しかし、YouTubeアプリの残念なところは、iPhone上でYouTubeアプリを開いていると、他の機能が使用できないところではないでしょうか。
そんな時に便利なのが新機能として搭載された「ピクチャーインピクチャー」です。
今回はiPhoneでの「ピクチャーインピクチャー」機能の使い方、YouTubeでの利用方法、できない/使えない場合の対処方法をご紹介します。
もくじ
iPhoneの「ピクチャーインピクチャー(PiP)」とは?
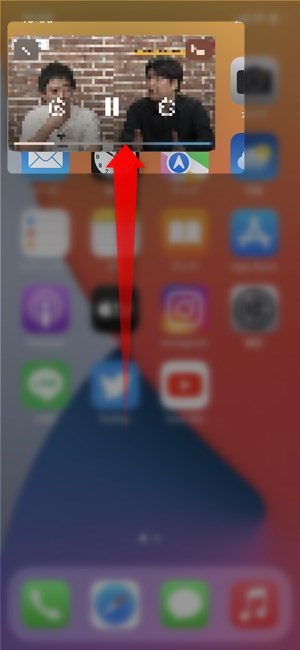
「ピクチャーインピクチャー」とは、YouTubeなど動画を再生する際、ホーム画面上の小窓で表示し、他のiPhone機能を使いながら見ることができる機能です。iOS14以降で使用できます。
YouTubeアプリはその画面を全画面で表示しなければ使うことができませんでしたが、「ピクチャーインピクチャー」を使用すれば、YouTubeを見ながらTwitterを使用したり、Instagramを見ることもできます。
iPhoneでピクチャ・イン・ピクチャを有効にするには、設定アプリ内でオンにしておく必要があります。
▼設定アプリを開き、一般→ピクチャ・イン・ピクチャで表示される設定画面にて自動的に開始の項目がオンになっていることが条件です。
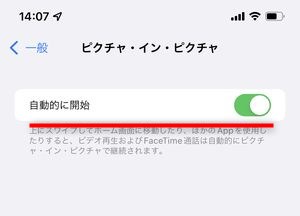
iPhoneのYouTubeアプリでピクチャーインピクチャーを使う方法
それでは早速ピクチャーインピクチャーの使い方を見ていきましょう。
まずはYouTube Premiumへの登録
まずは事前準備です。
▼さらに、YouTube Premiumに登録する必要があります。YouTubeアプリを開き、右上の自分のアイコンをタップします。
▼YouTube Premiumに登録をタップします。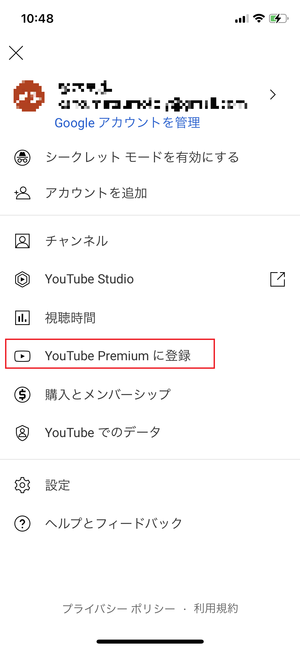
プレミアムユーザーがアクセスできる「ベータ版の新機能」へアクセス
▼YouTube Premiumに登録ができたら、SafariでYouTube.com/newにアクセスし、「ベータ版の新機能を試す」ページを表示します。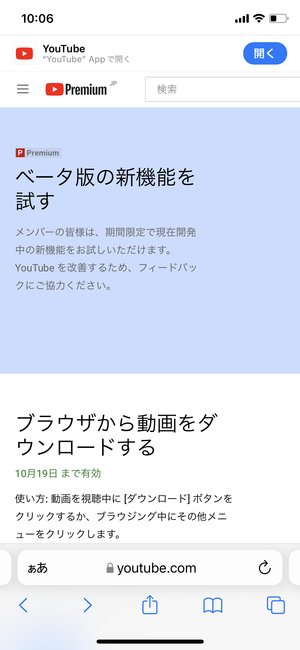
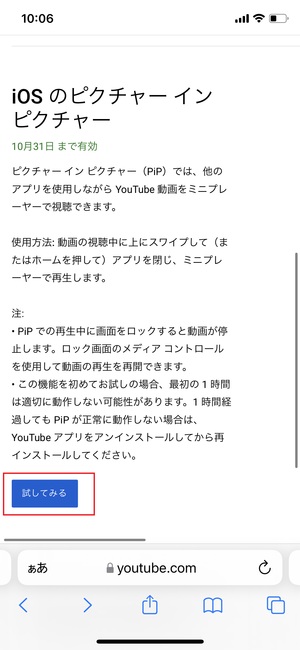
実際にYouTubeのピクチャ・イン・ピクチャを使ってみる
▼ピクチャー イン ピクチャーはSafariでしか使用できません。SafariでYouTubeを開き、動画を再生します。そして、右下の全画面マークをタップします。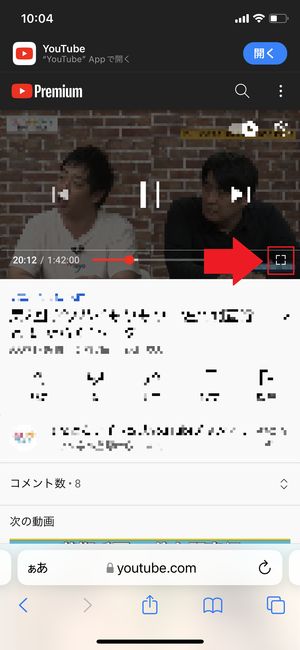


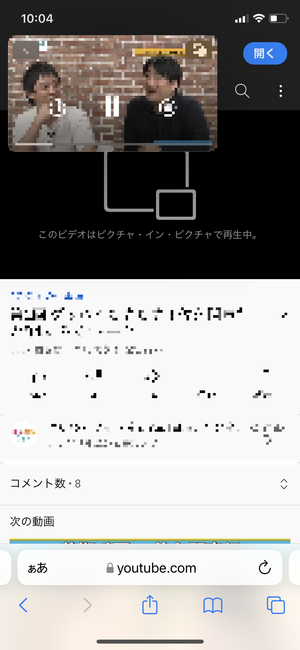
iPhoneのピクチャーインピクチャーで使える操作
ピクチャー イン ピクチャーには、いくつかの便利な機能があります。
再生・停止・巻き戻し・先送り
▼ピクチャー イン ピクチャーで再生中に、そのまま再生ボタン&停止ボタンを押すことができます。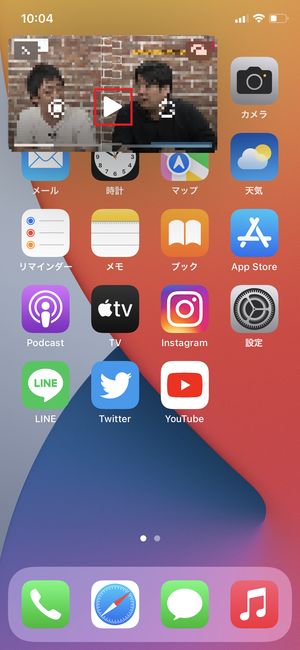
YouTubeに戻る
▼右上の「ピクチャー イン ピクチャーマーク」を押せば通常のYouTube再生画面に戻ります。
▼左上の×ボタンを押すと、YouTubeには戻らず、ただピクチャー イン ピクチャー画面が消えます。
ピンチイン・アウトで拡大・縮小
▼ピクチャー イン ピクチャー再生中は、その画面をピンチインorピンチアウト(指で拡大したり縮小したりする)することで、画面のサイズを変更することができます。
動画再生ウィンドウの移動
▼ピクチャー イン ピクチャーの画面は、指で長押ししながら移動させることで、iPhone画面上の好きな位置に移動させることが可能です。
YouTubeのピクチャーインピクチャーが無料ユーザーでも利用できる?
YouTubeのピクチャーインピクチャー機能は、現在はまだ有料ユーザーとなる「YouTube Premium」に登録しなければ使うことができません。
しかし、米国ではすでに無料ユーザーでもピクチャーインピクチャーが利用できるようになっているようです。今後、日本でも無料ユーザーが使えるようになるかもしれませんね。
YouTube以外にピクチャーインピクチャーが利用できるアプリとその使い方
現在YouTube以外にピクチャーインピクチャーが利用できるアプリには以下があります。
- Apple TV
- FaceTime
- iTunes
- Amazon プライムビデオ
- Netflix
▼これらは、設定→ピクチャーインピクチャーの設定をオンにしておけば、自動的にその画面を閉じてもピクチャーインピクチャーとなります。(下記はFaceTime)
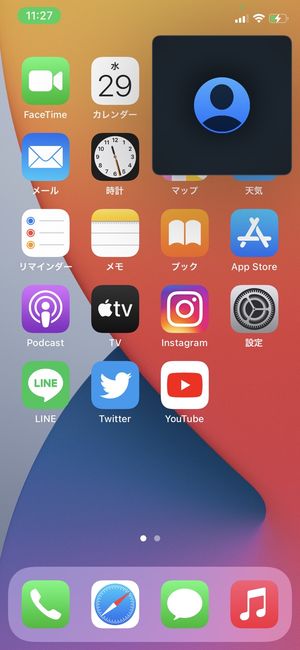
iPhoneでピクチャ・イン・ピクチャができない原因とその対処法
ピクチャ・イン・ピクチャを使おうと思ったのに、うまくいかない時にはどのような原因があるのでしょうか。
設定アプリでピクチャ・イン・ピクチャが「オン」の状態になっていない
▼まずは、設定アプリでピクチャ・イン・ピクチャが「オン」の状態になっていない場合です。設定→一般をタップします。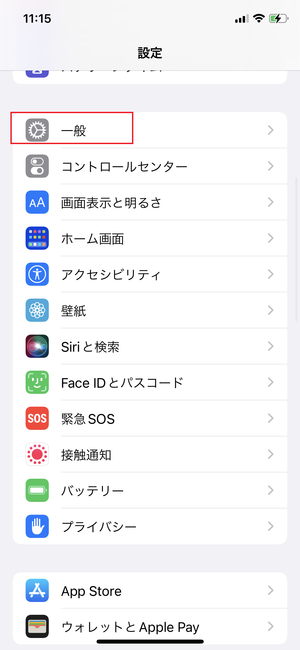
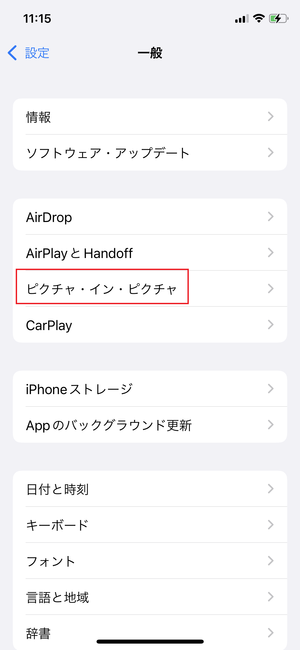
アプリが対応していない
動画再生アプリがピクチャ・イン・ピクチャに対応していなければ使用することができません。「YouTube以外にピクチャーインピクチャーが利用できるアプリ」でご紹介したもの以外のアプリの場合、対応していないため小窓表示がされないことがあります。また、これまでは対応していたのに対応しなくなる場合もあります。
YouTubeの場合、プレミアム登録が行われていない
YouTubeでピクチャ・イン・ピクチャを使用するには有料会員である「YouTube Premium」に登録しなければなりません。YouTube Premiumに会員登録しているかを確認しましょう。
▼YouTubeで左上の自分のアイコンをタップします。
▼YouTube Premiumに登録となっていたら登録できていません。
まとめ
今回は「ピクチャーインピクチャー」機能の使い方をご紹介しました。YouTubeの「ながら見」ができる便利な機能であるピクチャーインピクチャー。頻繁にYouTubeの「ながら見」がしたくなるという方はYouTube Premiumに登録して利用する価値があるのではないでしょうか。