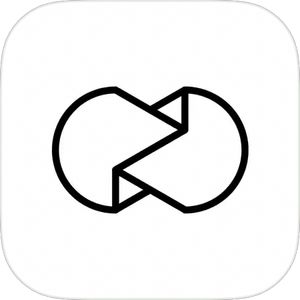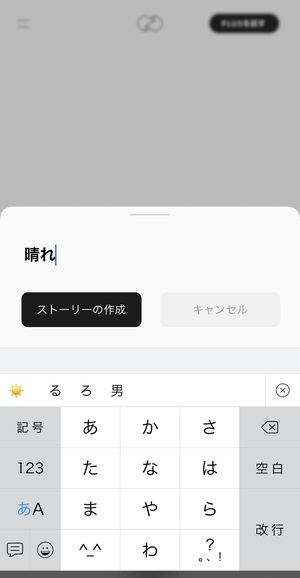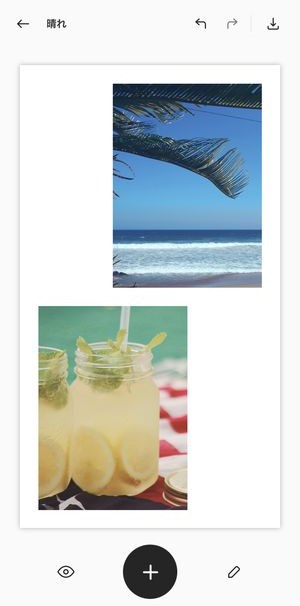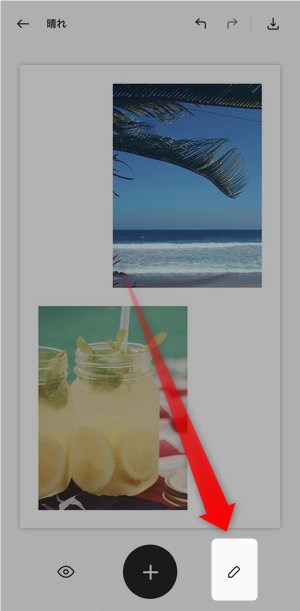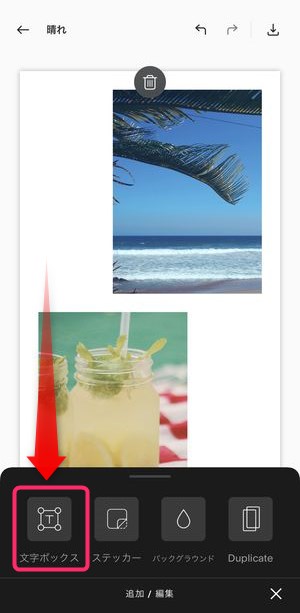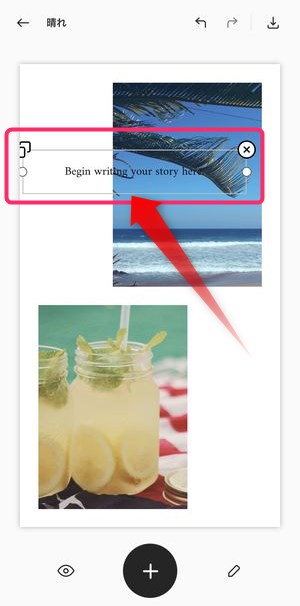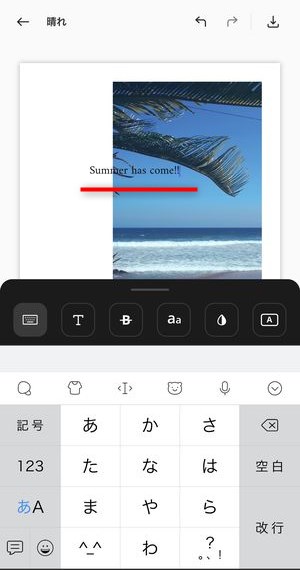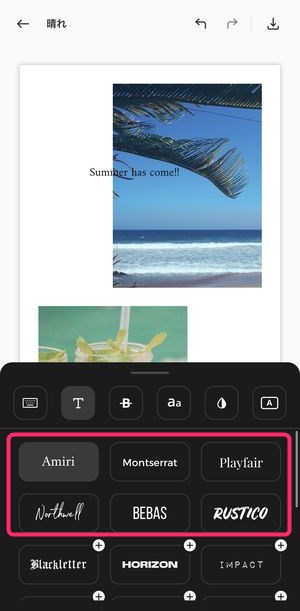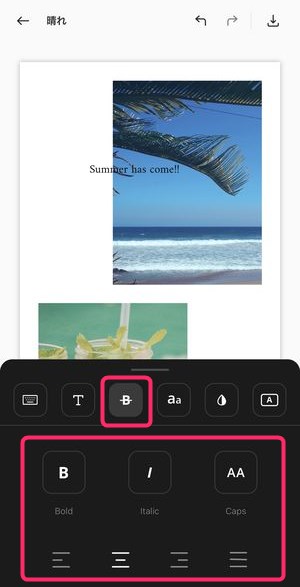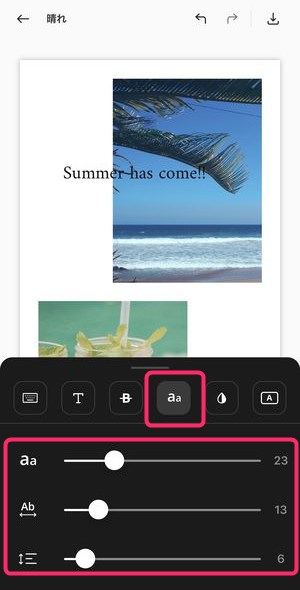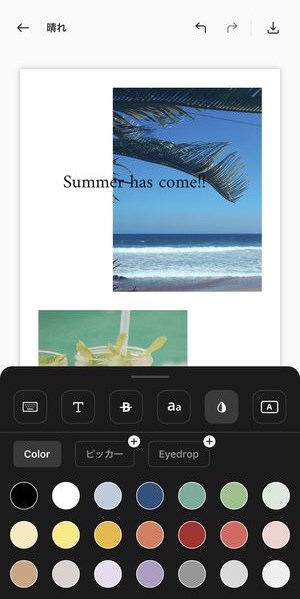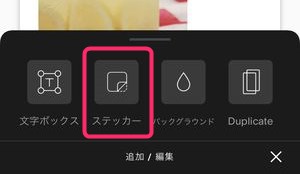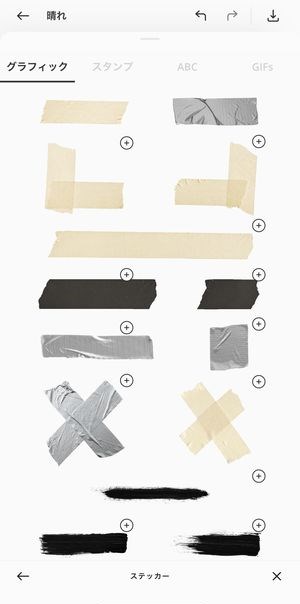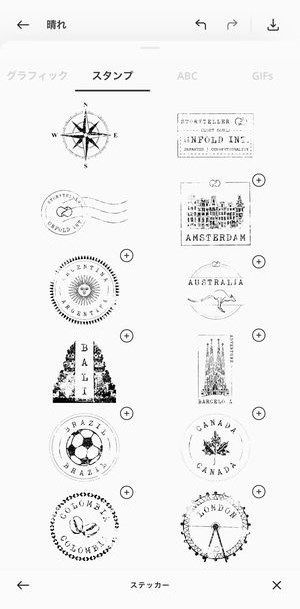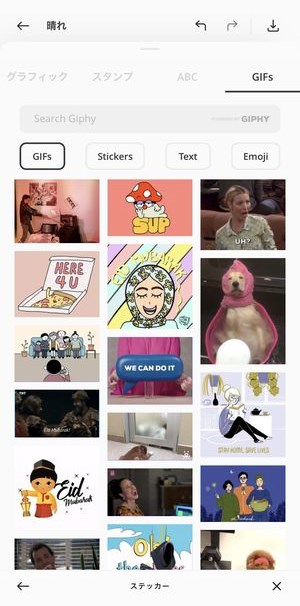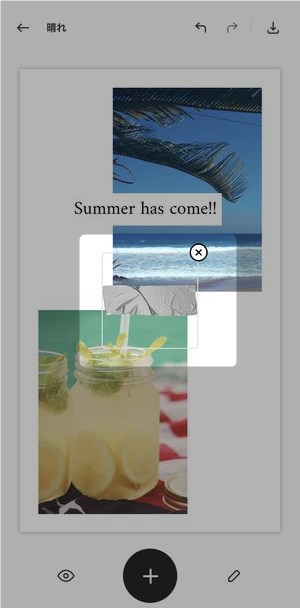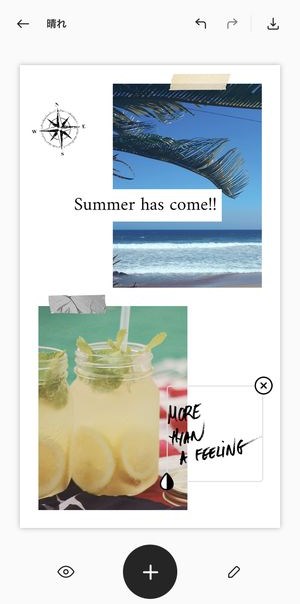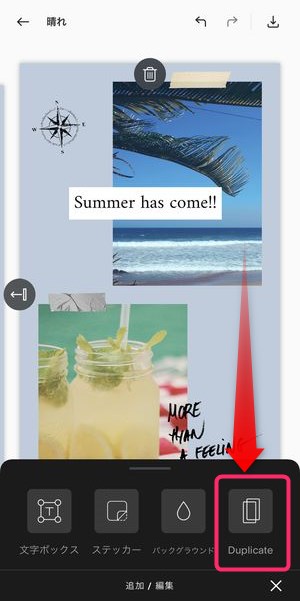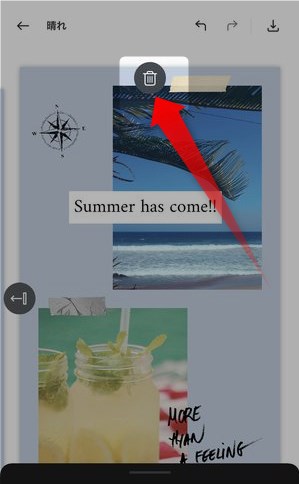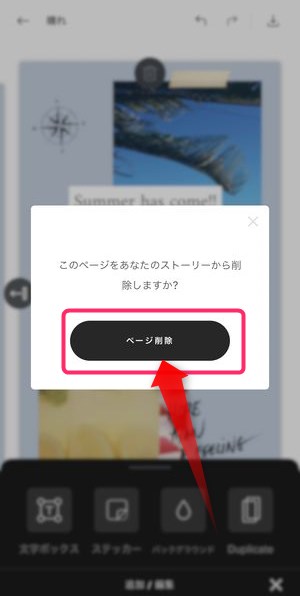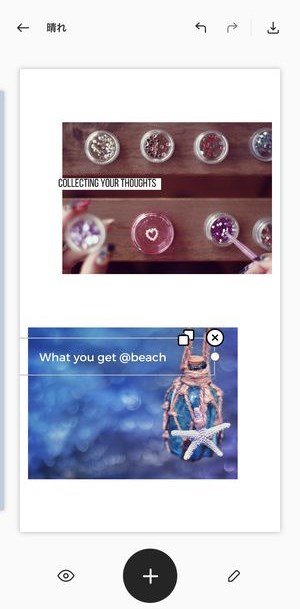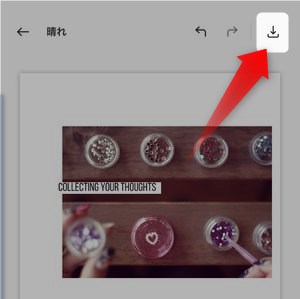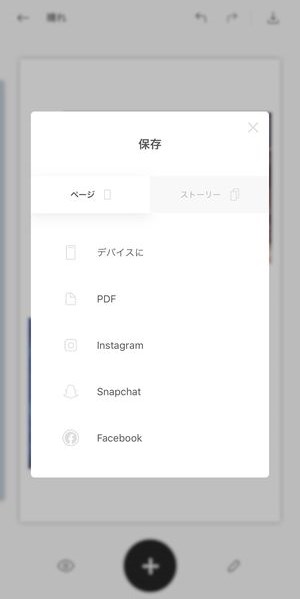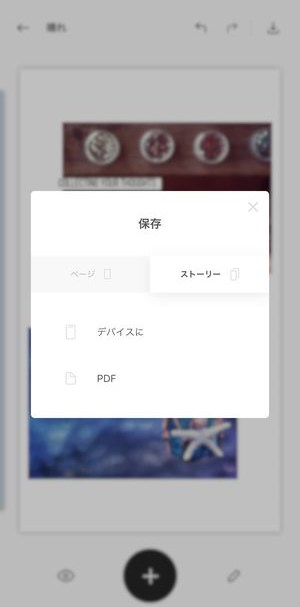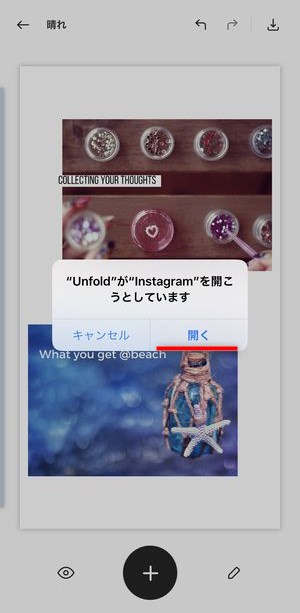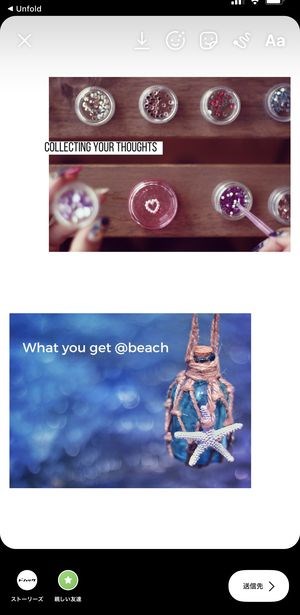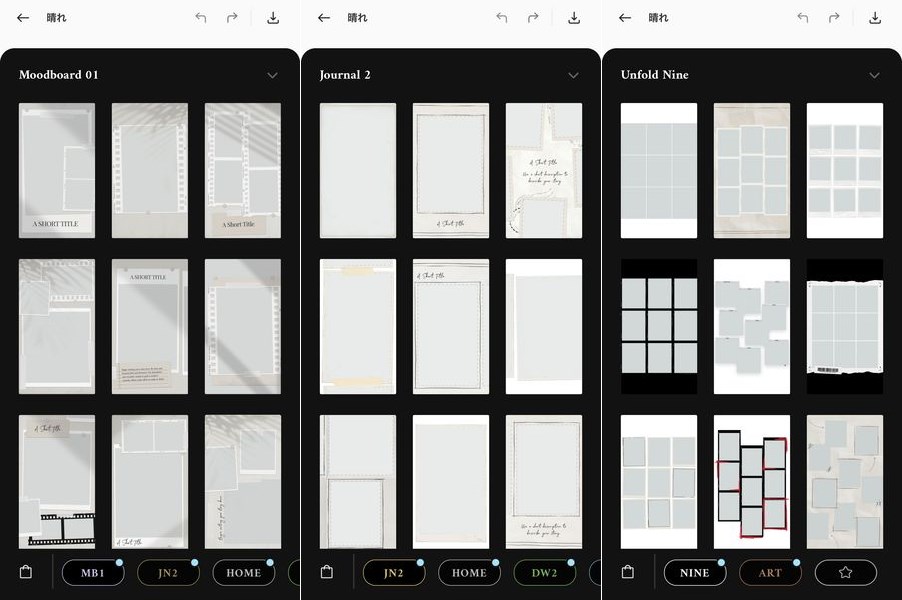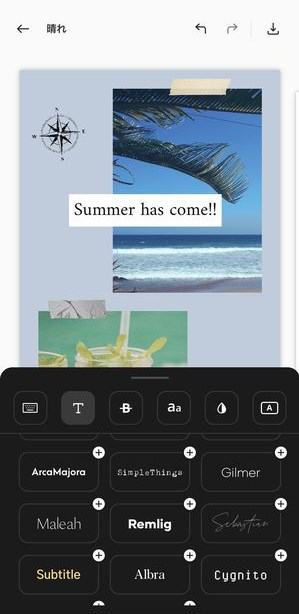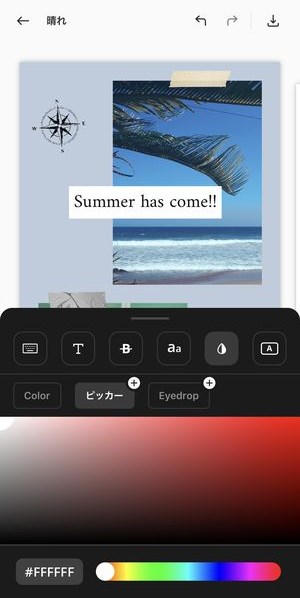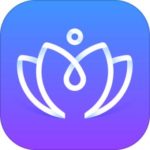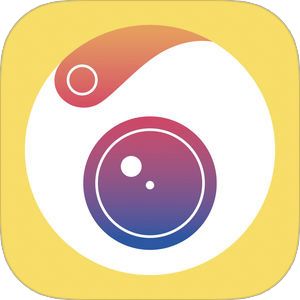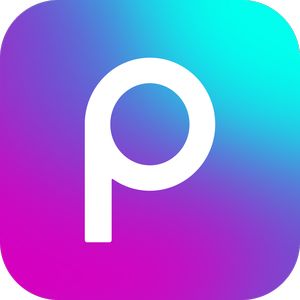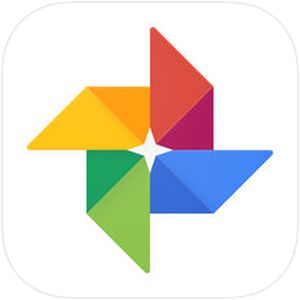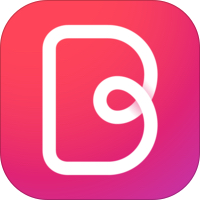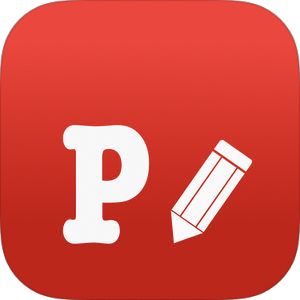本記事では、Instagramなどのストーリー用画像を作成できる「Unfold」というアプリを解説します。
一定時間で見れなくなる「ストーリー」という投稿も、今やInstagramやSnapchatのみならず、Facebook・LINEにまで実装されており、コンテンツの形としてスタンダードなものとなっています。
各アプリ上でも編集・加工機能は提供されていますが、今回はストーリー作成に特化した画像加工・編集アプリ「Unfold」の使い方・ 無料で使える範囲・有料で出来ることなど、詳しく解説します。
もくじ
ストーリー作成アプリ『Unfold』とは?
『Unfold』とは、基本的にはコラージュ作成アプリですが、 Instagram のストーリー向けにおしゃれな画像を簡単に手軽に作成することができるアプリです。
基本機能は無料で利用することができますが、一部のアイテムを開放するには、年額もしくは月額の定期購読が必要になります。
『Unfold』のダウンロードはこちら
『Unfold』の使い方・ストーリーを作成する
それでは早速「Unfold」を使って、ストーリー 用のコラージュ画像を作成してみましょう。
アプリを起動~テンプレートを選択
▼まずアプリを起動するとこちらの画面が表示され、ここからストーリーを新規作成していきます。

▼ストーリーを新規作成するためのタイトル作成が可能になります。
▼タイトルが決定されるとこのようにコラージュのテンプレート選択画面が表示されますので、最もイメージに近いものを選択します。
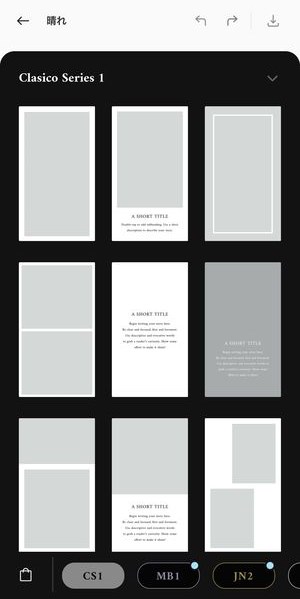
▼テンプレート名に水色のドットが入っているものは、
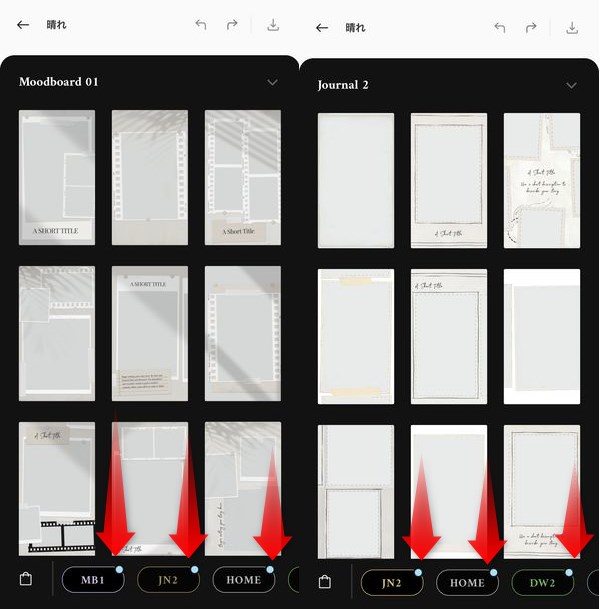
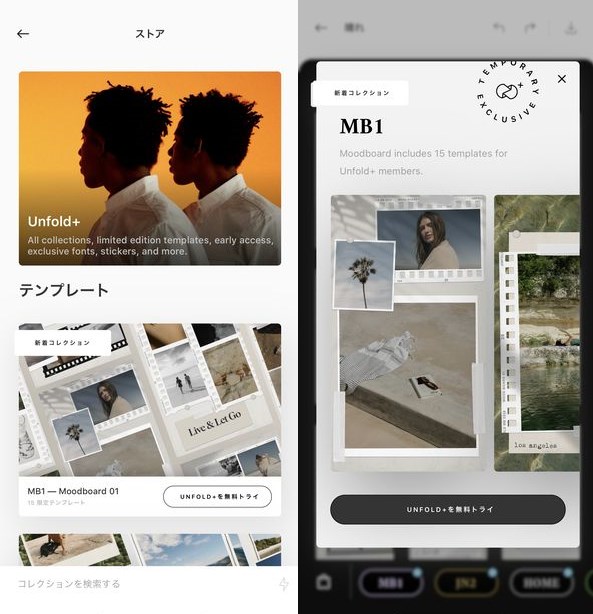
写真を追加
▼テンプレートが選択できたら写真を配置されてる箇所に設定していきましょう。
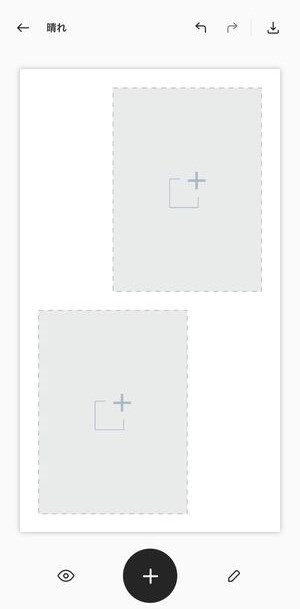
▼こちらの画像選択の画面が表示されます。
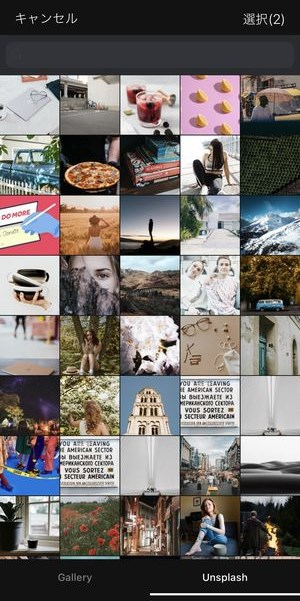
▼画像が選択できると、 配置されていた場所に写真が追加されていますので、ここから画像の全体的な装飾を行っていきます。
文字入れ
まずは基本的な文字入れの作業から。
▼画面下に表示されている鉛筆マークをタップすると、
▼このように編集メニューが表示されますので文字ボックスをタップします。
▼そうすると画像の上にテキストボックスが配置されますので、このボックスをダブルタップします。
▼次に端末のキーボードが表示されテキストを編集できる画面になりますので、まずは文字を入力。
▼次にTアイコンをタップして、適用するフォントを選択していきましょう。
この画面上でフォントのデザインの右上に+のアイコンが付けられているものは、こちらも定期購読に登録して以降使用できるものとなっています。
▼その他、文字の書体や、配置、
▼大きさや間隔など、かなり細かく文字上の設定を行うことができます。
▼もちろん文字色の変更も可能です。
ただし、 ピッカー(色をパレット上から選択できる機能)と、Eyedrop(画像上から色指定できる機能(=スポイト))の機能は、こちらも有料の定期購読を行った後に使用できることとなっています。
スタンプやGIFなどで装飾
一通り文字の入力が完了したら、次はスタンプなどを使って装飾を行っていきましょう。
▼スタンプを選択するには画面したり表示されている鉛筆マークをタップし、ステッカーを選択。
▼そうすると写真に合うようなパーツ素材が数多く表示されますのでこの中からお好きなものを選んで貼り付けることができます。
上記のようなグラフィック系の素材や
▼このような各国の消印を模したようなおしゃれなスタンプが提供され、これらは無料で使用することができます。
▼GIFsを選択すると、GIPHYから提供されている GIF アニメの素材を選択することができます。
▼素材が選択できると画面上に表示されますので、こちらをドラッグするなどして移動し、 任意の場所に貼り付けていきます。
▼一通り編集が完了するとこのように。
特段何も考えず素材を貼り付けただけで、おしゃれな仕上がりにしていくことができます。
複製して2枚目以降を作成
1枚目が完成できたら次は2枚目の作業に移行することができます。
▼鉛筆マークをタップした後に表示されるDuplicateをタップすると、1枚目に作成した絵柄をそのまま複製することが出来ます。
▼また、追加したページを削除するには画面上に表示されているゴミ箱のマークをタップすると、
▼このように削除ボタンが表示されますのでこちらからページの削除を行うことができます。
完成!保存、もしくはInstagramに直接投稿
▼このようにしてページごとで編集を行っていき、
ページを追加していくことで、「Unfold」アプリ内でストーリーを作成・完成させることが出来ます。
一通りストーリーの作成が完了したら、
▼画面右上にある↓をタップし、
▼保存のメニューを表示させます。
ここで注意したいのがページとなっている画面上のメニューをタップすると、今表示してあるページを画像として保存し、
▼ストーリーとなっている画面からメニュー(デバイスに/PDF)を選択すると、複数枚のストーリー画像を一挙に保存することができますが、
インスタグラムで表示されるような自動でページが切り替わるようなアニメーションはこのアプリ上では設定することができません。
Instagram で表示されている画像ごとに切り替わるアニメーションを施すには、作成したページを1枚ずつ Instagram 投稿する必要があります。
▼ページ一枚ずつ Instagram に投稿するにはページからInstagramを選択、
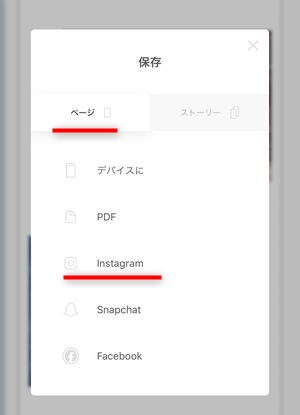
▼インスタグラムのアプリを開く確認のポップアップが表示されますので開くを選択し、
▼自動的に次の画面では Instagram のストーリー投稿画面に移動しています。
こちらの画面からストーリーの投稿範囲の調整し、ストーリーズもしくは親しい友達をタップすることで、その画面上に表示されている画像を Instagram のストーリーとして投稿することができます。
「Unfold」で作成したページの順番通りにInstagramで表示したい場合は、1ページ目から順を追ってストーリーに投稿していく必要があります。
有料登録(定期購読)を行うと出来ること
このようにして簡単におしゃれなストーリー画像を作成できる「Unfold」ですが、画像の最も基本的な骨組みとなる「テンプレート」の大半や、文字入れ時に最も確認した「フォント」については、多くの種類が有料会員向けに提供されています。
有料登録を行うことでどれくらいのアイテムが解放されるのかと言うと、
▼こちらで表示されているテンプレートの90%を解放することが出来る他、
▼こちらで表示されている「フォント」の種類、
▼色選択などを行うときに便利なピッカーなどを
使い放題で使用することができます。
個人的には…
個人的な意見としては、画像テンプレートはおしゃれなものが多くいくつかはパックに購入したいとは思いますが、画像を装飾するためのテキスト素材やスタンプ、無料で使用できるフォントについては十分充実していますので、無料でも存分に画像編集が楽しめる内容になっているかと思います。
まとめ
いかがでしたでしょうか。
今回はInstagramのストーリー用画像を作成出来る「Unfold」というアプリのレビューを行いました。
それぞれのパーツのデフォルトで設定されている本当のデザインやグラフィックが「何も考えずにペタペタ貼るだけでおしゃれになる」ように設計されており、誰でも簡単におしゃれな画像が撮影できることと思います。
写真を多く撮りながらもどうやって整理してストーリーにアップするかをいつも悩まれているユーザーの方は、ぜひお試しくださいませ!