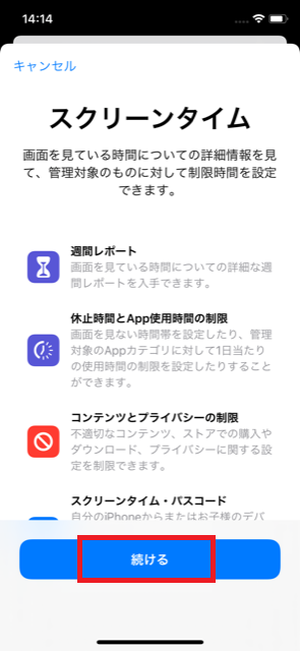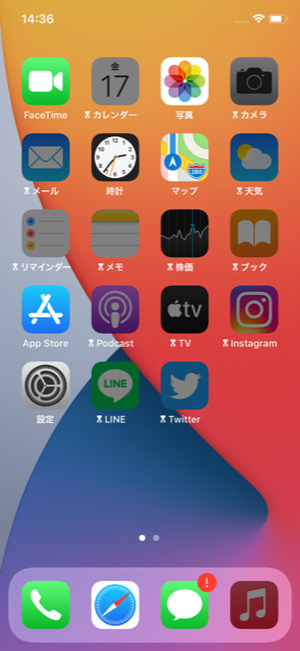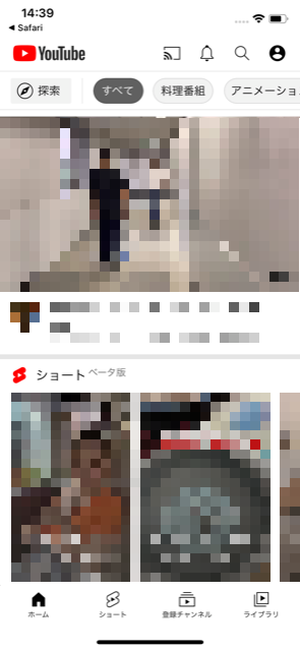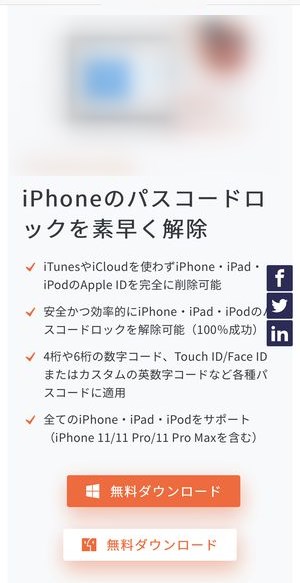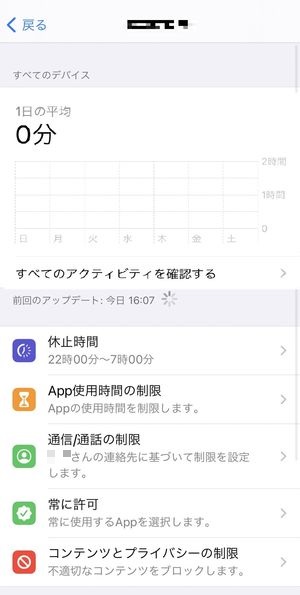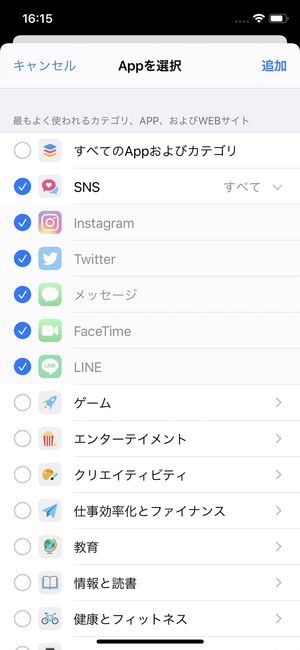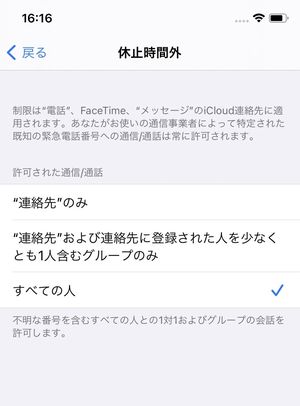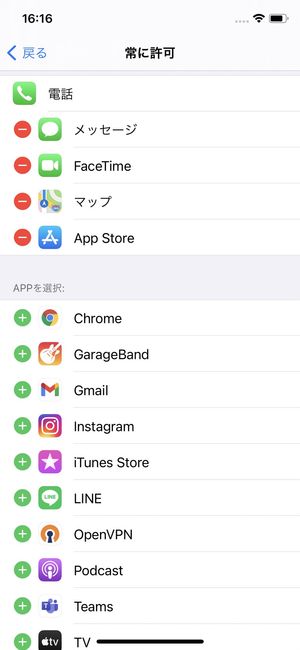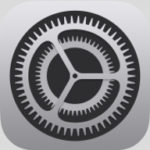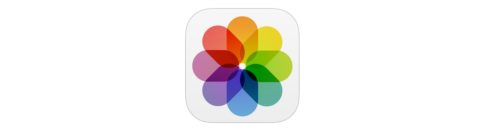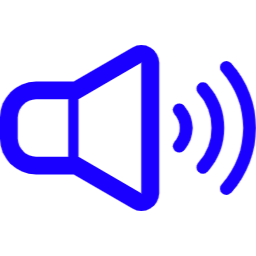本記事は、iPhoneの「スクリーンタイム」について解説します。
試験前で集中したいのについついiPhoneを触ってしまうとき、あるいは子供が長時間iPhoneばかり触っているのが気になるときに便利なのが「スクリーンタイム」という機能です。指定した時間しかアプリを使えないようにしたり、あるいは指定した時間内はアプリの使用を制限したりすることができます。
今回はiPhoneの「スクリーンタイム」における基本的な設定方法、抜け道の検証や子供用の詳しい使い方・制限方法など解説します。
もくじ
iPhoneの「スクリーンタイム」を有効にする方法
まずは「スクリーンタイム」を有効にする方法です。
▼設定からスクリーンタイムをタップします。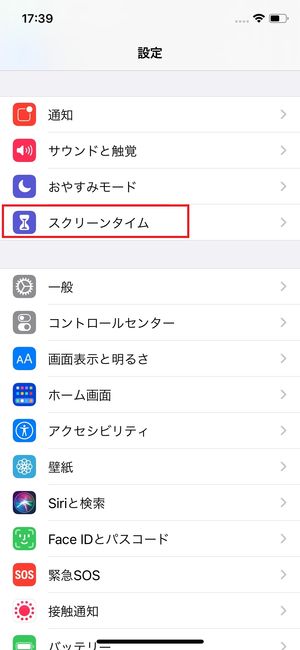
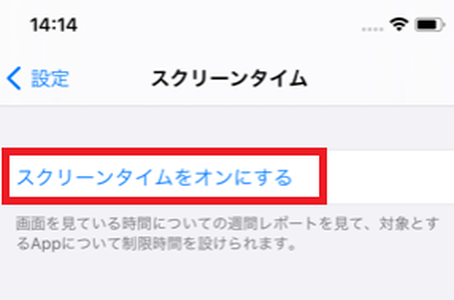
次の画面からより具体的なスクリーンタイム設定方法に入りますが、スクリーンタイムには、「自分用」と「子供用」の設定があり、まずそのどちらかを選択する必要があります。
まずは、自分が自分を管理するための「自己管理用のスクリーンタイム」を設定する方法です。
自己管理用にスクリーンタイムを設定する方法
スクリーンタイムの設定を進めていくと、
▼こちらの画面が表示されます。自分用の設定を行う場合は、自分用のiPhoneですをタップします。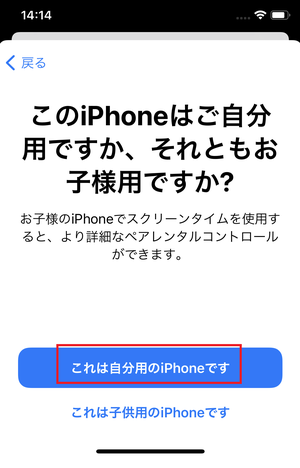
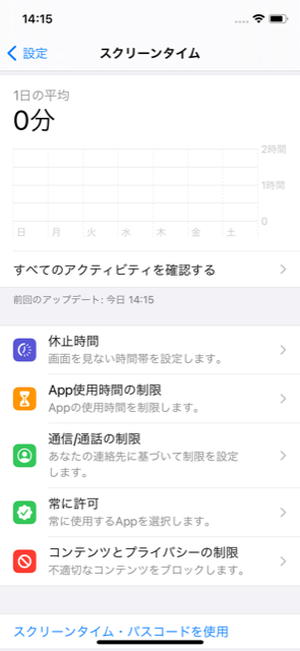
続いては子ども用の「スクリーンタイム」の設定方法です。
子ども用にスクリーンタイムを設定する方法
▼子供用のiPhoneですをタップします。
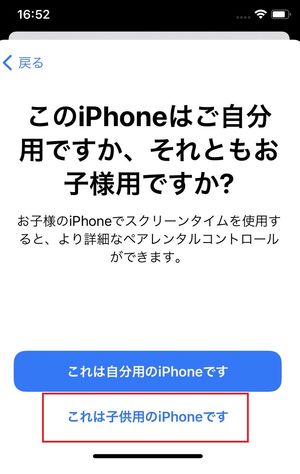 ▼スクリーンタイムにしたい時間を設定します。
▼スクリーンタイムにしたい時間を設定します。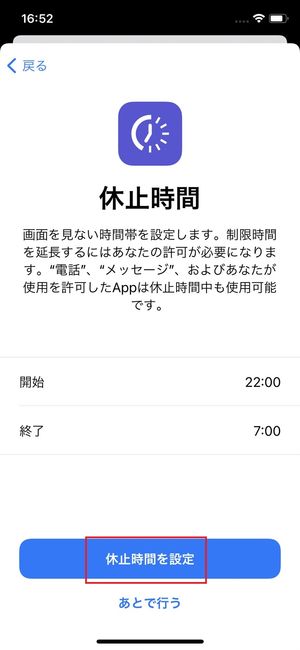 ▼制限したいアプリ群を選択します。
▼制限したいアプリ群を選択します。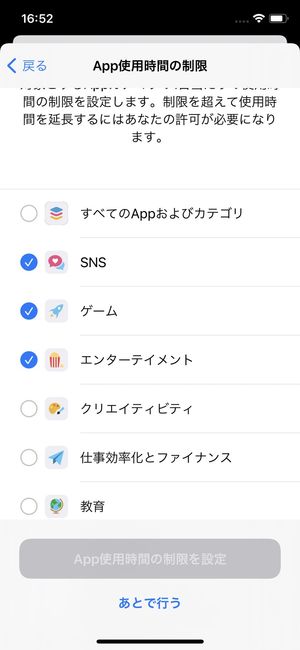 ▼アプリの制限時間を設定します。
▼アプリの制限時間を設定します。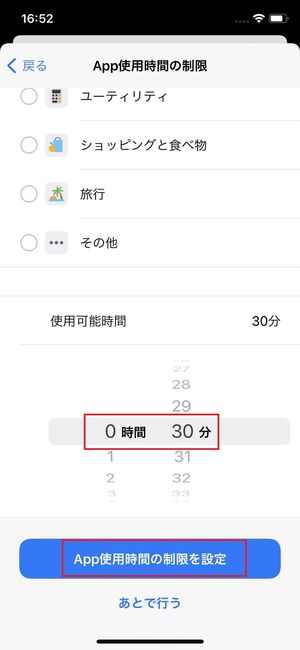 ▼続けるをタップします。
▼続けるをタップします。 ▼パスコードを設定します。このパスコードは、ロック画面から開く時のパスコードとは別物になります。
▼パスコードを設定します。このパスコードは、ロック画面から開く時のパスコードとは別物になります。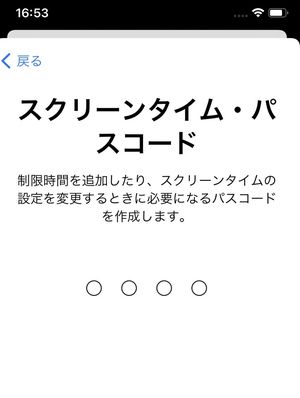 ▼パスコードを忘れた場合に備え、AppleIDを入力する必要があります。
▼パスコードを忘れた場合に備え、AppleIDを入力する必要があります。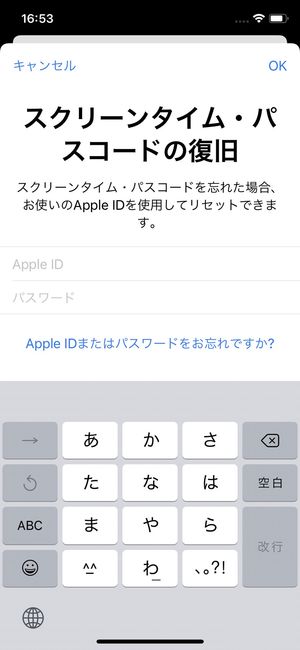 ▼子供用のスクリーンタイムの設定が完了です。
▼子供用のスクリーンタイムの設定が完了です。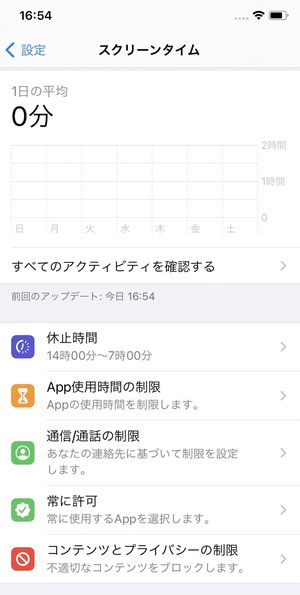
iPhoneの「スクリーンタイム」を解除する方法
スクリーンタイムを解除するには、スクリーンタイムの画面を開き、スクリーンタイムをオフにするをタップします。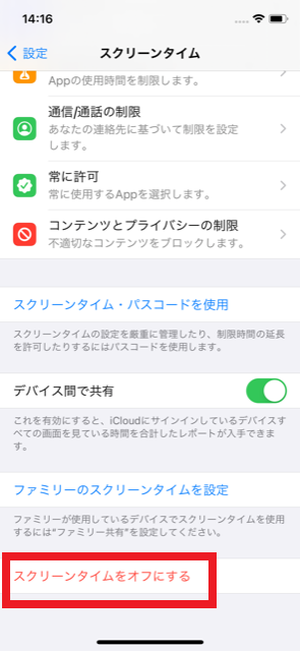
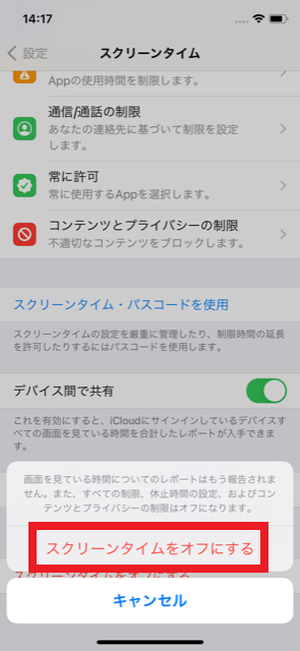
「スクリーンタイム」のパスコードを設定する方法
自分用のスクリーンタイムを解除するためのパスコードを設定することができます。
▼スクリーンタイムの設定画面でスクリーンタイム・パスコードを使用をタップします。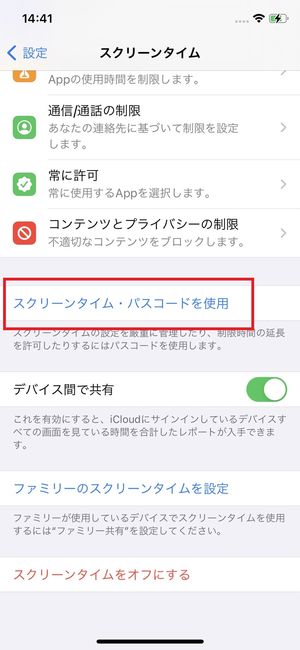
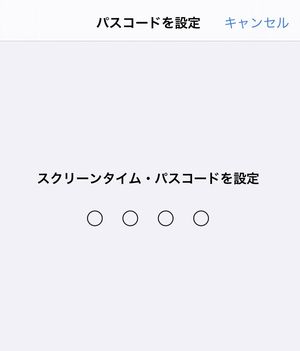
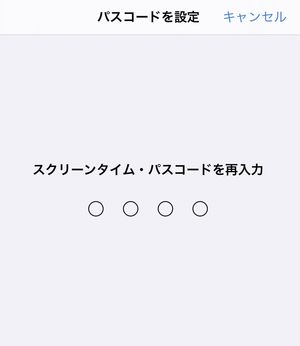
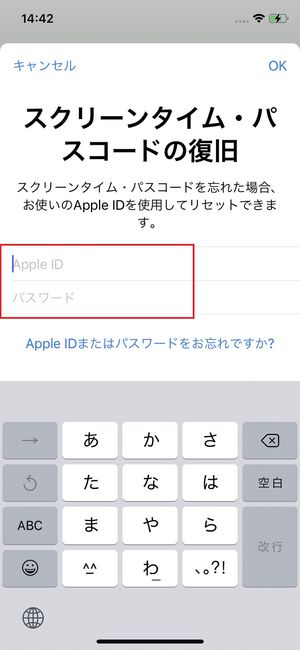
iPhone「スクリーンタイム」の「抜け道」ってある?各方法を検証
子供がiPhoneを使いすぎないようにスクリーンタイムを設定してもいくつかの抜け道があるとされており、子供がこっそり試している恐れもあります。
そこで、現在存在するスクリーンタイムの「抜け道」とされている手段について、実際に突破することが可能なのか検証してみました。
YouTubeアプリが制限されている状況でSafariでYouTubeを閲覧
▼YouTubeに制限をかけていても、SafariやChromeのようなブラウザ上でYouTubeを開けば見れてしまいます。
そのため、YouTubeに制限をかける際にはSafariやChromeなども制限をかけると良いでしょう。
使用が制限されたアプリも再ダウンロードで利用する方法
制限をかけたアプリも、一度アンインストールしその後再度インストールすれば利用できてしまう……という抜け道があります。
▼試しにYouTubeをアンインストールしてみます。
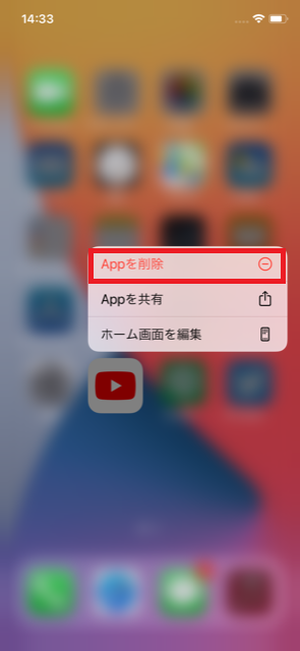 ▼再度インストールします。
▼再度インストールします。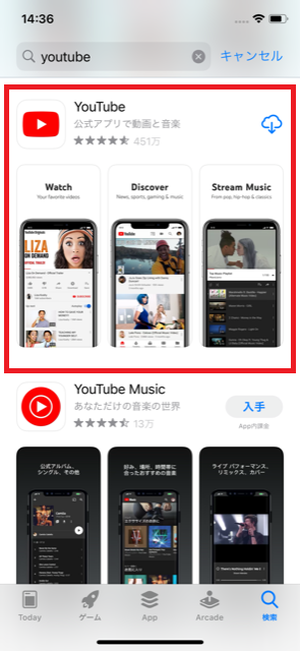 ▼しかし制限をかけているYouTubeは使用できませんでした!この抜け道は現在使えなくなっているようです!
▼しかし制限をかけているYouTubeは使用できませんでした!この抜け道は現在使えなくなっているようです!
日付と時間を時間制限外に設定する方法
スクリーンタイムを22時から7時、などという風に設定している場合、iPhoneの日付と時間設定自体を変更してしまうという大胆な抜け道もあります。しかしこれも現在できないようになっているようです。
▼iPhoneの日付と時間設定は設定→一般をタップし、
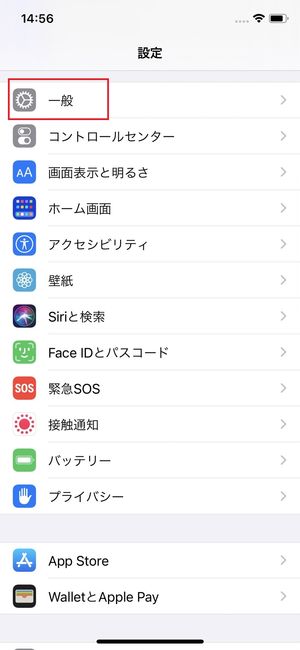 ▼日付と時刻をタップします。
▼日付と時刻をタップします。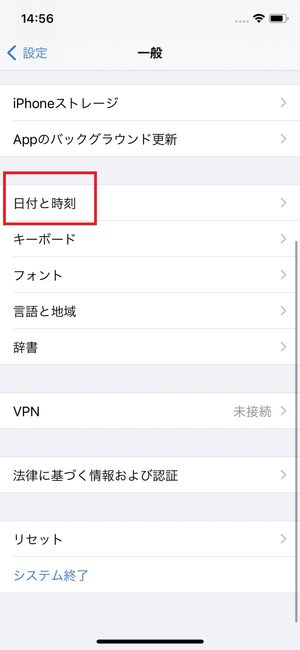 ▼本来であればここから変更できるのですが、スクリーンタイムを設定している最中は変更ができないようになっています。
▼本来であればここから変更できるのですが、スクリーンタイムを設定している最中は変更ができないようになっています。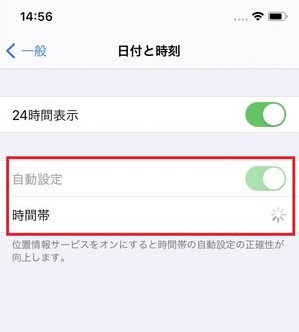
端末を初期化する方法
端末を初期化することでスクリーンタイム自体を解除するという方法です。可能ではあるものの、かなり強引な手段であるため現実的ではありません。
【注意】PCと連動して使用するパスコード解除アプリは危険?
スクリーンタイムの抜け道を探していると、
▼このようなPCと接続することでパスコードロックを解除できるとされるソフトウェアを確認することができますが、
これらのソフトが全て違法なソフトであるとは限りませんが、iPhoneやスマホはもはや「個人情報の塊」となりますので、基本的には自分以外とパスコードを共有するのは、Apple Storeのスタッフや通信キャリアのスタッフのみにしておいたほうが良いでしょう。
iPhoneの「スクリーンタイム」を子ども用として使ったときにできること
iPhoneの「スクリーンタイム」を子ども用として使ったときには以下の機能が使用できます。
- デバイスの利用時間と利用状況を確認する
- 使用したアプリを確認する
- 閲覧したWebサイトを確認する
- iPhoneアプリの使用制限・使用時間の設定
- 通話の制限
- 常に許可するアプリの設定
- アプリ内での購入制限
- ブラウザの閲覧制限
「ファミリー共有」機能を使って子ども用端末をリモート操作する方法
「ファミリー共有」機能を使えば、自分の端末だけでなく、子ども用に渡している別端末の管理を行うこともできます。
設定方法
▼スクリーンタイムの設定画面からファミリーのスクリーンタイムを設定をタップします。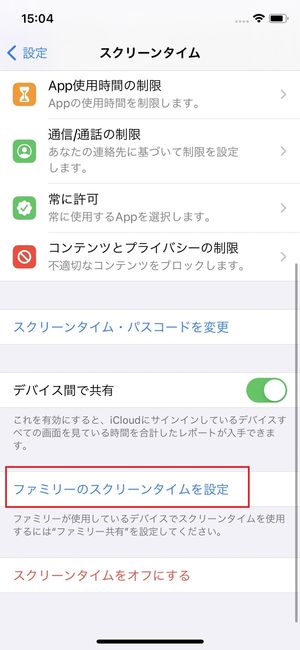
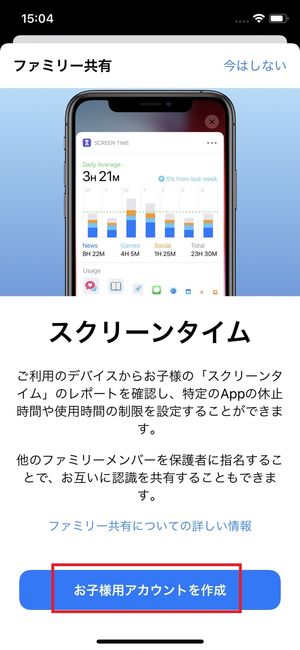
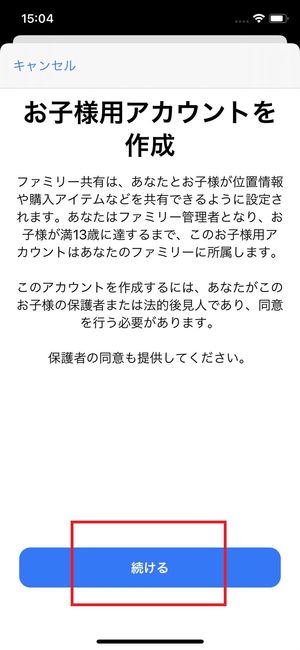
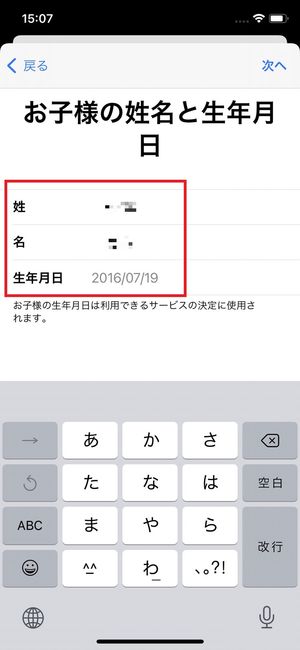
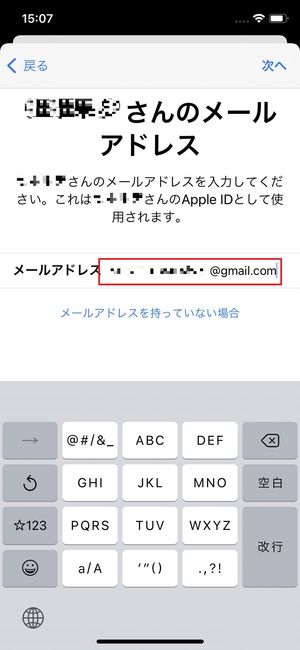
レポートを自分の端末から確認する方法
▼設定した子どもの端末のスクリーンタイムを確認するには、スクリーンタイムをタップします。
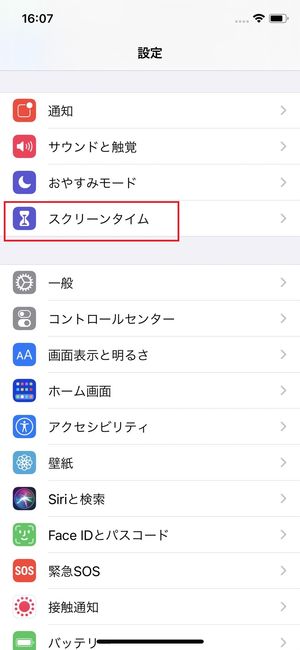
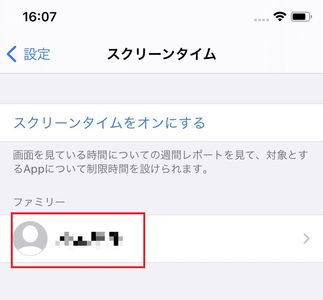
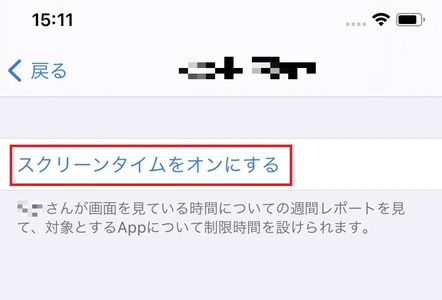
iPhone「スクリーンタイム」その他の細かい設定や使い方
スクリーンタイムでは詳細な設定を変更することで、よりスタイルにあった使い方ができます。
休止時間の設定
▼スクリーンタイムのレポート画面から、休止時間をタップします。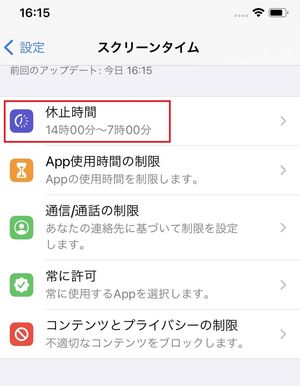
Appの使用時間の制限
▼スクリーンタイムのレポート画面から、App使用時間の制限をタップします。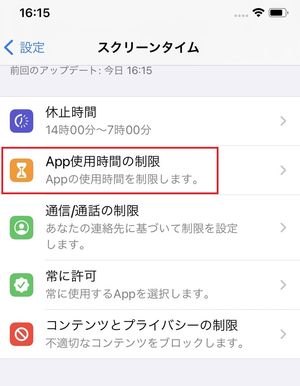
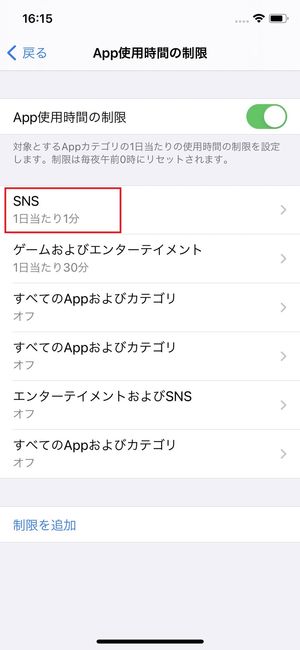
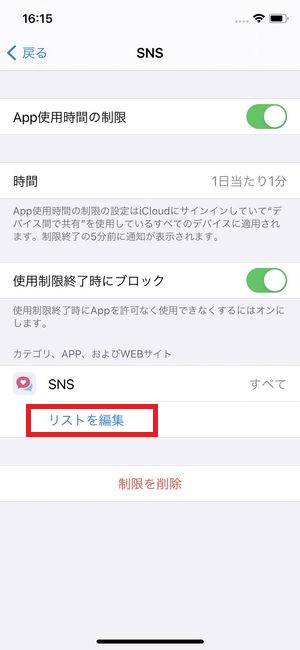
通信/通話の制限
▼スクリーンタイムのレポート画面から、通信/通話の制限をタップします。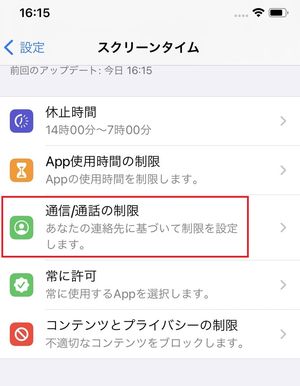
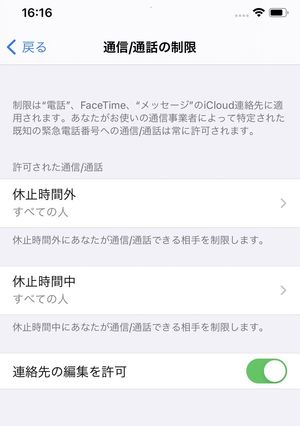
常に許可するアプリ等の設定
▼スクリーンタイムのレポート画面から、常に許可をタップします。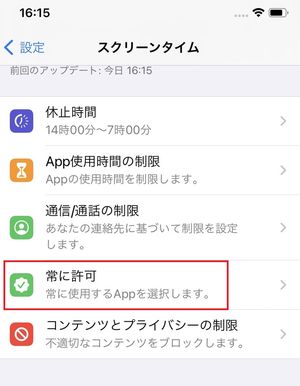
コンテンツとプライバシーの制限を利用する
▼スクリーンタイムのレポート画面から、コンテンツとプライバシーの制限をタップします。
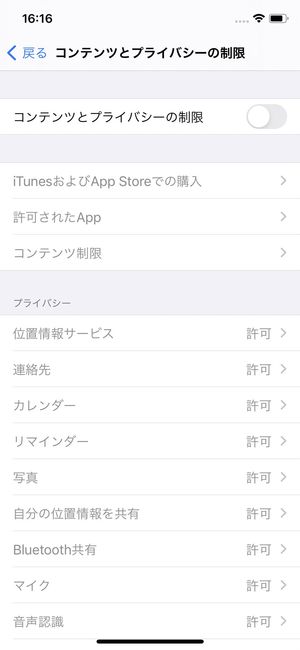
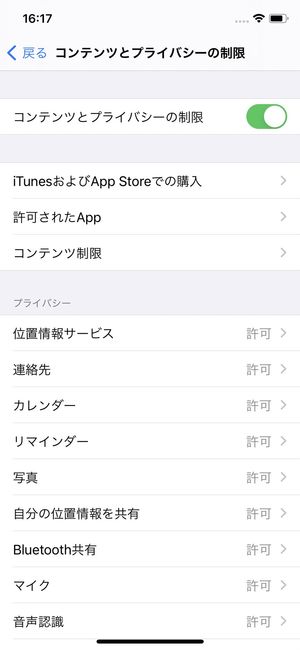
まとめ
今回は「スクリーンタイム」の使い方をご紹介しました。
子供のiPhone使いすぎを防ぐのに便利な「スクリーンタイム」。詳細な設定変更を行うことでより便利に使いこなしてみてくださいね!