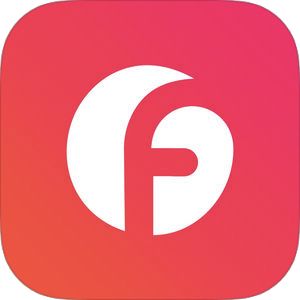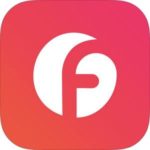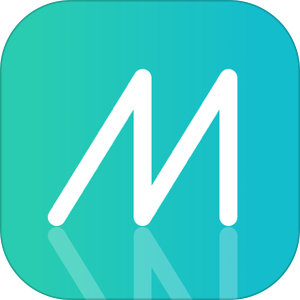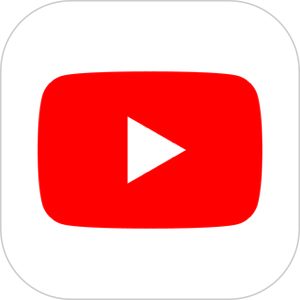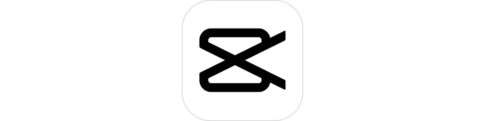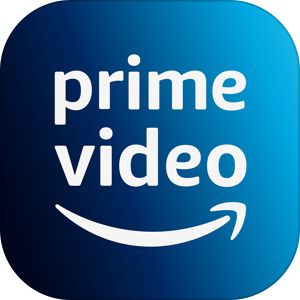動画編集をしていて切っても切れない重要な要素がBGM、そしてそのBGMと合わせて重要なのが歌詞や画面を説明するための文字(テキスト)ですね。
Flipagramにおいても文字入れの機能については2つの大きな機能が搭載されていて、いずれも内容に応じて使い分けて楽しめるのもになっておりますので、本記事にてご紹介いたします!
[adrotate banner=”79″] [adrotate banner=”96″]もくじ
テキスト入力で文字を入力する方法
まず、どの段階でテキスト入力ができるか、という点ですが、カメラ、ミュージックカム、ビデオのいずれかの方法で素材を選択し終わった
▼こちらの画面から作業スタート可能になります。
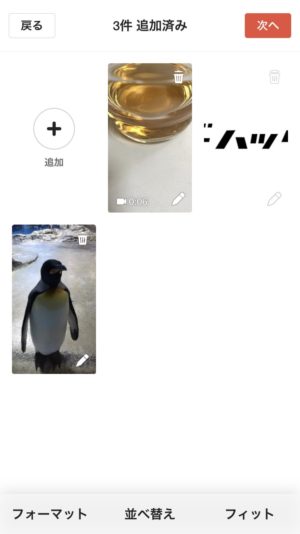
この画面にてテキスト入力を行う素材を選択します。
▼素材を選択するとこちらの画面に遷移しますので、左下の「テキスト」を選択しましょう。
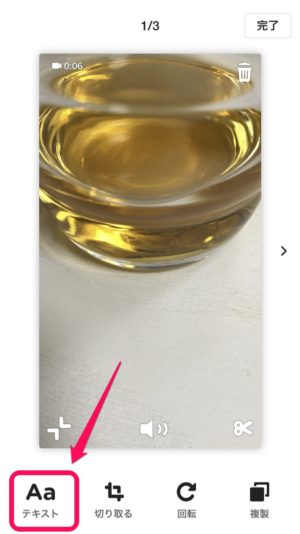
▼テキストをタップ後、ボックスが画面上に表示されますので、後は文字入力を行っていくだけになります!非常に簡単!
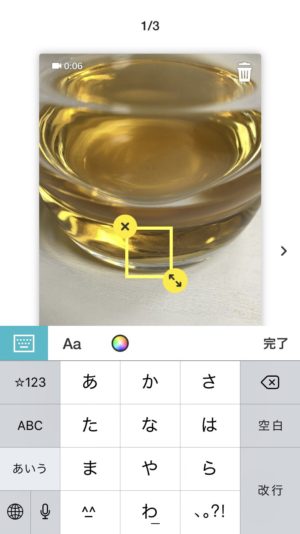
フォント種類は豊富だが日本語フォントは実装なし
フォントの変更もできます。
▼こちらの「Aa」のボタンをタップするとフォント一覧が表示され相当な数のフォントが表示されますが、残念ながら日本語のフォントは存在していませんでした。
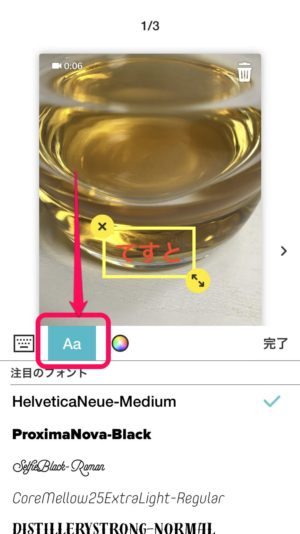
文字色の変更もかんたん
文字の色を変更することもとてもかんたんです。
▼こちらのカラーコードのようなアイコンをタップするとキーボード部分が色味の選択画面に変更され、任意の色部分をタップすることで文字色の選択ができるようになります!
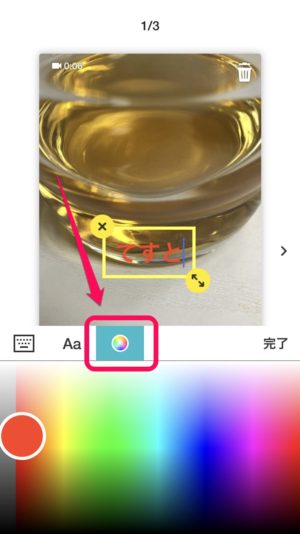
大きさや位置の変更もドラッグするだけ
大きさの変更は、
▼こちらの矢印のハンドルを斜めに引き伸ばしていくと文字の大きさの変更を行うことができます。
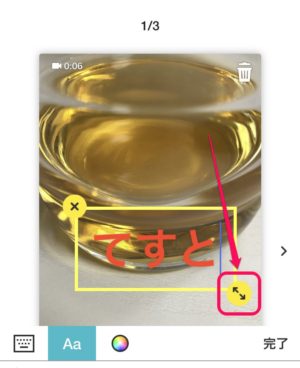
▼テキストを配置する位置もこのテキストのボックスをそのまま任意の場所までドラッグしていくことにより移動させることができます。
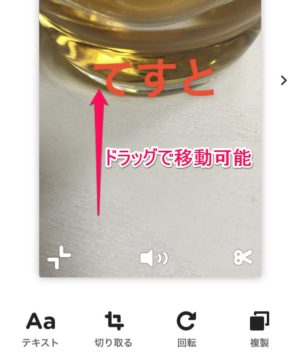
手書き入力で文字入れをする方法
テキストでの文字入力は素材単位に対して行うことができましたが、手書きで入力する場合には、一度使用する素材が全て確定させ、次の工程で動画全てに貼り付けられる手書きエフェクトとして描画します。
▼まずは先ほどの素材選択の画面にて「次へ」を選択。
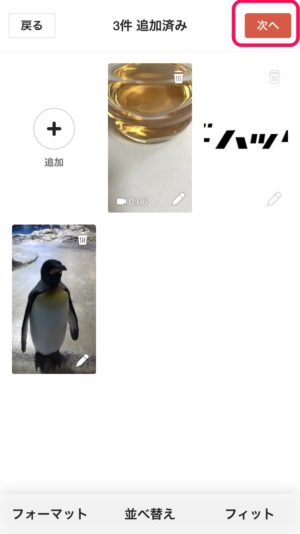
▼自動的に選択した素材が連続して再生される状態になりますので、こちらの「描画ツール」をタップします。

▼この時にまだ音楽の設定がされていないと、「音楽を追加して下さい」というメッセージが表示されます。

こちらは、実はFlipagramの描画モードには「Beatbrushes」という機能が実装されており、音楽の波形に合わせて文字や描いた線などが動く仕様にすることができます。
音楽を入れずに描画モードに入る場合、上記の「追加して下さい」の画面において「音楽を追加」以外の所をタップすると描画モードに移行することができます。
また、音楽を入れずに描画を行い、あとから音楽を付ける形でも「Beatbrushes」が有効になります。
唯一できないのが「音楽を流しながら「Beatbrushes」を無効にする」ということになりますので、そのあたりは完成形を考えながら適宜調整を行いましょう。
▼そしてこちらが描画モード中の画面になります。

とりあえず何も指定せずに「てすと」と記載するとこのような感じに。
この一筆ごとに色が異なっている仕組みですが、
▼こちらのアイコンにマークが付いている状態の時にそのエフェクトが付けられます。

また、右上の筆マークがあるかと思いますが、
▼筆マークをタップすると、色んなペンがこのように表示され、

▼それぞれのペンをちょっとずつ使ってみた結果がこちら。
こちらを直接見ていただくとお分かりになるかもしれませんが、描いた文字、線がそれぞれ音楽に合わせて波打っていたり、動いていたりするのが見て取れるかと思います。
これが先にご紹介した「Beatbrushes」の機能になります。
最初に音楽の指定をさせる仕様はこのためにあったんですね。
それぞれのペンがどのような描き口になるかについては、上記の埋め込み動画を参照していただき、色々ためしてみてください!
まとめ
いかがでしたでしょうか?
個人的には、最後の描画モードが各素材別に描ける仕様になっていたらよいのになぁと思いました。そのあたりは今後のアップデートに期待でしょうか。
音楽に合わせて動く描画というのが斬新でこのアプリのみのものですので、本記事参考に試してみてくださいませ!