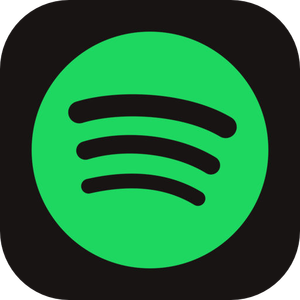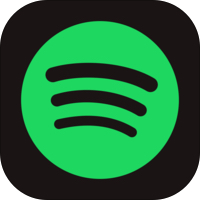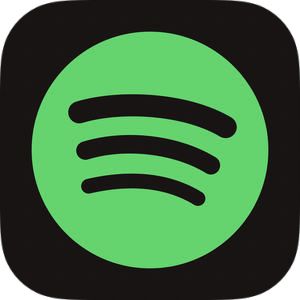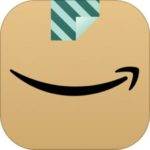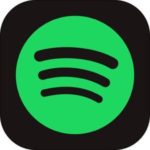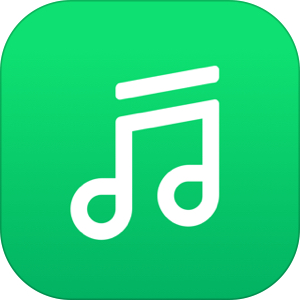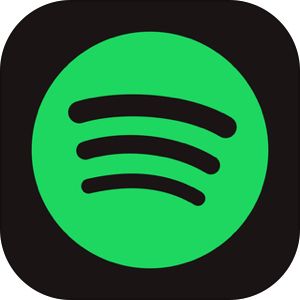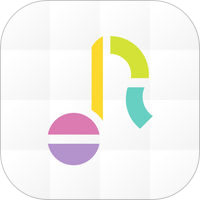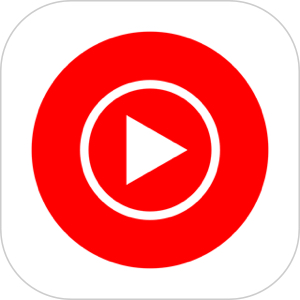本記事は、Spotifyで「再生できない」事態にあったときの対処法を解説します。
音楽アプリのSpotifyで『再生できない・できなくなった』という事態に陥ることがあります。
再生できないケースが起こる原因は様々で、 Spotifyアプリ側の設定である場合や、端末や通信環境に依存して再生が行われないと言うケースがあります。
今回は、そんな「Spotifyで再生できない!」という状態の各原因と対処法をご紹介いたします。
Spotifyが再生できない場合に考えられる原因と対処法
端末側の通信環境に問題がある

端末側の通信環境に問題がある時は、再生行うことができません。
通信の問題として最も多い理由が、Wi-Fiの遅延・超低速化となります。常にスピードを監視できる自宅のWi-Fiではその解決を自分で行うことができますが、レストランやコンビニなどで提供されている公共のWi-Fiネットワークは極端にスピードが遅い場合があり、ネットには接続されているもののスピードが遅いため一向に曲が再生されないという事態があります。
その場合の解決方法としては、自らで公共で提供されてるWi-Fiのネットワークを修正することができませんので、ドコモやソフトバンクなどの携帯キャリア、通信SIMを利用している場合であれば、Wi-Fi接続から4Gなどの通常の通信に切り替えるようにしましょう。
[adrotate banner=”133″]アプリ・OSのバージョンが古い・アップデートが必要
アプリのバージョンやOSのバージョンが古い、もしくは最新バージョンとしてバグがあり、満足のいく再生ができないケースが考えられます。
▼iOSの場合、設定アプリから一般→ソフトウェア・アップデートを選択し、ダウンロードしてインストールから最新のOSを確認・更新することができます。
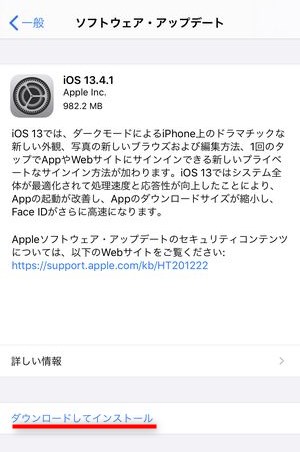
▼Android の場合、設定アプリからシステム→ソフトウェア更新を選択することにより、OS、もしくは端末メーカーから提供されているデバイス用の更新データの有無を確認することができます。
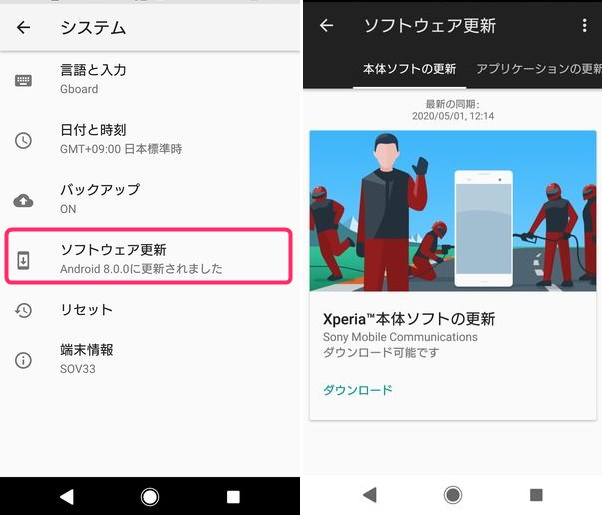
▼アプリのバージョンを確認するにはApple Store・Google Play StoreそれぞれのSpotifyのダウンロードページにアクセスして、最新版が提供されているかどうかを確認しましょう。
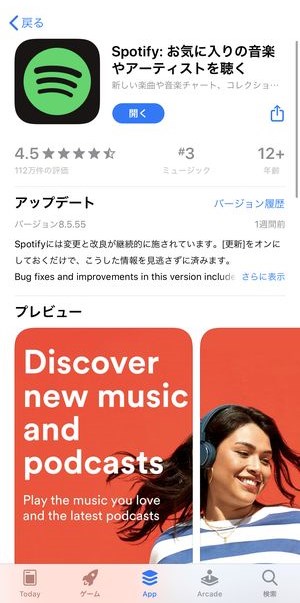
▼以下のリンクからSpotifyの各アプリストアを表示することができます。
端末が『機内モード』になっている
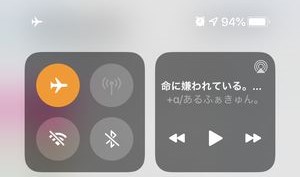
スマートフォンを操作する上で非常に基本的な部分ですが、通信電波を全てシャットアウトする「機内モード」になっている場合は、強制的なオフライン状態でありますので、再生行うことができなくなります。
▼偶発的にも機内モードになってしまった場合、画面右上を確認してみると飛行機のアイコンが表示されていますので、こちらにて今現在機内モードであることが確認できます。
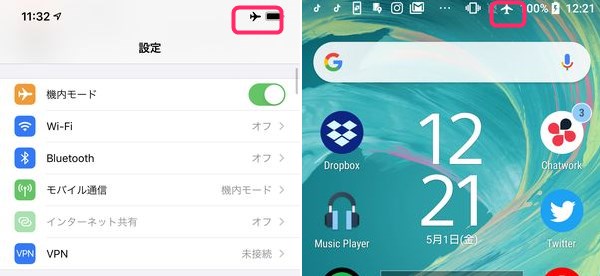
▼とはいえ、Spotifyを使用中にオフライン状態になっていた場合はこのようなポップアップが表示されますのでおそらく気づき修正することができるでしょう。
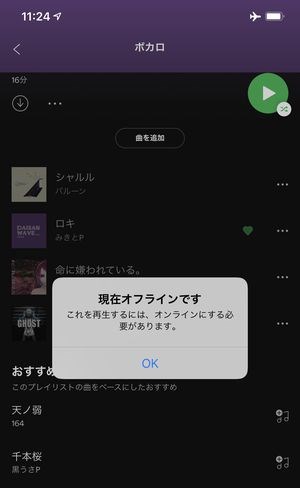
『このアーティストの曲を再生しない』設定にしている
こちらはSpotify上の設定の問題ですが、「このアーティストの曲を再生しない」という設定が存在し、 この設定下にいるアーティストは、たとえプレイリストにそのアーティストの楽曲が含まれていた場合でも、再生が行われず他のアーティストの曲を自動で再生するようになります。
その設定がどこにあるかというと、
▼アーティスト個別の特集ページを表示した時に…のボタンがありこちらをタップすると、
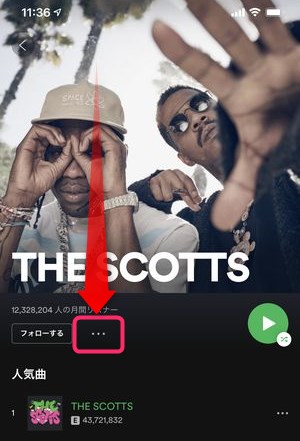
▼そのアーティストのカメラ用のコードが表示されると共に、このアーティストの曲を再生しないという選択肢が表示されていることが確認できます。
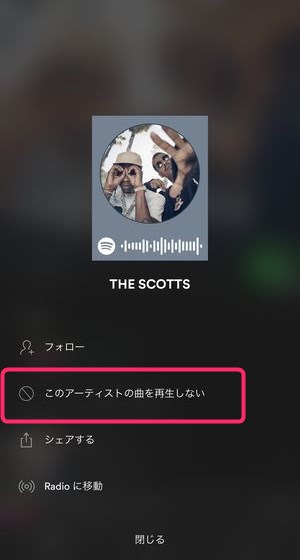
こちらをタップすると、
▼このようにSpotify側から「OK!このアーティストの音楽を再生しません。」という宣言のようなメッセージを確認することができ、
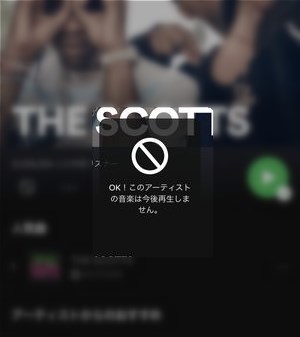
以降、プレイリストでなどでこの指定したアーティストの楽曲が含まれている場合でも自動的にスキップされます。
この、いわば「ブロック」リストですが、アプリの設定内やアカウント管理画面などにれっきとした「ブロックリスト」のようなものはありませんので、「あの曲最近聴いてないけど」と思ったらそのアーティストページを確認してみると良いかもしれません。
露骨な表現を含むコンテンツを許可していない
こちらもSpotifyの設定上の問題。
▼Spotifyの設定画面を見てみると、露骨な表現を含むコンテンツという項目があり、
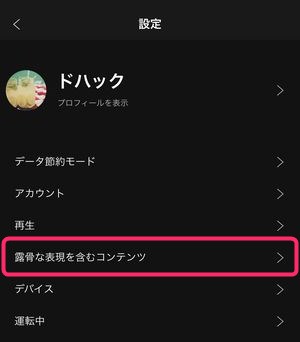
▼そのページにはこのようにON/OFFのスイッチがあります。
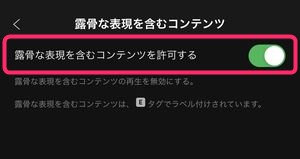
このスイッチがオフの状態になっていると、楽曲名にEのマークが入っている曲は露骨な表現=青少年が聴くのに相応しくない表現が入っているということで、楽曲リスト上で再生できない表示になります。
▼こちらが実際そのスイッチがオフになっている時にEのマークが入っている楽曲を閲覧した時の画面ですが、
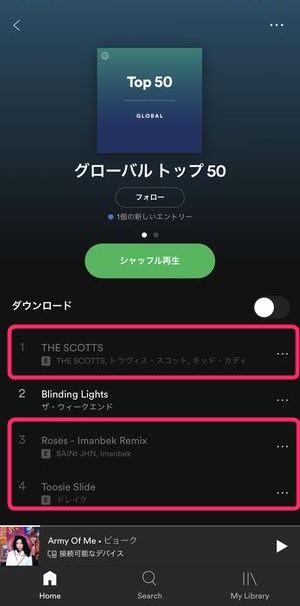
このように曲名の表示が薄くなっており、タップしても再生が開始されません。
▼再生しようとするとこのような表示が現れ、設定に移動をタップすると、先ほどの設定画面にジャンプすることができます。
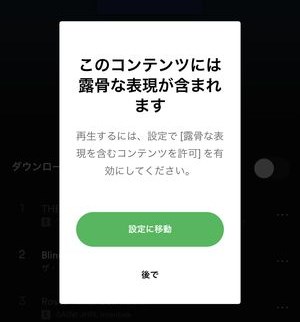
特に洋楽に対してこのEの設定の楽曲を多く見かけます。分け隔てなく洋楽を楽しみたい場合はこちらのスイッチをオンにしておくことをおすすめします。
『My Music のインポート』で取り込んだ楽曲のファイル形式が対応外
Spotifyでは、iPhoneのミュージックライブラリに入っている楽曲、CDから取り込んでiPhoneに入っている楽曲もアプリ内に取り込む(インポート)することができます。
▼設定画面内にあるMy Musicのインポートを選択から、iPhone内のCD音源を移行してくることが可能です。
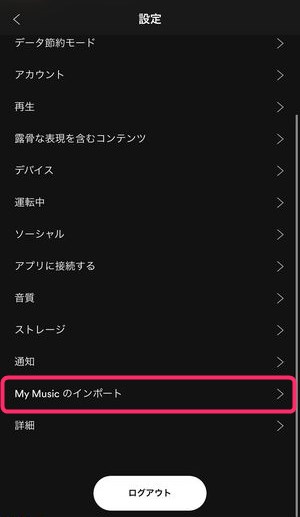
正しいこうやっていこうしてきた音楽ファイルの中で、Apple側の仕様である「M4A」形式の音源はSpotify側で再生することができません。
でも iPhone の中に入っているこのような音源のファイル形式はどのアプリケーションの設定で決まっているかと言うと、
▼iTunesの環境設定→一般→読み込み設定で確認することができます。
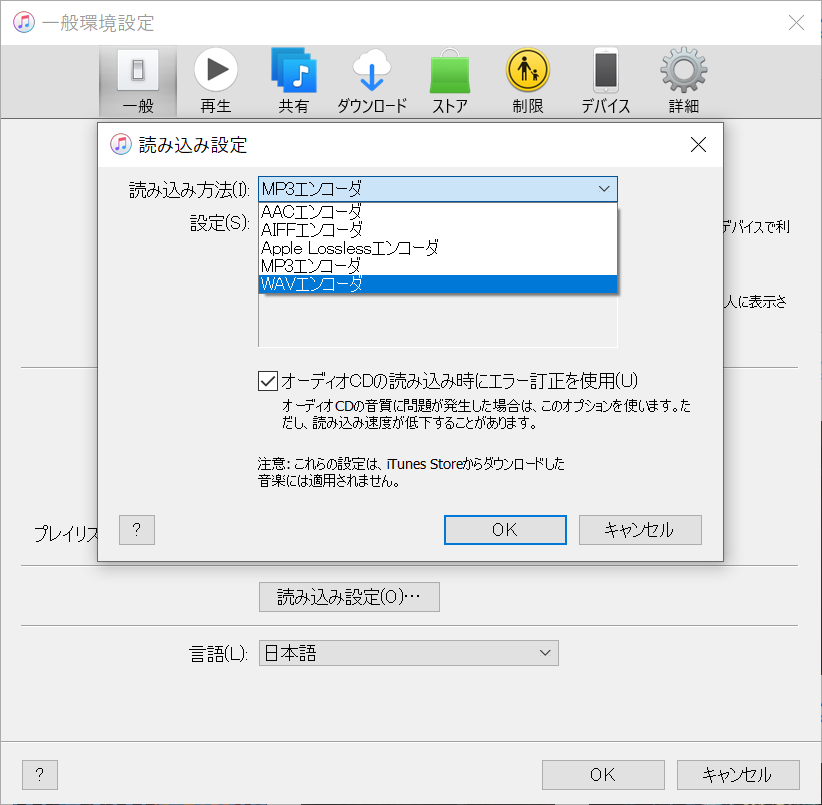
Spotifyが再生可能とするファイル形式は『mp3のみ』となっていますので、まだ元となる CD 音源を所持されている方は読み込み設定を変更した上で再度Spotifyに取り込むようにしましょう。
▼Spotify とマイミュージックの連携の詳細についてはこちらの記事を御覧くださいませ。
Bluetooth(ワイヤレス)イヤホンなどの接続不良
こちらは端末側の問題。
iPhone のイヤホンジャックが廃止されてから、 iPhone と接続できるイヤホンはもっぱら Bluetooth のワイヤレスイヤホンが大半になってきましたが、AirPodsなどのApple純正製品でも時折接続不良で音楽が流れない事象に見舞われます。
▼そんな時は多少面倒ですが接続不良が起こっているBluetoothイヤホンを設定画面から再接続するようにしましょう。
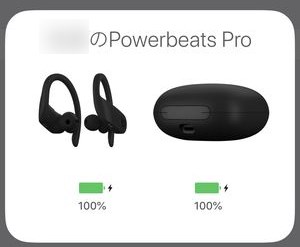
再接続もイヤホンを再度装着する、ということではなく、設定アプリ→Bluetoothから該当するイヤホンを確認し接続解除から再接続を行うことで、ほとんどの通信・接続不良を改善することができます。
また、この方法によって、「片方のイヤホンからしか音が聞こえない」という事象も改善することができます。
ダウンロード保存せずにオフライン再生をしている
「機内モード」にある時、ストリーミング再生できないことは本記事の前半でご説明いたしましたが、本人的にはダウンロード保存済みと思い込んでいながら、機内モードで再生を行うと、
▼このように「現在オフラインです」と表示され、再生することができなくなります。
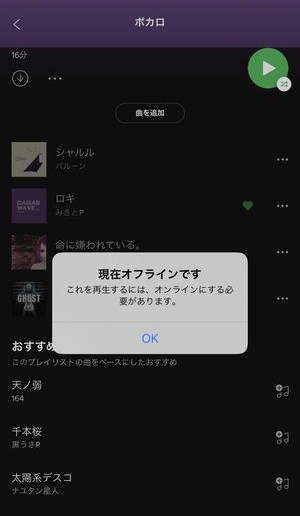
もし様々な通信量を節約したい中でオフライン再生を行いたい場合は事前にしっかりのダウンロードを行っておくことが必要です。
Spotifyで楽曲をダウンロードする方法は
▼ アルバムやプレイリストのトップ画面で↓ボタンをタップするだけで各楽曲のダウンロードを行うことができます。
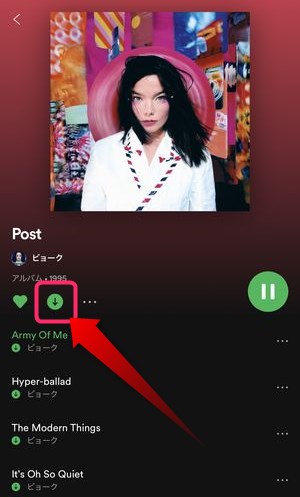
ただしこちらのダウンロード機能は、フリープランでは利用することができず、プレミアムプランのみで利用可能です。
Spotifyと権利者で著作権の問題が生じている
かなりのレアケースですが、Spotifyと著作権者(アーティスト側)で著作権の問題が発生していると、かつて問題なく聴けていた楽曲が突如聴けなくなってしまうことがあります。
これはユーザー側としては、対処のしようがありませんので、再び聴けるようになるまで待つ必要があります。
また「他のサブスクでは聴くことができるのか?」という点ですが、権利の問題はサービス提供社側(今回の記事でいうとSpotify側)にあることは少なく、権利者側で発生するケースがほとんどになりますので、その他の音楽サブスクでも同様にその楽曲が聞けなくなっている、ということが大半です。
記事を取得できませんでした。記事IDをご確認ください。
別の端末でSpotifyの再生をしている
Spotifyのプレミアムプランを利用している場合、登録できる端末台数(スマホやPC・タブレット)に制限はありませんが、同時再生を行うことはできず、どれか1つの端末でのみ再生を行います。
再生ができなくなっている理由として、この「他の端末で再生しているため再生できない」ということが考えられます。
この問題への対処としては、いま現時点再生している別端末での再生を止めることです。
▼もしスマホで再生しようとして別の端末で再生していた場合、このように別端末の情報が表示されますので、これでどの環境で再生を行っているかを見つけ出すことができます。
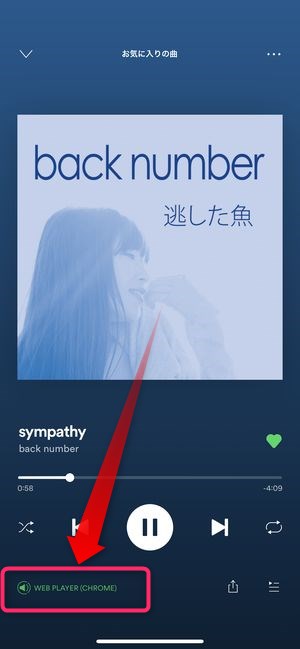
音量がゼロになっている
かなり初歩的なミスですが、音量がゼロになっている場合、楽曲の再生は進んでいても再生がされていないように見えるため、再生できないと感じます。
上記のいずれも該当しない場合は、音量がゼロになっていないか確認してみましょう。
すべて確認してもまだ再生できない人が行うべき対応
上記の項目をすべて確認してみてもまだ再生できない状況が改善できない場合は、以下のことを行うことで再生できるようになるケースがあります。
- アプリの再起動
- ログアウトから再ログインする
- 使用していないアプリを閉じる
- アプリの再インストールからの再ログイン
- SpotifyCaresJPでエラーが起こっているか確認する
これらを確認してみて自分・端末側、もしくはSpotify側に問題が発生しているのかどうかを確認してみましょう。
まとめ
いかがでしたでしょうか。
今回はSpotifyにおいて『再生できない』という状態の原因と対処法をまとめました。
まとめた中でも一番やはり可能性が高いのは、通信・接続エラーとなりますので、Wi-Fiのオン/オフは再生できない状態にはまった時に真っ先に試していただくことがおすすめです。