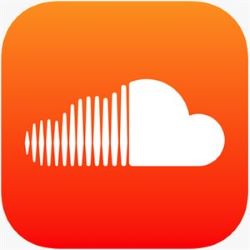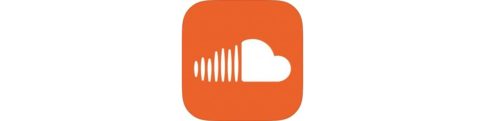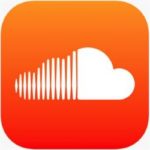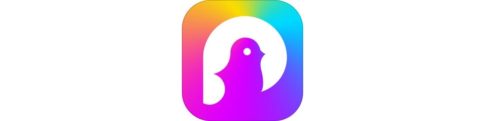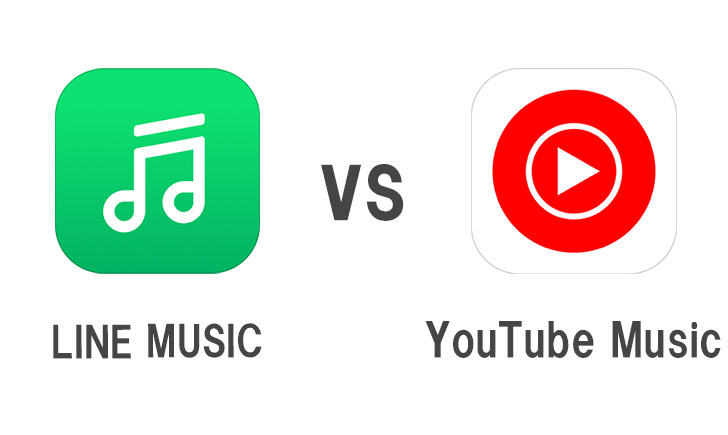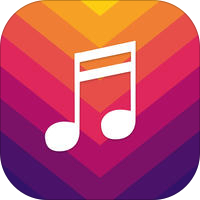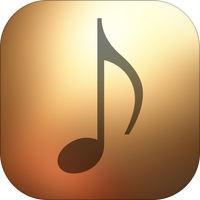たくさんの海外ユーザーが日夜利用している音楽配信サービス「SoundCloud」。その膨大な量の楽曲から、どれほどユーザーがいるかがうかがえます☆
さて、SoundCloudは音楽配信サービスとしても利用されていますが、多くのミュージシャンたちが自作の曲を投稿して公開する場にもなっています。
今回は、スマホから楽曲をSoundCloudに投稿(アップロード)する方法をご紹介したいと思います!
はじめに
ご注意いただきたい点として、iOS版のSoundCloudは現時点では「アプリ上で」楽曲を投稿することができません(ちなみにAndroid版では録音・投稿が可能)
しかしながら、以下でご紹介する方法を踏むことによって、iPhone上でも曲を投稿できることが分かりましたのでご安心ください♪
事前に準備しておくもの
今回は基本的にブラウザやその他アプリを使って楽曲を投稿するので、まずは下記項目の準備を済ませておきましょう。
- 投稿したい楽曲を用意する
- 上記の楽曲をストレージサービスに保存(iCloud DriveやGoogle Drive, DropBoxなど)
- SoundCloud アプリを起動しておく
- 【任意】使用するブラウザを用意(Google ChromeやPuffinなど、Safari以外を使いたい場合)
ストレージに関しては、投稿時に保存元より楽曲を引っ張ってくる必要があるので、事前にアップロードしておいた方がベターです★
また、ブラウザによってはサイト画面の一部が途切れてしまうので、気になる方は別のブラウザアプリをお試しください!
SoundCloudに楽曲を投稿してみよう
それでは準備が整ったところで、実際に楽曲をSoundCloudに投稿してみましょう。
▼初めにブラウザを開いて”SoundCloud”を検索したら、画面上の「Upload」をタップ
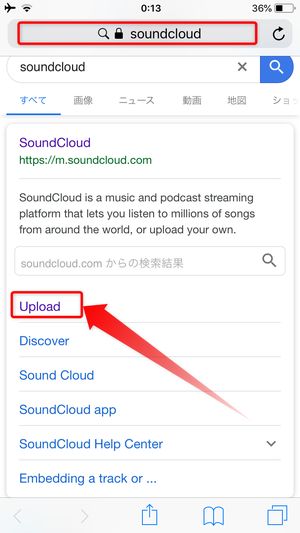
▼一瞬アプリ版が起動し、自動的に自分のアカウントにログインしてくれます
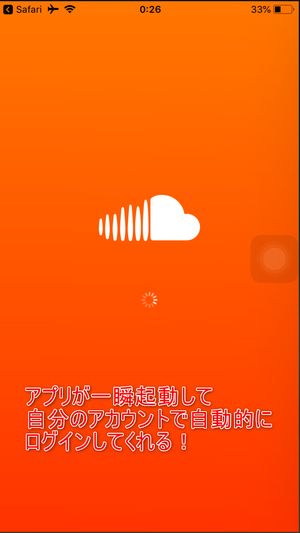
▼その後、下記のような英語で書かれたページが開くので、下部のシェアボタンをタップ
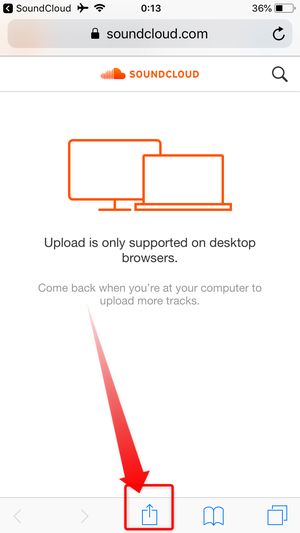
▼メニューをスクロールして「デスクトップ用サイトを表示」を選んでください
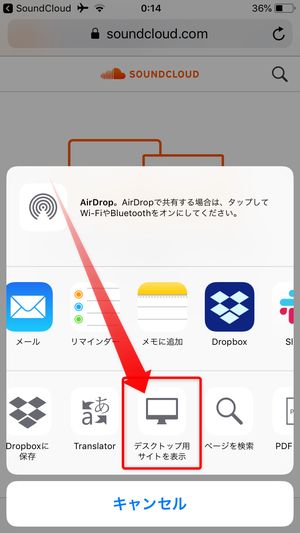
▼SoundCloudのデスクトップ画面が開いたら、中央にあるオレンジのボタンをタップ
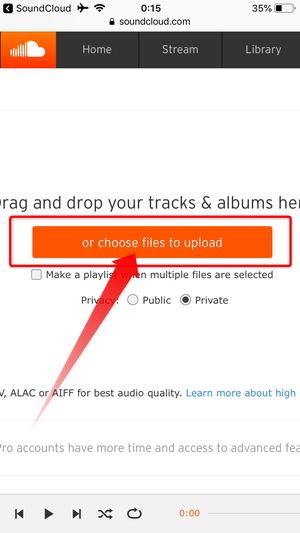
▼メニューが開いたら、「ブラウズ」をタップ
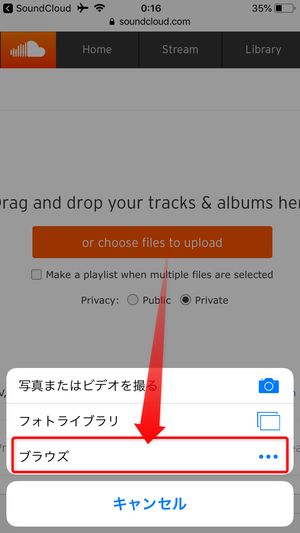
▼楽曲ファイルが保存されているフォルダが開きます(ここではiCloud Drive)
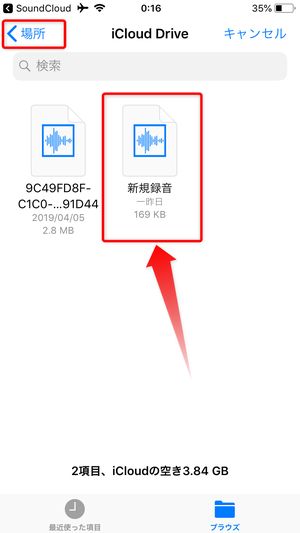
▼別の場所にある場合、左上の「<場所」をタップすれば、その他のフォルダ一覧が出てきます
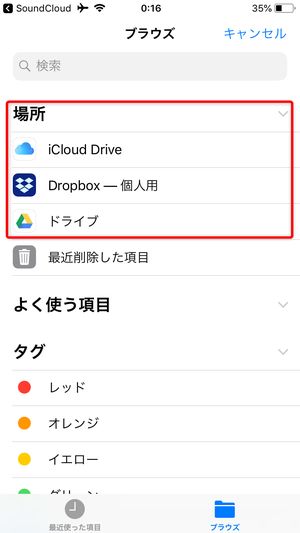
ファイルをタップすれば、投稿画面に移動できます。
▼投稿画面ではこのように楽曲のカバー画像を選んだり、
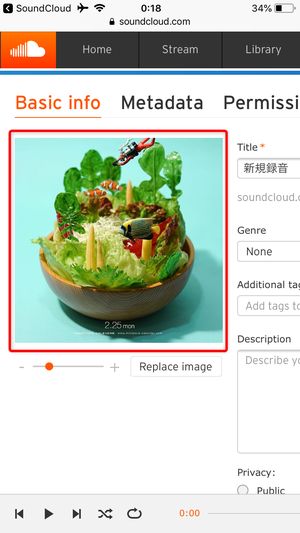
▼曲名やジャンル、タグに内容、公開・非公開などが設定できます
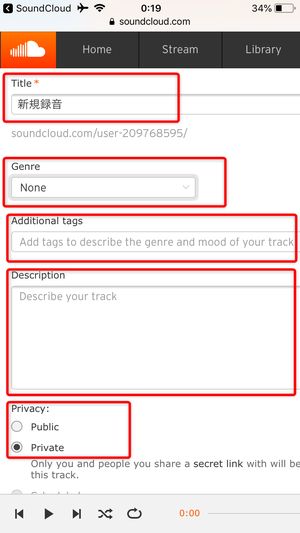
▼設定が完了したら、右下にあるオレンジの「Save」ボタンをタップしてください
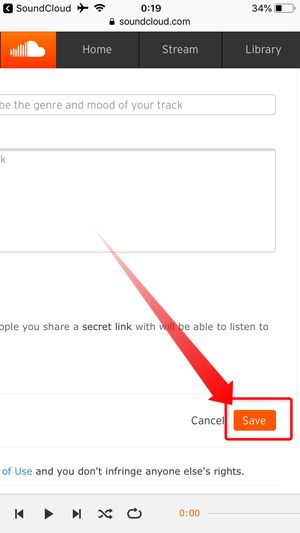
▼アップロードが完了すると、確認画面が表示されます
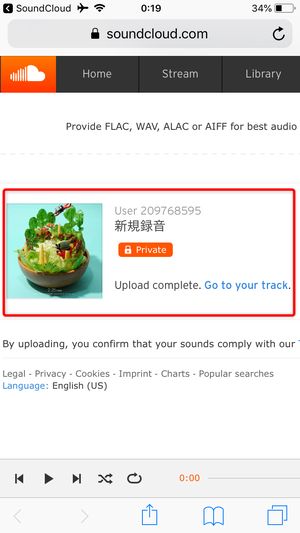
▼次にSoundCloudのアプリを開き、ライブラリ(フッター右端)をタップ。
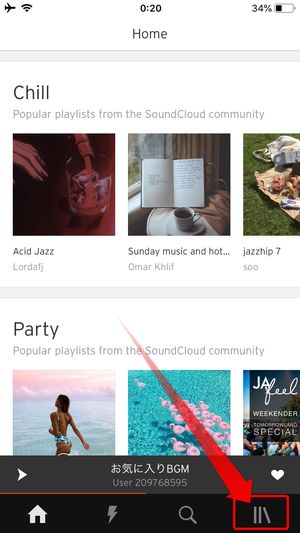
▼右上の「・・・」をタップして、
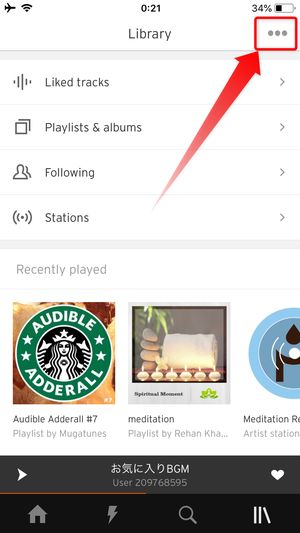
▼「Your profile」をタップして、
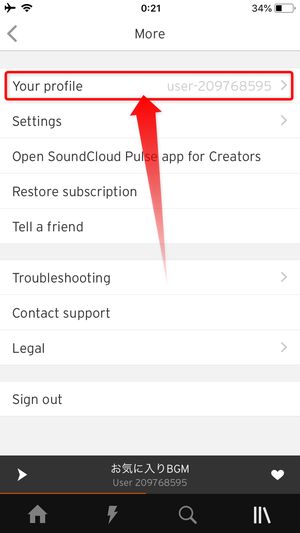
▼自身のプロフィール画面に、先ほどアップロードした楽曲があれば、投稿完了です★
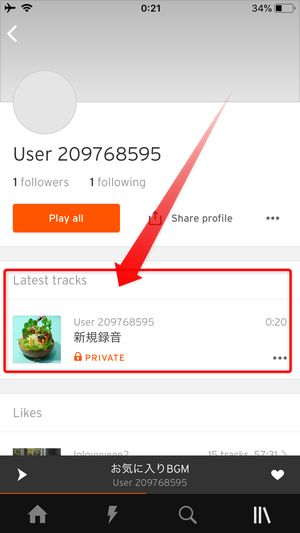
まとめ
いかがだったでしょうか?
GarageBandをはじめとする一部の音楽制作アプリは、作り終えた際に曲をそのままSoundCloudに投稿する機能が備わっているので、アップロードも簡単です。
そのような機能が無くとも、上記方法を行えば容易に楽曲をSoundCloudに投稿できるので、お気に入りの曲をアップロードしたい際はぜひお試しください!
また、SoundCloudアプリのまだまだ知られていない基本的な使い方の一つ一つを
▼以下の記事にてご紹介しておりますので一度ご確認くださいませ!