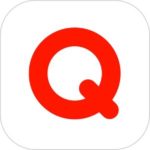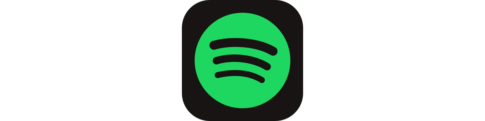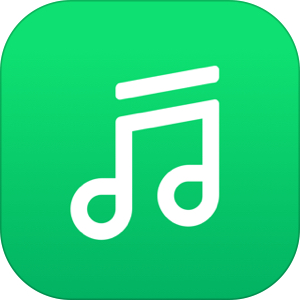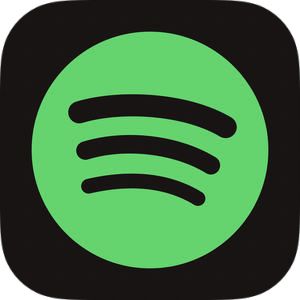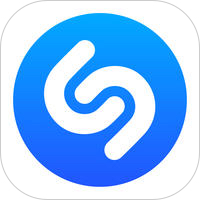本記事は、Spotifyの「お気に入り」機能について解説します。
何気なく聞いた曲のイントロが良かった時など、その曲のタイトルや、その曲が入っているアルバム、そのアーティストをいち早く保存しておきたいですね。SpotifyにはMy Libraryと言う自分の好みの楽曲をまとめて置ける場所があります。
今回は「お気に入りの機能」の使い方、削除・共有方法、再生されない場合の原因を解説します。
もくじ
Spotifyの「お気に入り」とは?
Spotifyにおけるお気に入りは「いいね」や「フォロー」的な役割
Spotifyにおける「お気に入り」機能の役割は、好きが音楽をまとめておくことができる「マイライブラリ」に保存する機能が主な使われ方です。
アプリ上では♡マークで表示されているところが多く、このハートアイコンをタップすることで1曲単位の曲、アルバムを「いいね」を押す感覚でマイライブラリに保存することができるほか、アーティスト単位で「お気に入り」することもでき、その場合、画面上では「フォロー」と表現されています。
「お気に入り」のメリットは「ブックマーク」的な使い方が出来るところ
Spotifyでは、曲単位、アルバム単位、アーティスト単位などそれぞれに「お気に入り」登録することができますので、実際的な使われ方は「ブックマーク」的な使われ方となります。
ザッピングしながら気になったアーティストや曲をお気に入り登録することによって、後ほどマイライブラリから確認し、掘り下げていくことができます。
Spotify「お気に入り」機能の使い方
1曲単位で「お気に入り」登録する方法
まず楽曲1曲単位でお気に入り登録するには、
▼楽曲名の右端に表示されている…をタップし、
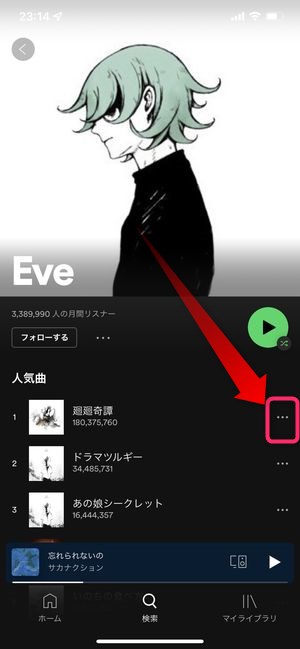
▼次に、いいね!をタップします。言い回しは違いますが、この「いいね!」がお気に入りのためのボタンとなります。
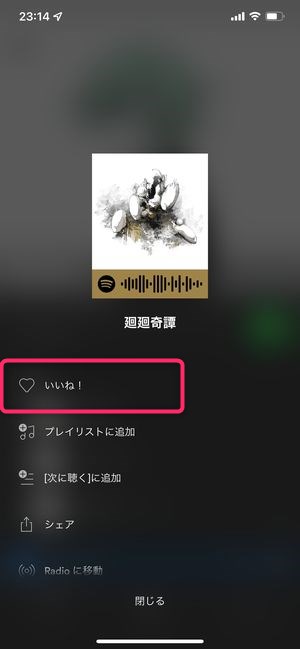
▼そうすると、画面下側で「お気に入りの曲に追加しました」と表示されますので、これでお気に入り登録が完了です。
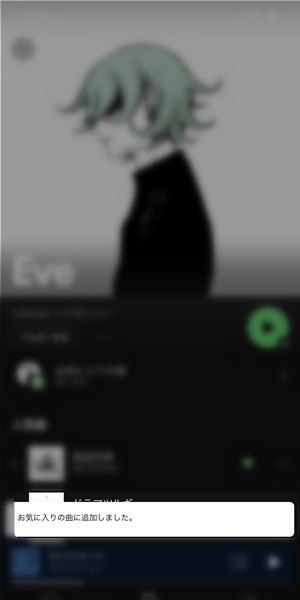
▼楽曲単位でお気に入り登録した曲はマイライブラリのお気に入りの曲内に保存されます。
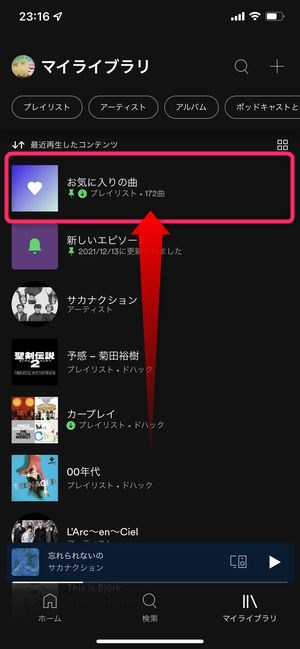
アルバム単位で「お気に入り」登録する方法
アルバム単位でもお気に入り登録することができます。
▼アルバム収録曲一覧画面で…のアイコンをタップし、
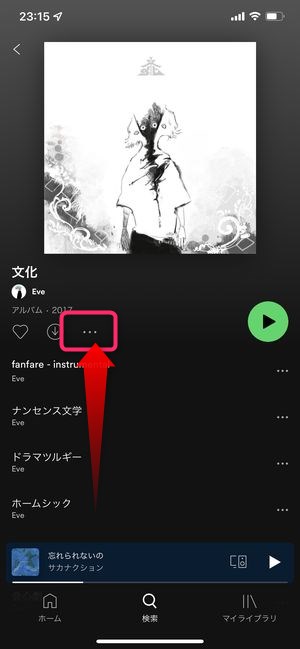
▼ここでもいいね!をタップします。
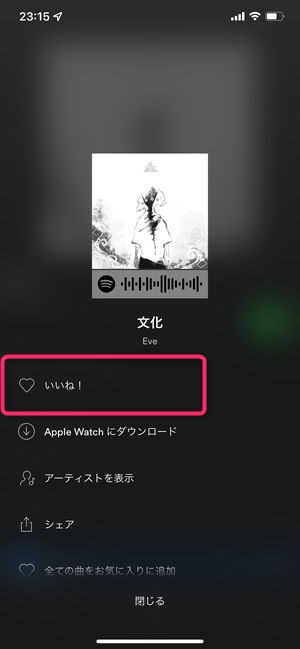
▼そうすると「My Libraryに追加しました」と表示され、これでアルバム単位でのお気に入り登録は完了です。
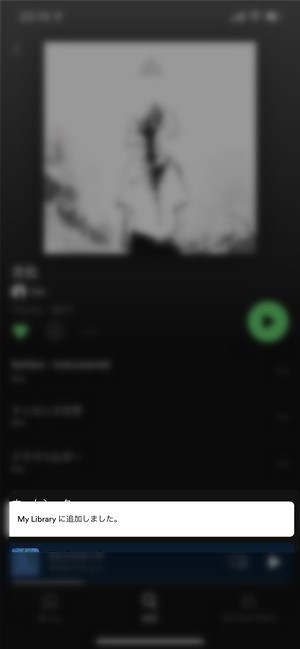
▼マイライブラリに登録したアルバムは、マイライブラリ内でアルバムをタップすると、保存済みのアルバム一覧として確認することができます。
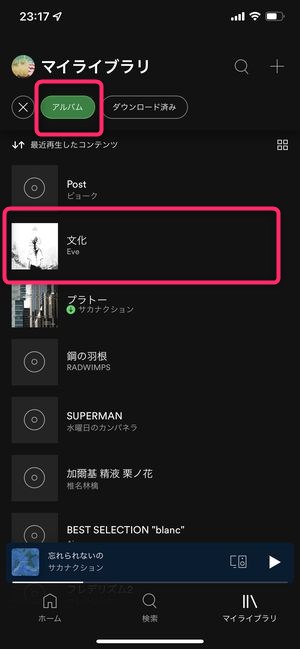
アーティスト単位でできるお気に入りは「フォロー」
アーティスト単位でもお気に入り登録ができます。
▼お気に入り登録したいアーティストのトップページを開き、フォローするをタップするか、…をタップし、
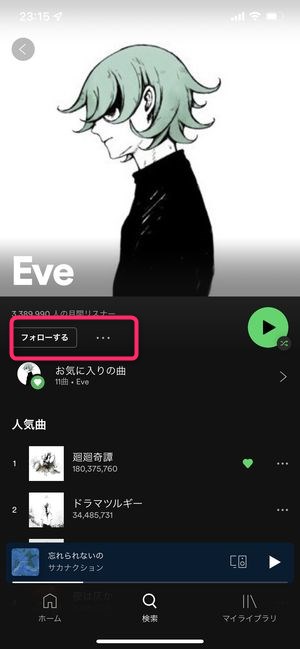
▼次の画面で表示されるフォローするをタップすることで、そのアーティストをフォロー(=お気に入り登録)することができます。
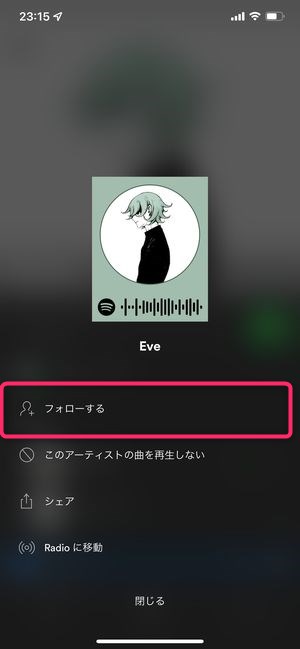
▼フォローしたアーティストはマイライブラリのアーティスト一覧で確認することができます。
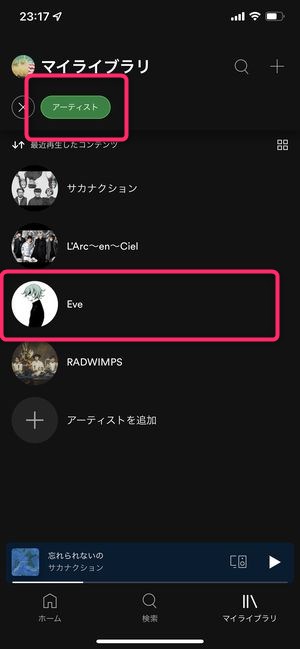
Spotifyのお気に入りから削除する方法
1曲ずつ削除する方法
曲をお気に入りから削除する方法は、
▼一覧から削除したい楽曲の♥アイコンをタップするか、

▼…をタップして表示されるこの画面にて♥お気に入りをタップすることでお気に入りから削除することができます。
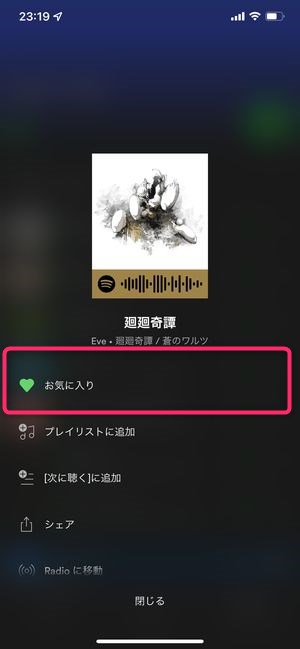
▼アルバムをお気に入りから削除するには、アルバムトップの♥をタップ。
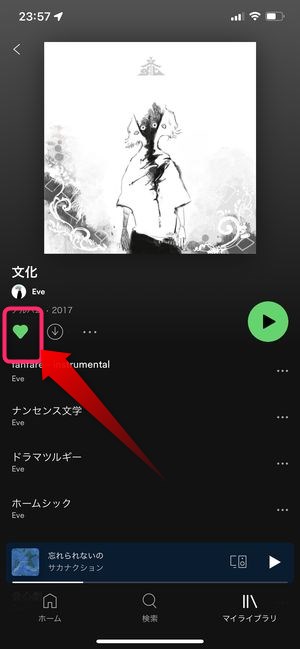
▼アーティストのお気に入りを削除するには、アーティストトップのフォロー中をタップすることでお気に入りから削除することができます。
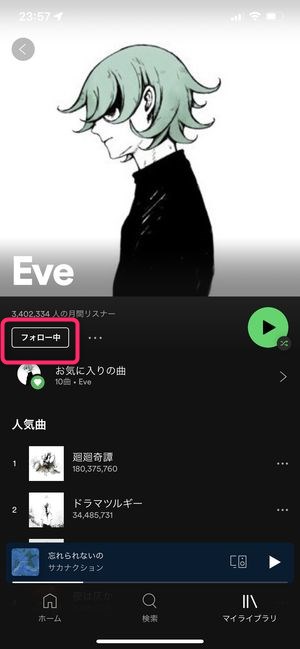
お気に入りからの削除を一括で行う方法はある?
現時点では、すべてのお気に入り曲を一括で削除する方法はありません。
▼お気に入り曲一覧で表示される♥アイコンをそれぞれタップしていくことが最も効率よくお気に入り削除する手段になります。
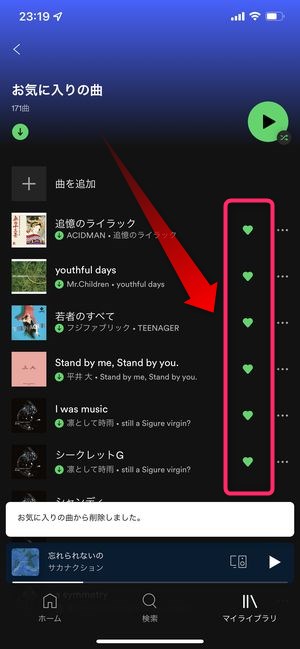
Spotifyのお気に入りを共有する方法
お気に入りに登録した楽曲はアプリ内から簡単に友人などにシェアすることが出来ます。
▼共有したい楽曲の…をタップ後、シェアをタップ。
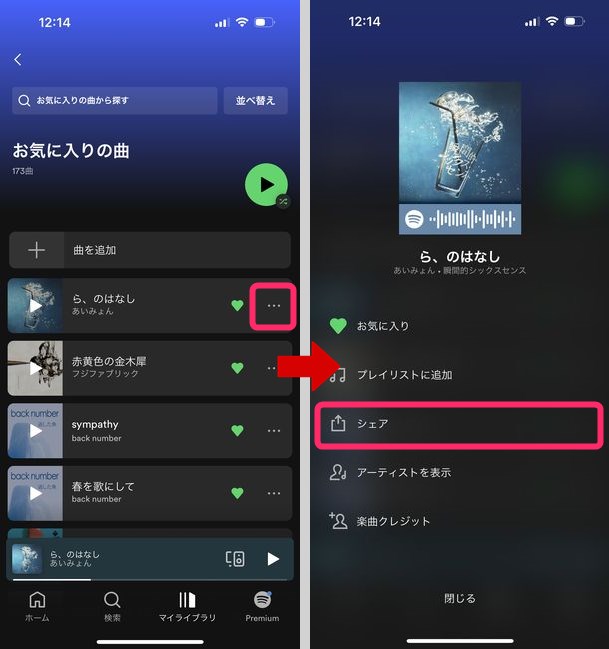
▼共有に利用するアプリの一覧が表示されますので、こちらから共有に用いるアプリを選択します。
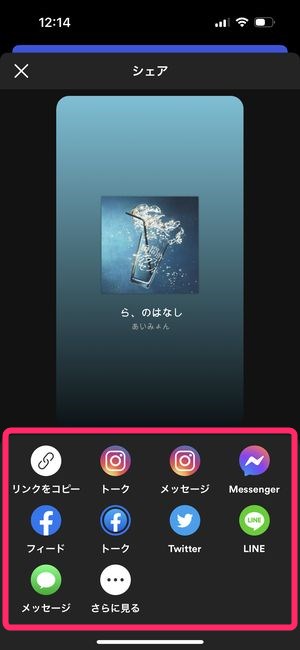
この画面上に共有に使用したいアプリがなければさらに見るをタップすることで共有に利用することができるアプリ一覧を表示させることが出来ます。
無料プランはお気に入り機能を使える?
無料プランユーザーもお気に入り機能を使用することができます。
ただし、有料ユーザーとは当然機能が変わってきます。
▼無料プランの場合で曲の再生画面から、こちらの「いいね!」をタップすると、
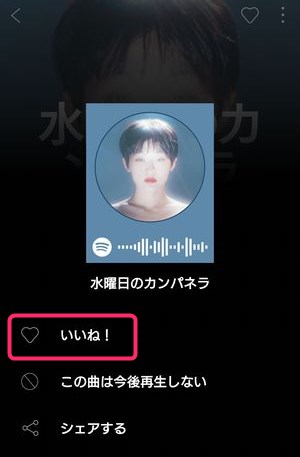
▼同じように「My Libraryに追加しました」と表示されます。
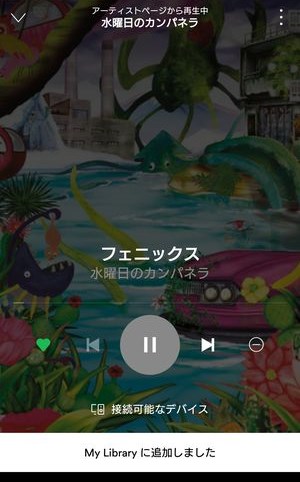
そしてそうやってお気に入り登録された楽曲は、
▼My Libraryの「お気に入りソング」というプレイリストにひとまとめになっています。
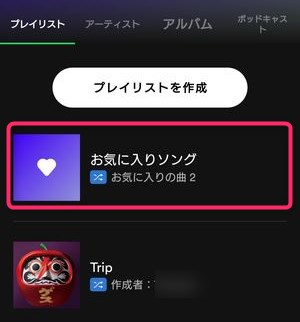
▼中を覗くと、お気に入り登録した数曲が表示され、

「あれ、この場所で数曲のみ入れて再生すれば狙った曲を聴くことができるのでは!?」と思い当たりそうですが、やはりそうはいきません。
この画面にて「シャッフル再生」を押すと、お気に入りに登録されている楽曲から似た属性の楽曲をSpotifyが探し出し、自動でそれらを再生します。
ですので、実際的に
「お気に入りのプレイリストでお気に入り曲が聴けない」
という状態になります。まぁ、無料プランですからね…。
とはいえ、お気に入りに入っている楽曲が特定のジャンルに偏っている場合は、中々よいセレクトをSpotifyさんは行ってくれますので、これはこれでアリ!という気分にさせてくれます。
無料プランでアルバムをお気に入り登録する
無料プランでもアルバムをお気に入り登録することができます。
各アルバムの詳細画面でいいねボタンを押すと、
▼このようにマイライブラリーのアルバムの項目の中に、先ほどいいねボタンを押したアルバムがお気に入りとして登録されています。
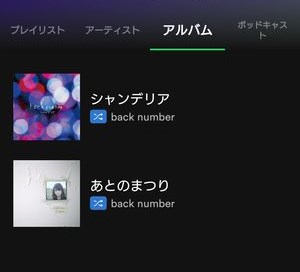
▼ただしそのアルバムジャケットをタップしてみると、そのアルバムに含まれている曲のシャッフル再生が行われる形になります。
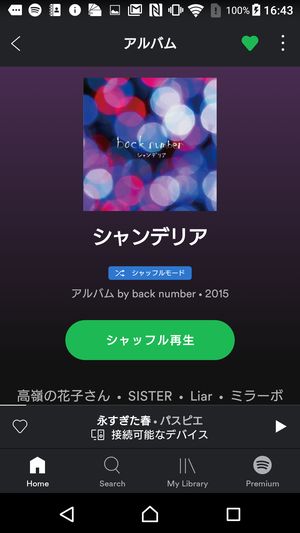
ですので無料プランユーザーにとってのアルバムのお気に入りはいわゆる「ブックマーク的な使い方」になると予想されますね。
Spotifyのお気に入りが再生できない時の原因と対処法
無料プランでお気入り曲を聴こうとしている
曲のお気に入りができても、お気に入り画面から再生できない原因は、無料プランを利用しているためと考えられます。
▼無料プランの場合、アプリ上のマイライブラリにてお気入りした楽曲がリスト形式で表示されていますが、これら楽曲の▶をタップしても10~15秒ほどしか再生されません。
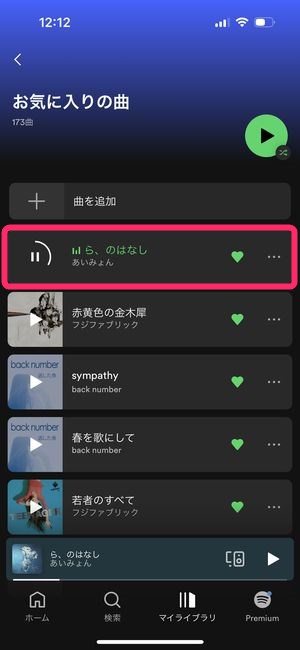
もともと無料プランの場合、楽曲を選んで再生しても強制的なシャッフル再生となるため、お気に入りにブックマーク的に登録したとしてもフル尺での再生はできません。
お気に入りに登録した楽曲を選んで再生させるには、Spotifyのプレミアムプランに登録する方法のみとなります。
お気に入りから解除されている・再度お気に入り登録する
お気に入りが再生できない、もしくはお気に入りをまとめて再生している時に目的の曲が再生されない場合は、自分の知らないうちにお気に入りから外れてしまっている可能性があります。
▼再度、お気に入り登録するには各所に配置されている♡アイコンをタップして、再度お気に入り登録するようにしましょう。
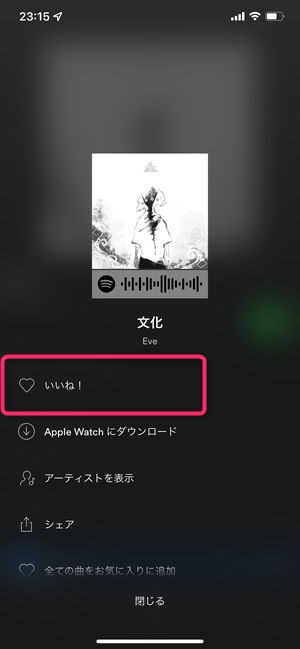
通信環境を確認する
お気に入りに問題なく登録されていながらも再生ができない場合は、その場の通信環境に問題があるケースが考えられます。
公共のWi-Fiに接続している場合でも極端に通信速度が遅い場合があります。その場合は一度Wi-Fi通信を解除し、モバイルデータ通信に切り替えるようにしてみましょう。その際、ギガ(月々の通信量)を消費しますので、通信量の上限も気にする必要があります。
屋外で安定して強い電波状況を得るには『タウンWiFi』アプリを使用すると便利です。接続先を自分が設定したお店に限定することができますので、セキュリティ的にも安心のWiFiアプリ。
▼ダウンロードはこちら。
まとめ
いかがでしたでしょうか?
今回はSpotifyのお気に入りの機能及びアーティストのフォローの機能についてご説明いたしました。
お気に入りのように自分が好きなソングやアルバム・アーティストを登録することによってSpotify側がどんどん自分の好きな音楽ジャンルを学習していきます。
それによりアプリのホーム画面で表示・オファーされる楽曲やアーティストの精度がますます高まりますので、ブックマーク的にマイライブラリを使うことに加え、音楽性を知ってもらうためにもどんどんお気に入り登録をしていきましょう!

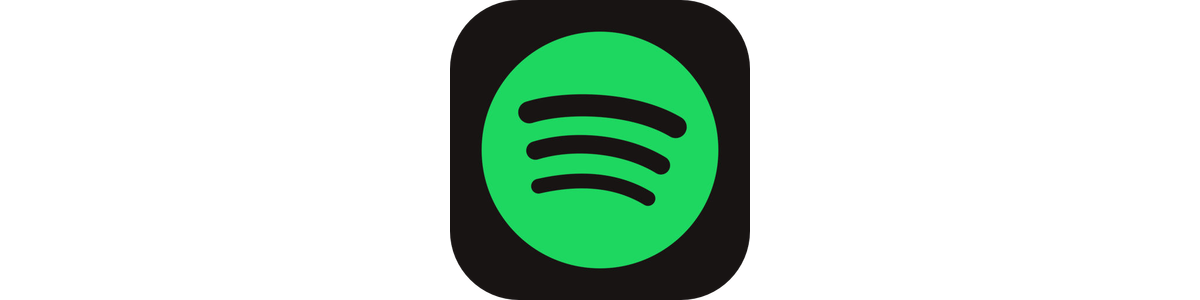
![[PR]タウンWiFi by GMO WiFi自動接続アプリ](https://dohack.jp/wp-content/uploads/2019/12/e19731.jpg)