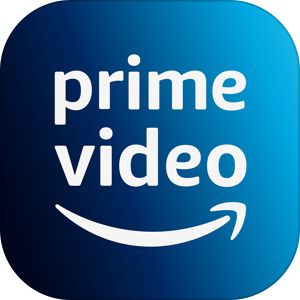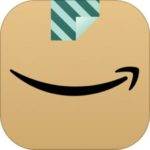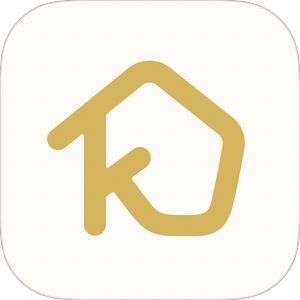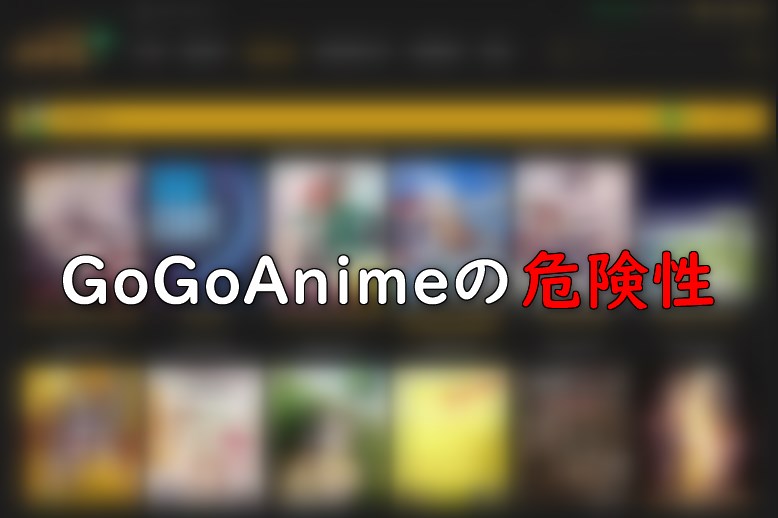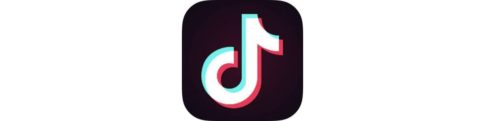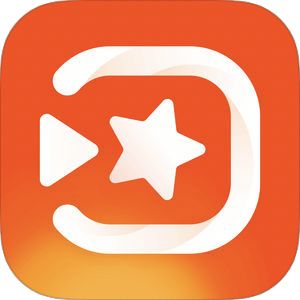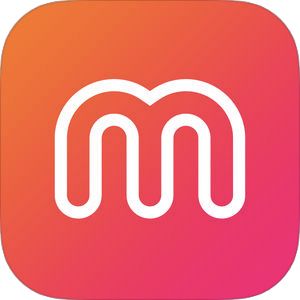この記事は、Amazonプライムビデオの視聴履歴を削除する方法について解説します。
Amazon プライムビデオでは視聴履歴の保存が行われ、併せて自分が管理できる「ウォッチリスト」機能もあります。
今回はアマゾンプライムビデオで視聴履歴を削除する方法とウォッチリストとの違い、ビデオの検索履歴を削除する方法についても解説します。
▼Amazonプライム会員が無料で利用できる音楽サブスクがコチラ。
Amazonミュージックを無料で利用する方法-無料でもダウンロード保存可能
もくじ
【スマホ】Amazonプライムビデオの視聴履歴を消す方法
まずはスマホから視聴履歴を削除する方法を紹介します。
スマートフォンでは Amazonプライムビデオのアプリが存在しますがアプリ側から視聴履歴の表示を行うことはできません。
Safariなどのブラウザを使用して Web 版のプライムビデオページに移動し、視聴履歴を削除する手順となります。
▼ Amazon プライムビデオにログインしたらメニュー→設定をタップ。
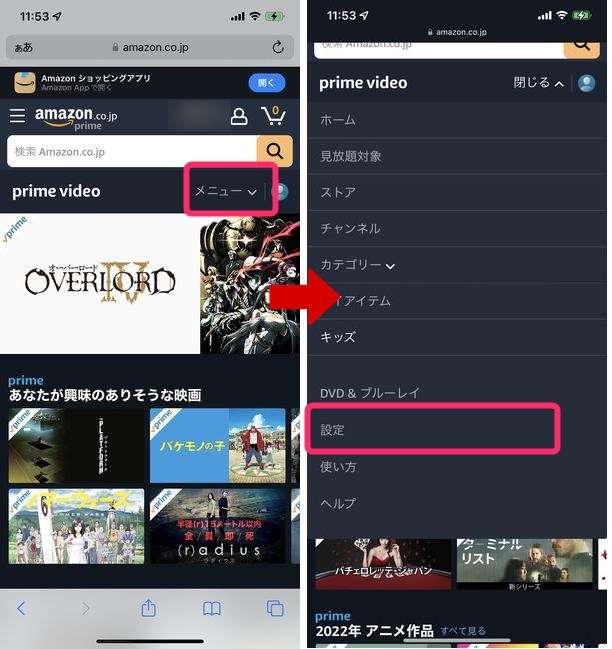
▼Amazon プライムビデオのアカウントと設定画面が表示されますので、メニュー部分を右方向にスワイプし視聴履歴をタップすると、それまで Amazon プライムビデオで閲覧した作品タイトルがリスト表示されます。
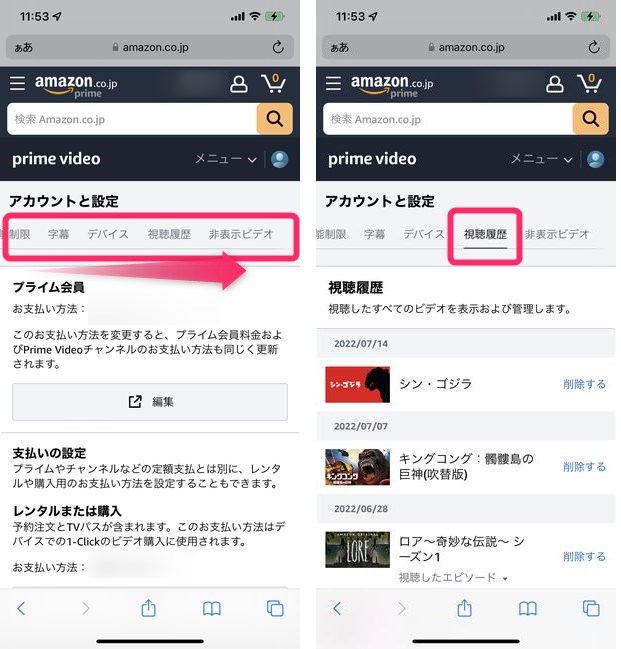
▼作品タイトルごとに表示されている削除するをタップすると、視聴履歴一覧の中から削除することができます。
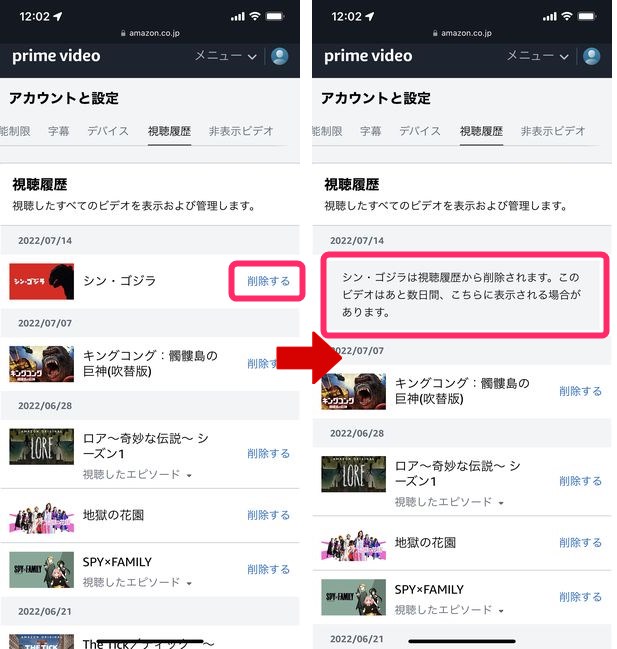
ビデオの検索履歴を削除する方法
Amazon プライムビデオの検索履歴は引き続き残る仕様になっていますが、 検索履歴も削除を行うことができます。
検索履歴の削除は Amazon プライムアプリで可能です。
▼ Amazon プライムビデオのアプリを起動しマイアイテム→⚙アイコンをタップ。
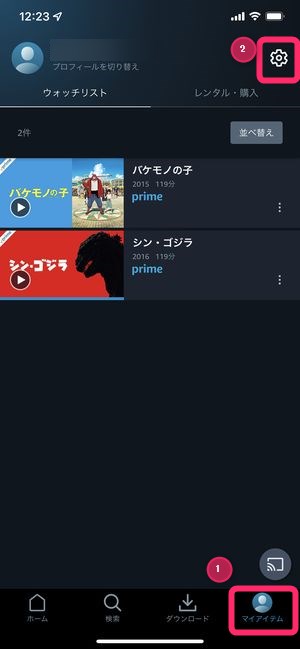
▼次に検索履歴をクリア→はいでアプリ内の検索履歴を削除することができます。
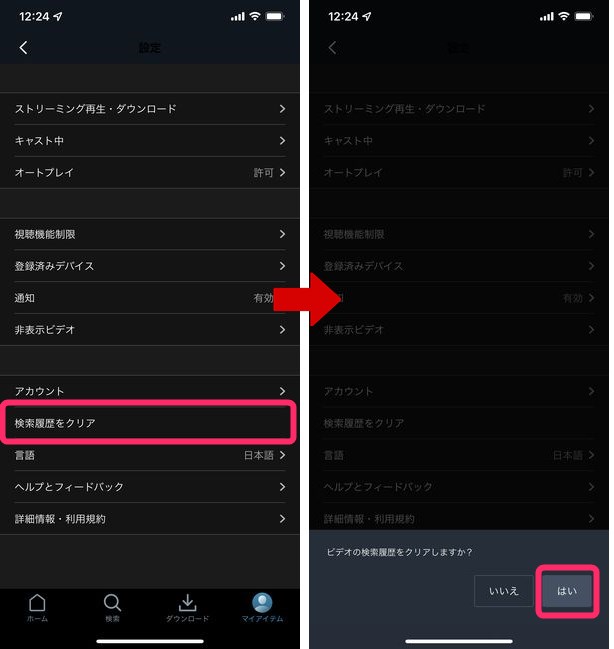
【テレビ】Amazonプライムビデオの視聴履歴を消す方法
AndroidTVの場合
AndroidTVでもAmazonプライムビデオを閲覧することができますが、AndroidTVの場合、ウォッチリストを表示することができますが視聴履歴を表示させることができません。
Android TV の Amazon プライムビデオにおいてウォッチリストを編集する方法は、
- マイアイテム
- タイトル選択
- ウォッチリストから削除
にて削除することができます。
Fire TVの場合
Fire TVでは視聴履歴が「最近見た商品」にて表示されます。
視聴履歴を削除するには、
- Fire TVホーム画面→最近見た商品→タイトル選択
- リモコンの≡ボタン→最近のアイテムから削除
にて視聴履歴を削除することができます。
【PC】Amazonプライムビデオの視聴履歴を消す方法
パソコンのブラウザ版における Amazon プライムビデオの視聴履歴を削除する方法は、
▼画面右にある⚙アイコン→設定をタップ
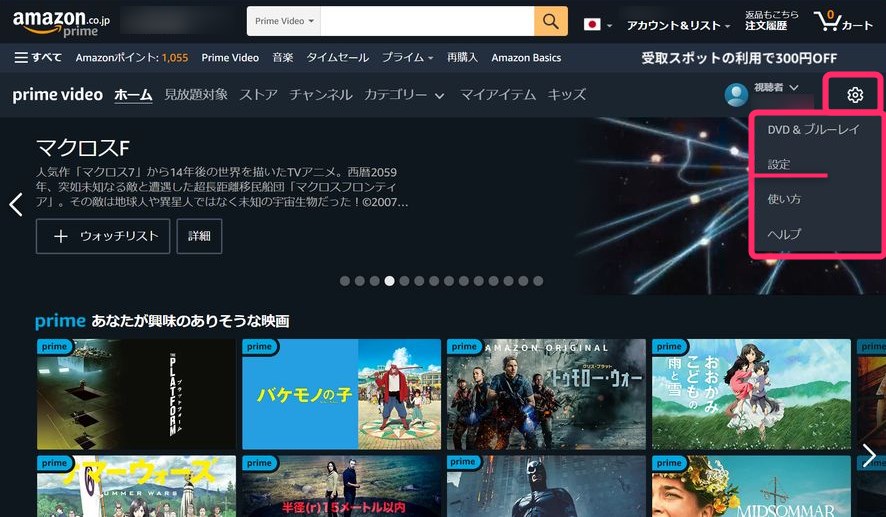
▼次に視聴履歴を選択。
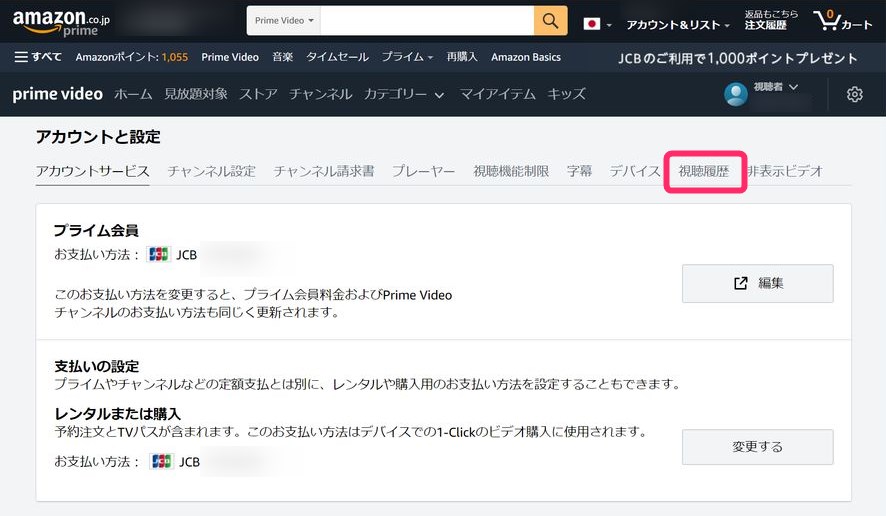
▼視聴履歴から映画を削除もしくは「エピソードを削除」から削除することが可能です。
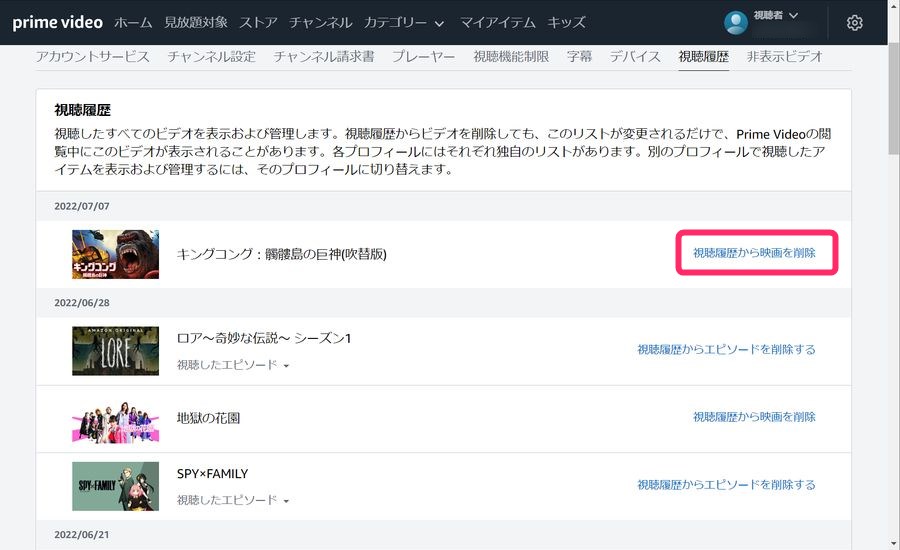
Amazonプライムの「ウォッチリスト」とは?視聴履歴との違い
Amazon プライムビデオの中には視聴履歴と機能として非常によく似ている「ウォッチリスト」という機能があります。
このウォッチリストはいわゆる「プライムビデオ上のブックマーク」とも言うべきもので、観た/観てない関わらず、マイアイテム欄に保存しておくことができる機能です。
▼ウォッチリストはタイトル詳細画面の+ウォッチリストをタップし、その後、マイアイテムのウォッチリストから確認することができます。
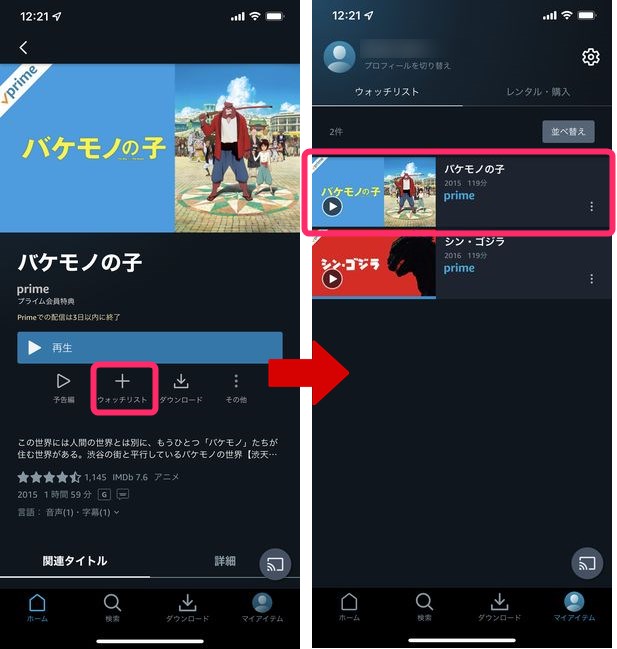
それに対して「視聴履歴」は 再生ボタンを押したすべてのコンテンツタイトルが表示されます。
いずれも管理画面から確認・削除を行うことが可能ですが、視聴履歴はアプリ側からは表示ができないため、
- ウォッチリスト→また観たい・次観たいタイトルの保存リストとして利用
- 視聴履歴→過去の閲覧履歴・タイトルを確認したいときに利用
という使い方で用途が分かれてくるでしょう。
まとめ
いかがでしたでしょうか。
今回は Amazon プライムビデオの視聴履歴の削除方法、ウォッチリストの確認編集方法について解説しました。
家族などで Amazon プライムビデオのアカウントを共有している場合自分が閲覧した動画タイトルをあまり見られたくない場合もあるかと思います。
その場合はこの記事にてご紹介した削除方法にて編集するようにしましょう。