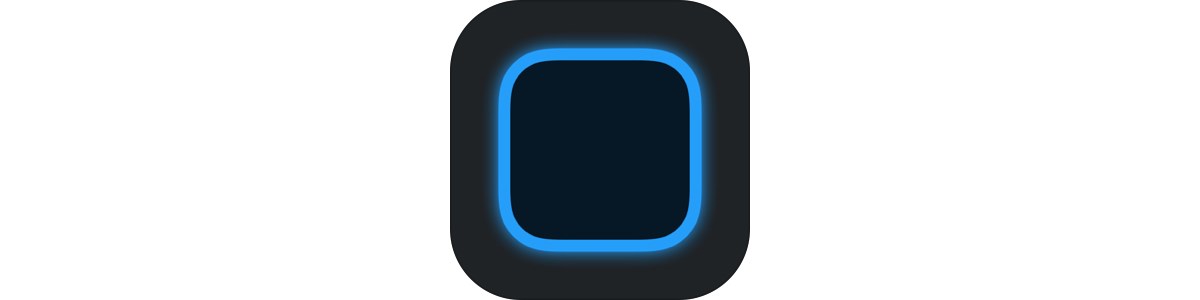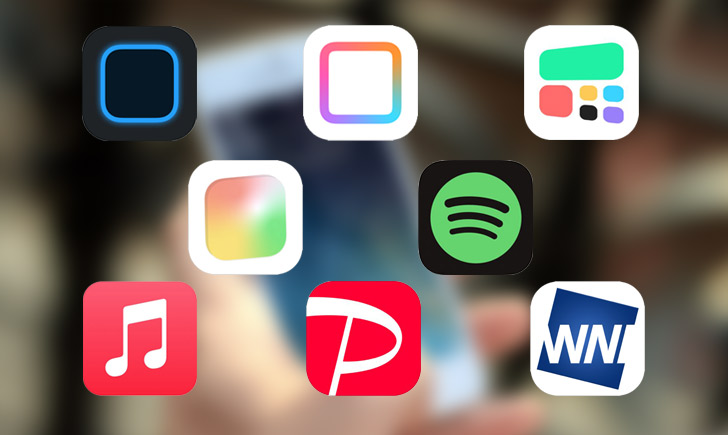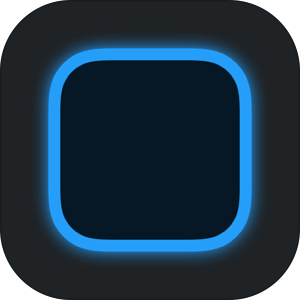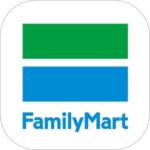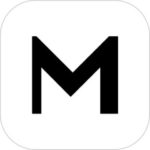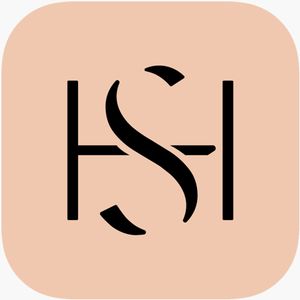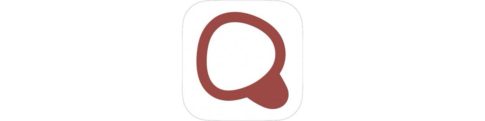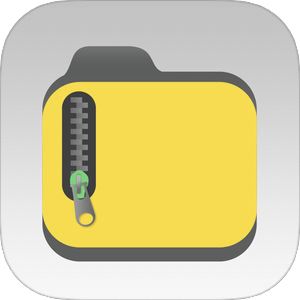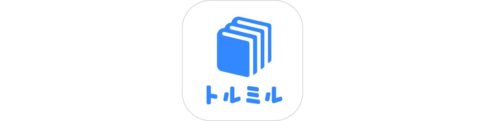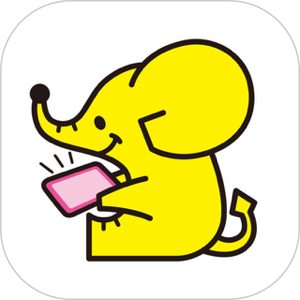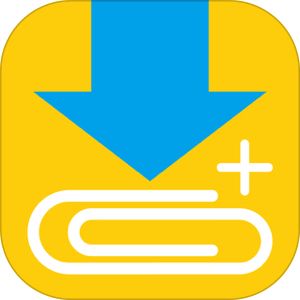本記事は、「Widgetsmith(ウィジェットスミス)」の使い方をご紹介します。
iOS16でついにiPhoneのロック画面が編集できる機能が提供され、様々なアプリがロック画面のカスタマイズ機能を提供しています。
今回は、ウィジェットアプリとして有名な「Wigetsmith(ウィジェットスミス)」の基本的な使い方とこのアプリを利用してロック画面を編集する方法・通常のウィジェットを作成・編集する方法を解説します。
▼ウィジェットアプリのまとめ記事はこちら。
「Top Widgets」アプリの使い方-ロック画面のカスタマイズ・危険性について解説
「Lock Launcher」アプリの使い方-ロック画面の編集・表示されない時の対処法を徹底解説
もくじ
Widgetsmithとは?
「Widgetsmith」とは、ウィジェット機能を使って、写真やカレンダーなどのオリジナルウィジェットをホーム画面に設置できたり、ロック画面を編集することができるアプリです。
有料プランも用意されています
Widgetsmithは有料プランも用意されていて、有料のメンバーシップに登録すると、天気のウィジェットや潮汐情報のウィジェットなども配置することができます。
シンプルに写真のセットを作成追加したい場合は、無料プランで十分です。
Widgetsmithのダウンロード
Widgetsmithの使い方
それでは早速Widgetsmithの使い方をご紹介していきます。
ロック画面を作成・カスタマイズする方法
▼Wigetsmithのトップ画面には、ロック画面を編集できるLock Screenタブが新設されていますので、こちらをタップします。
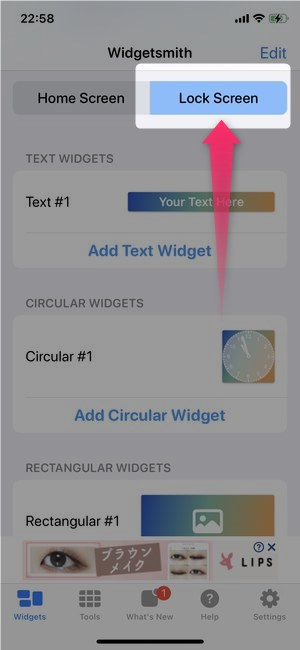
▼Wigetsmithで設定できるのは、「CIRCULAR WIDGETS」と記載されているアイコン型のウィジェットか、横長の「RECTANGULAR WIDGETS」になります。
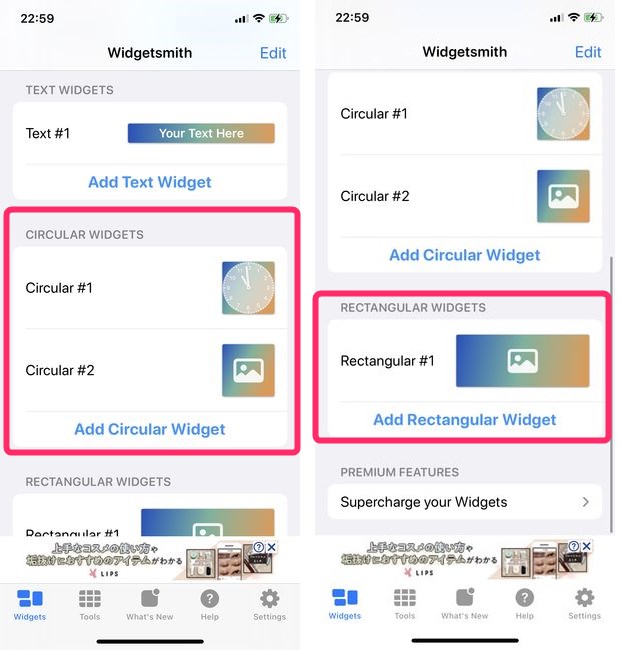
▼アイコン型のウィジェットには、時計表示などの他に歩数アイコンの表示やリマインダー表示の設定を行うことができます。
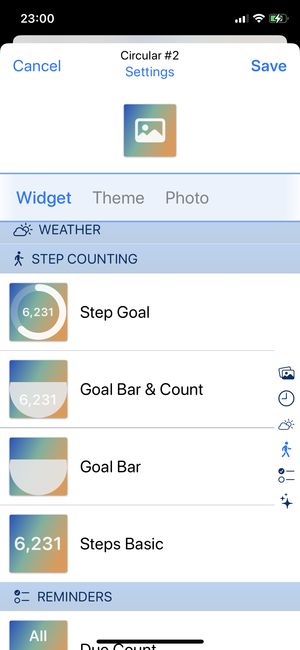
▼長方形の「RECTANGULAR WIDGETS」には、それらに追加してカレンダー表示などを設定することができます。
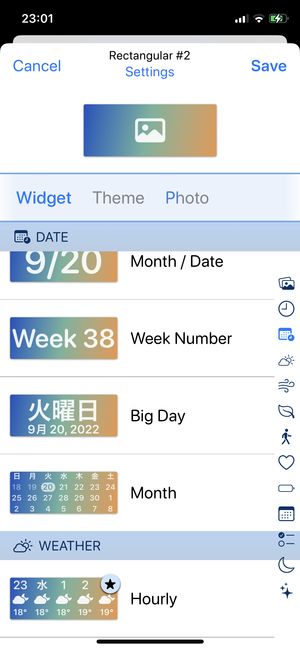
そのようにしてアプリ内で作成したアイコンやウィジェットを実際のロック画面に設定する方法は、
▼ロック画面のどこかを長押しし、カスタマイズのボタンを確認・タップします。
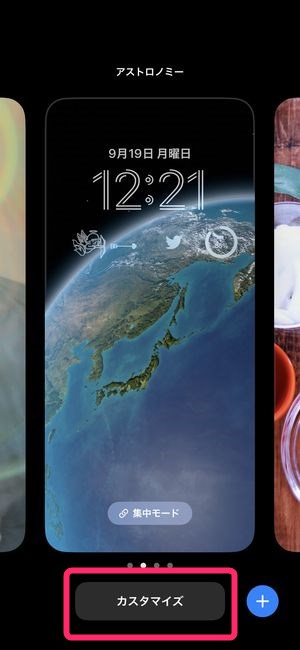
▼次にWigetsmithのアプリ名とアイコンを確認することができますので、そちらをタップ。
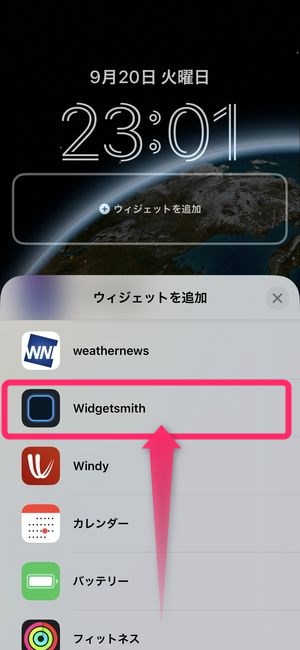
▼アイコン型が「Circular Widgets」、長方形型が「Rectangular Widgets」となっていますので、アイコン4つ分のスペースにアプリ内で作成したアイコンを配置していきます。
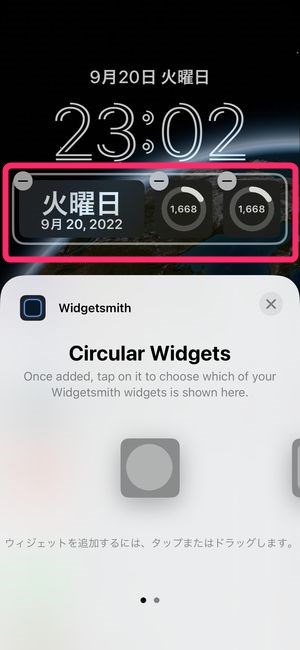
▼配置が完了したら、画面右上の完了ボタンをタップして終了です。
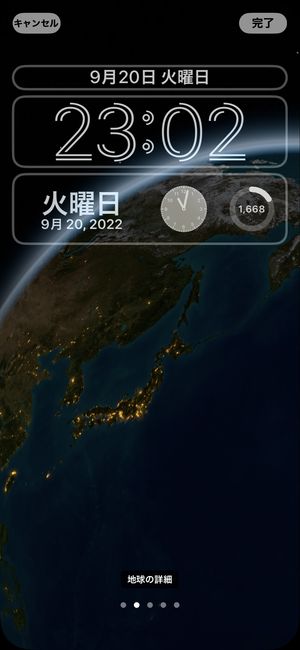
これでWigetsmith内で作成したアイコン・ウィジェットを配置することができました!
カレンダーウィジェットを作成する方法
まずはホーム画面にあって便利なカレンダーウィジェット作成してみましょう。
サイズ選択
▼まずアプリを開くとこのように「Small」「Medium」「Large」の3種類の大きさからウィジェットを選択することができます。
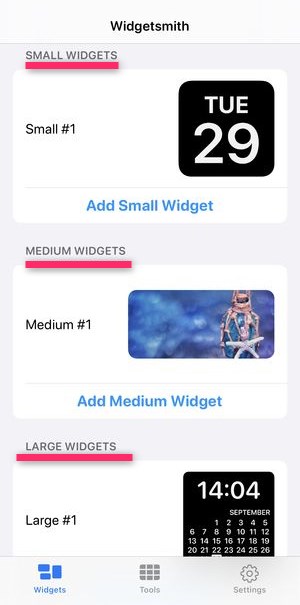
Smallの場合
▼Smallで作成する場合はまず「SMALL WIDGETS」のアイコン部分をタップしてみましょう。
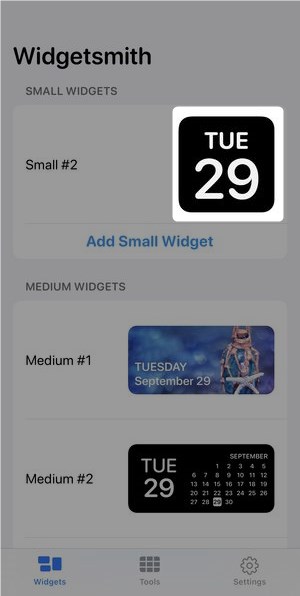
▼そうすると初期設定で定められているウィジェットが最初に表示されますのでこちらの絵柄部分をタップします。
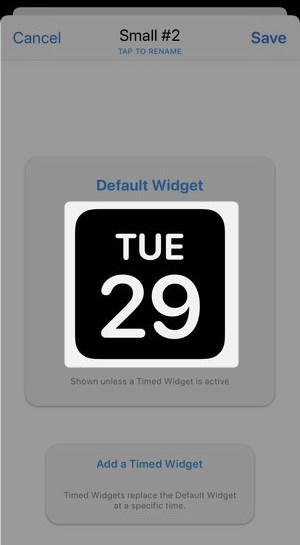
▼そうすると設定可能なカスタマイズ例が表示されますので、「DATE」か、
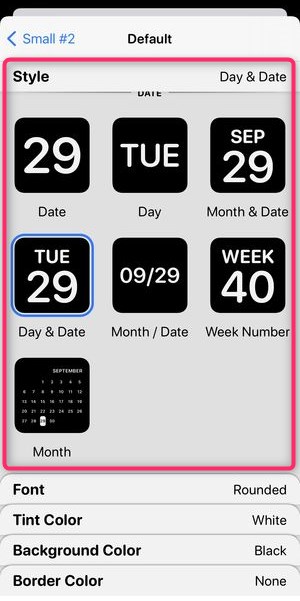
▼「CALENDER」の欄から カレンダーウィジェットとして利用できる形式を選択しましょう。
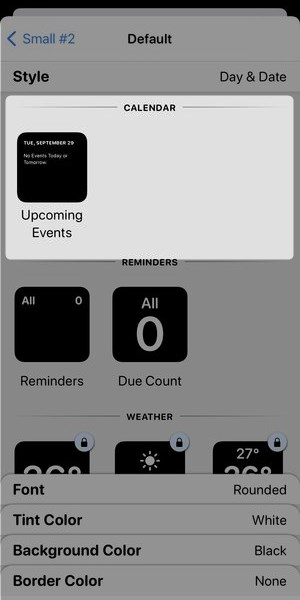
Mediumの場合
▼Mediumの場合も同様に、Mediumを選択し、初期設定のウィジェットの絵柄をタップ。
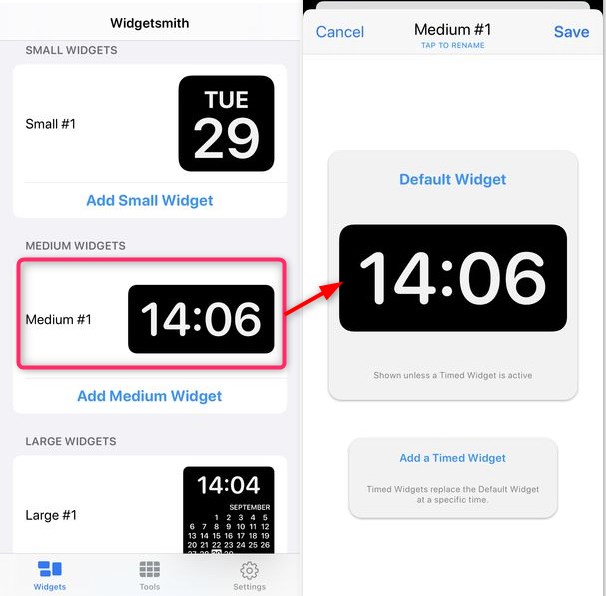
▼Mediumの場合は、「TIME」の欄にカレンダー機能がある形式がある他、
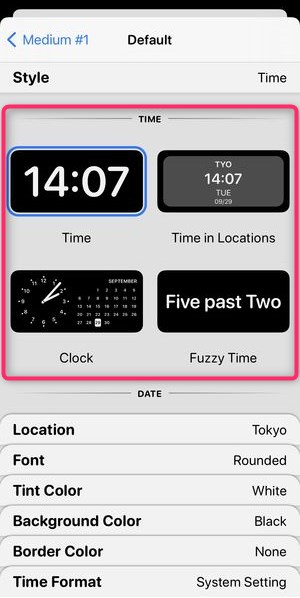
▼「DATE」の欄には見やすいカレンダーが、
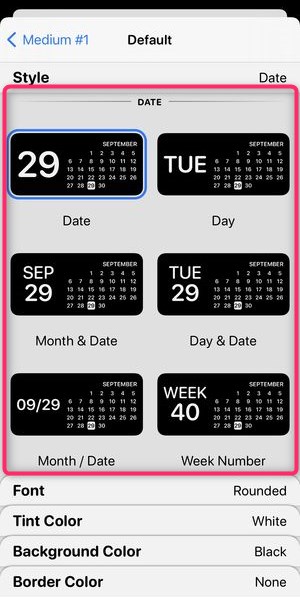
▼「CALENDER」の欄にもカレンダー専用のウィジェットが提供されています。
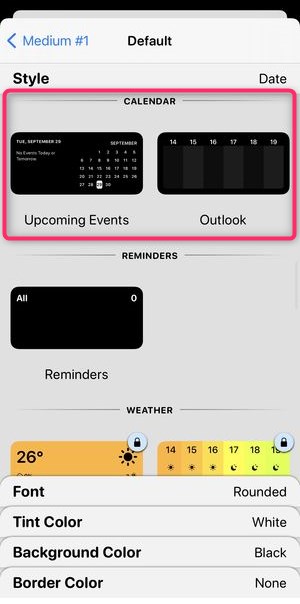
Largeの場合
▼Largeの場合、「TIME」「CALENDER」でカレンダー表示のウィジェットを選択することができます。
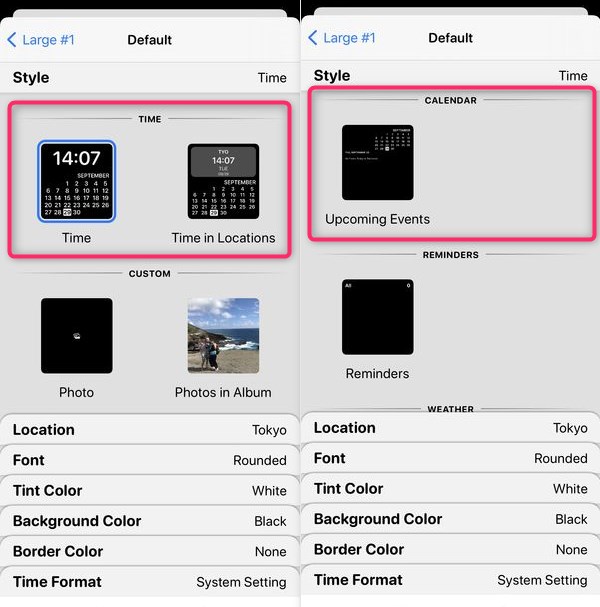
時計ウィジェットを作成する方法
▼時計ウィジェットの場合、Small、Medium、Largeいずれも「TIME」の欄に時計となるウィジェットが提供されています。
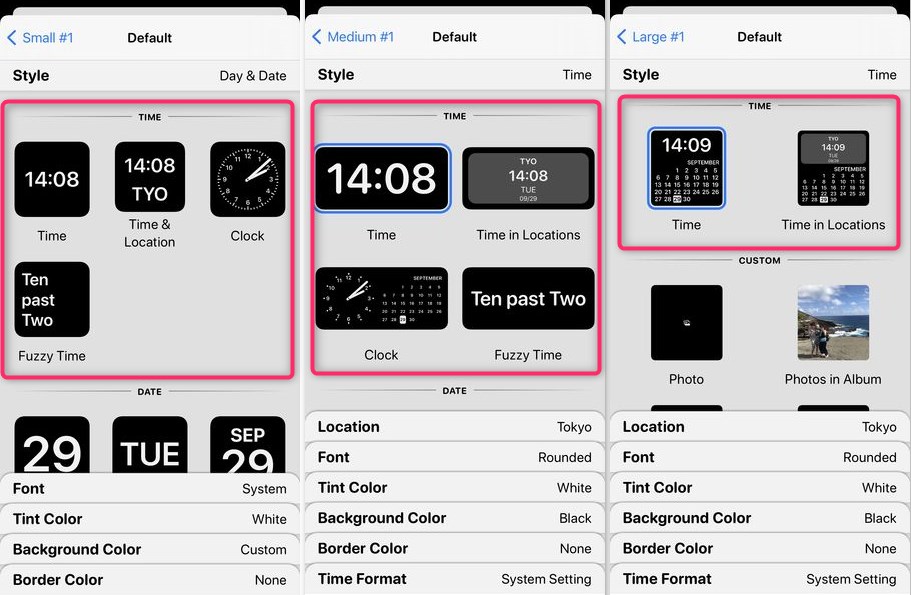
写真ウィジェットを作成する方法
写真ウィジェットは、ホーム画面に特定の写真や特定のアルバムに入っている写真をランダムに表示させることができます。
Smallの場合
▼Smallサイズで写真ウィジェットを作成するには、「CUSTOM」の欄から形式を選択します。
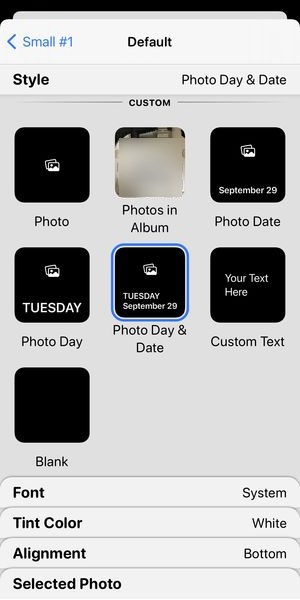
このうち、Photoは特定の写真をただ表示するのみですが、Photos in Albumは指定したフォトアルバム内の写真をランダムで表示させることができる形式です。その他の形式は写真+日付や曜日、任意のテキストを貼り付けることができるものとなっています。
▼「CUSTOM」内のいずれかの形式を選択して、Slected Photoをタップすると、このようにChoose Photoと表示されますので、こちらをタップ。
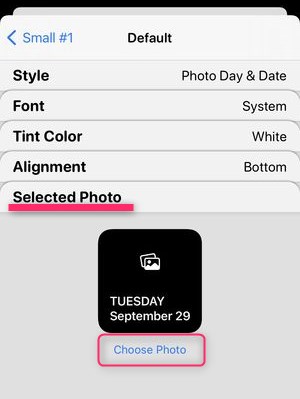
▼写真アプリが開きますので、その中から設定したい写真やアルバムを選びましょう。
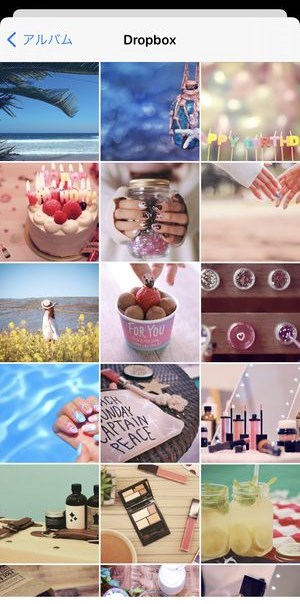
▼写真が選択し終えると、このようにプレビューが表示されますので、実際の見え方をこちらで確認することができます。
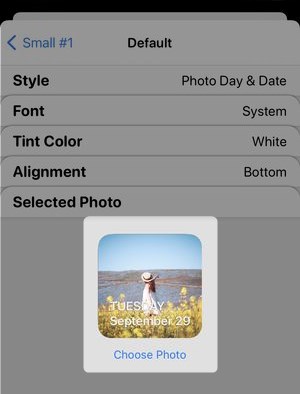
Medium・Largeの場合
▼Medium・Largeも「CUSTOM」の中から選択し、
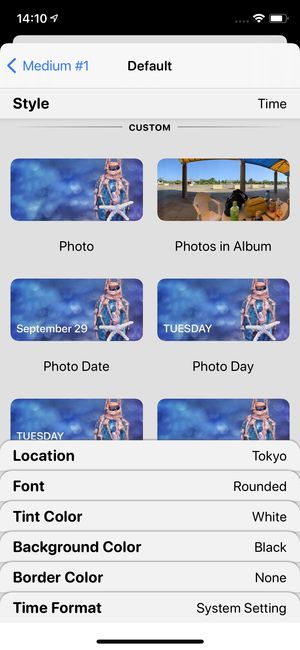
▼Selected PhotosからChoose Photoで写真を選択することができます。
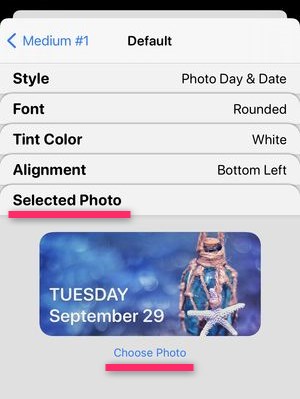
作成したウィジェットをホーム画面に追加する方法
ではここまでで作成したウィジェットを実際にホーム画面に設置してみましょう。
▼ウィジェットの設定が選択すると確認画面としてこちらのページが表示されますので右上のSaveを選択します。
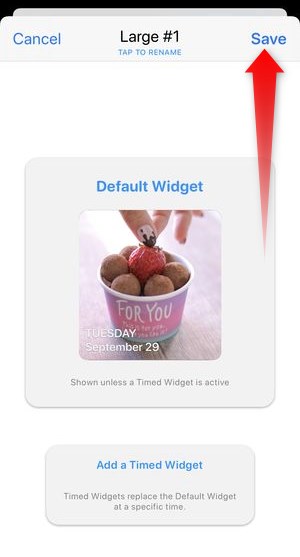
これでアプリ内でウィジェットを作成することができましたが、この状態だけではiPhoneのホーム画面には表示されません。
▼作成したウィジェットをホーム画面に表示させるには、何かのアプリを長押しして表示されるこちらの選択肢よりホーム画面を編集を選択。
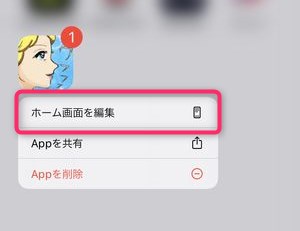
▼アプリアイコンが小刻みに揺れる状態になりますので画面左上に表示されている+ボタンをタップします。
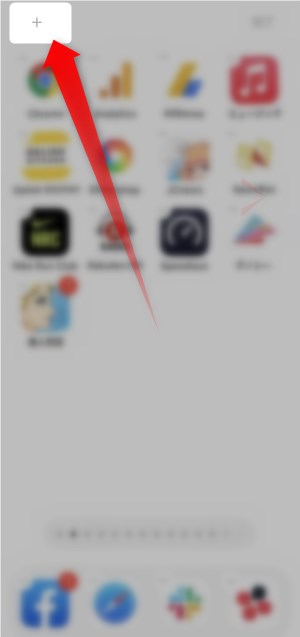
▼そうすると設置可能なウィジェットの機能一覧が表示されますので、画面を下方向にスクロールし、
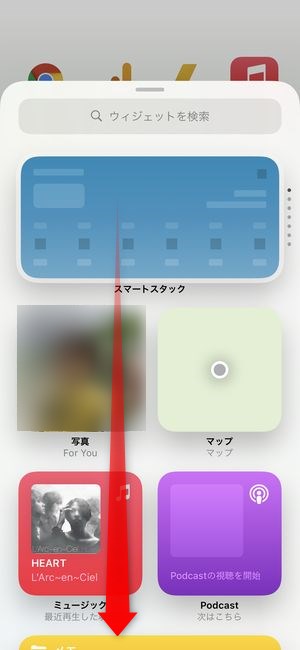
▼Widgetsmithのアイコンがありますのでこちらをタップします。
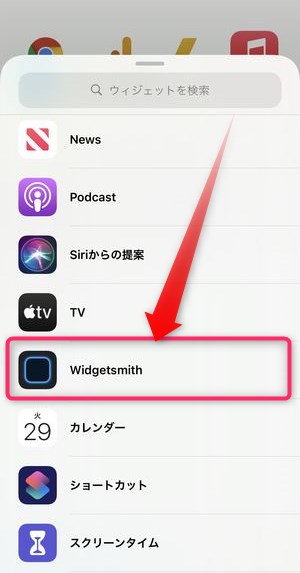
▼次の画面にてSmallMediumLargeから好きなサイズの選択を行うことができますので、設置したいウィジェットの大きさを選択します。
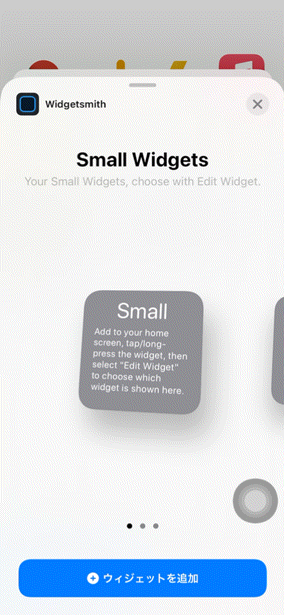
サイズが決まったら画面下の+ウィジェットの追加をタップすると、
▼このようにホーム画面上に先程作成した先程のウィジェットを設置することができます。
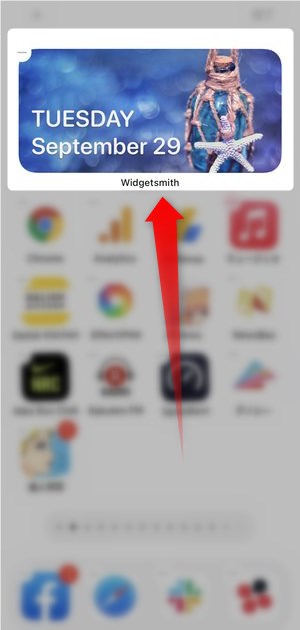
Widgetsmithの便利なカスタマイズ
色・背景色・フォントなどが変更可能
Widgetsmithでは、単純にウィジェットを選択するだけでなく、その中に表示される文字のフォントや、スタイル、色、背景色など、自由にカスタマイズすることができます。
▼フォントは10種類以上の中から選択することができ、
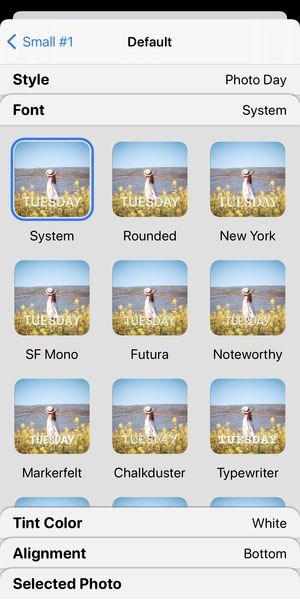
▼文字色は一覧になっているものから選択するか、グラデーションになっているカラーチャートから自由に選択することができます。
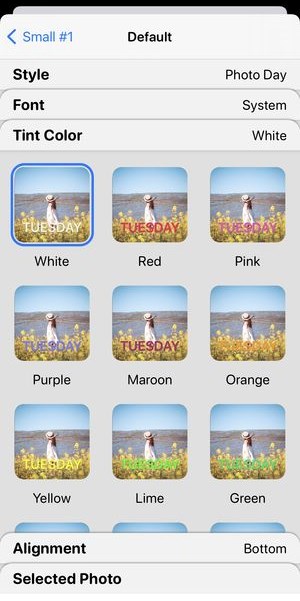
▼その他、背景色や枠線の色なども変更可能。
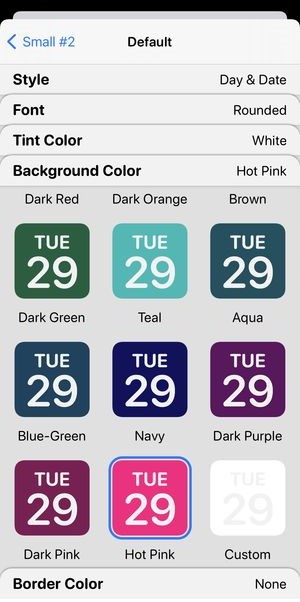
このように単純に情報を表示するウィジェットを選択するだけでなく、自分で作成しカスタマイズしてお気に入りの、もしくは、もともとホーム画面にしていた写真に合うようなウィジェットを作成することができます。
特定の時間帯のみ別の表示を行う方法
Widgetsmithのもう一つの特徴としては、一つのウィジェットに対して時間帯に応じて複数の表示内容を設定することができるという点です。
▼ウィジェットの詳細画面を表示させ、画面下に表示されているAdd a Timed Widgetをタップすると、
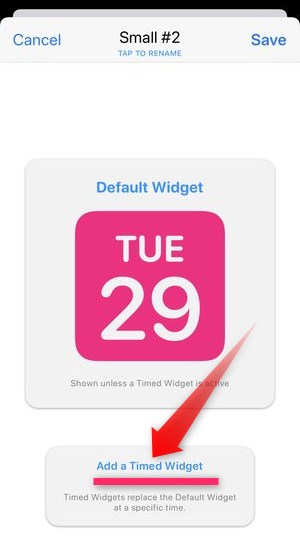
▼24時間を表現している時計が表示され、中央にデフォルト表示、特定の時間帯に別のウィジェットアイコンが表示されていることが確認できます。
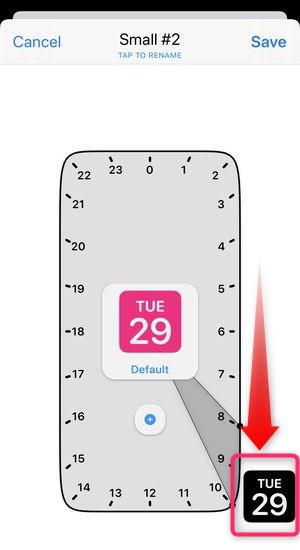
これは、1日のうちに、その時間になると(その時間帯の間は)表示されているウィジェット内容に切り替わる、ということを示しています。
▼1つのウィジェットに対して、複数のアイコン・機能設定をするには、画面下の+ボタンをタップすると、
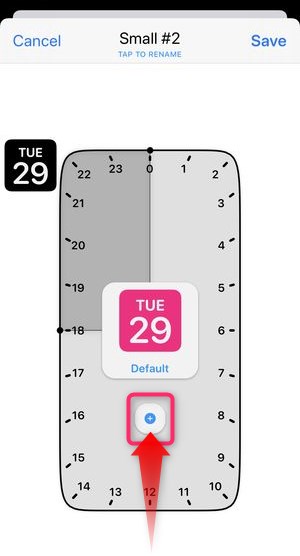
▼新しい時間帯の「枠」が表示されますので、
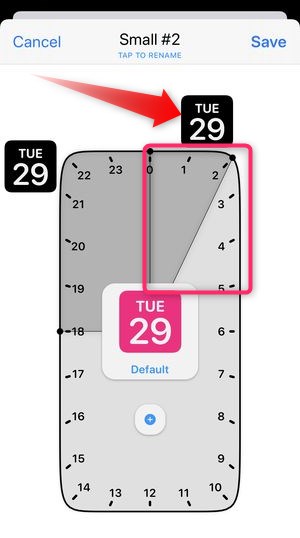
時間帯をずらしたい場合はドラッグ、時間を拡張・短縮したい場合は指し示す線部分をドラッグすることで長さの調整を行うことができます。
この機能によって、
- 昼間の時間帯はカレンダー表示
- 夕方以降の時間帯は特定の写真表示
など、時間に応じて、表示内容を変えさせることができます。
作成したウィジェットを削除する方法
▼一度作成したウィジェットを削除する方法は、削除したいウィジェットを左方向にスライドすると、このようにDeleteボタンが表示されますので、こちらをタップします。
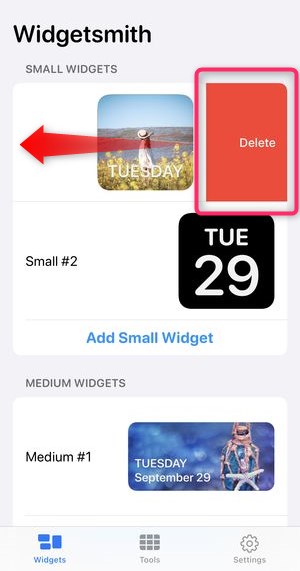
ただし、今現在設定中のウィジェットを削除すると、このようになにも情報が表示されない状態となりますので、注意が必要です。
有料課金を行うと使える機能とは?
このWidgetsmithというアプリには、月額200円、もしくは年額2,100円の有料メンバーシップが提供されています。
この有料メンバーシップに登録してできることは、
▼天気ウィジェットの作成

▼ヘルスケア関連や潮汐情報に関するウィジェットの作成
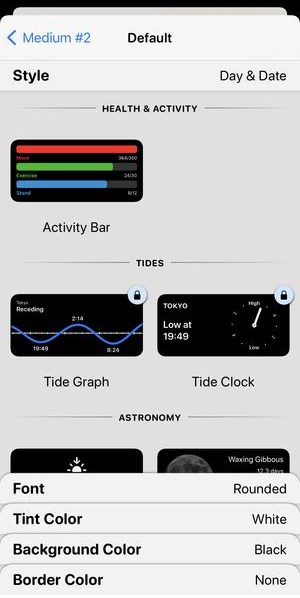
▼日の出/日の入り・月の満ち欠けなど天体に関するウィジェット
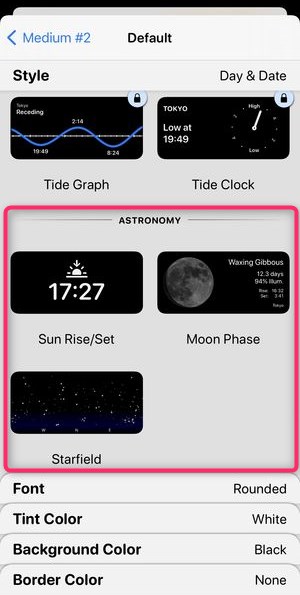
などが選択できるようになります。ただし、これらの機能は、Appleが独自で提供している中から選ぶことが可能ですので、特に気に入ったデザインがあり、どうしても設置したい、という以外には無料で十分事足りるでしょう。
まとめ
いかがでしたでしょうか。
今回はiOS14向けアプリ「Widgetsmith」の使い方について詳しく解説させていただきました。
従来この手の機能は「きせかえ」と呼ばれるものに属していましたが、ホーム画面に様々追加できる「ウィジェット」としてiOSでは確立する形になりました。
この機能により、自分が好きなキャラクターなどでホーム画面をカスタマイズできるようになりましたので、ぜひ様々な素材を用いてウィジェットを作成してみてくださいませ!
▼iOS14対応ウィジェットアプリのまとめ記事はこちら。