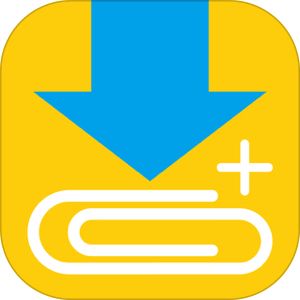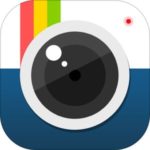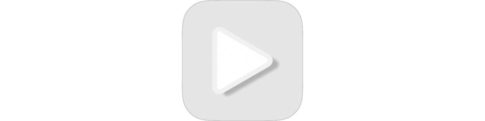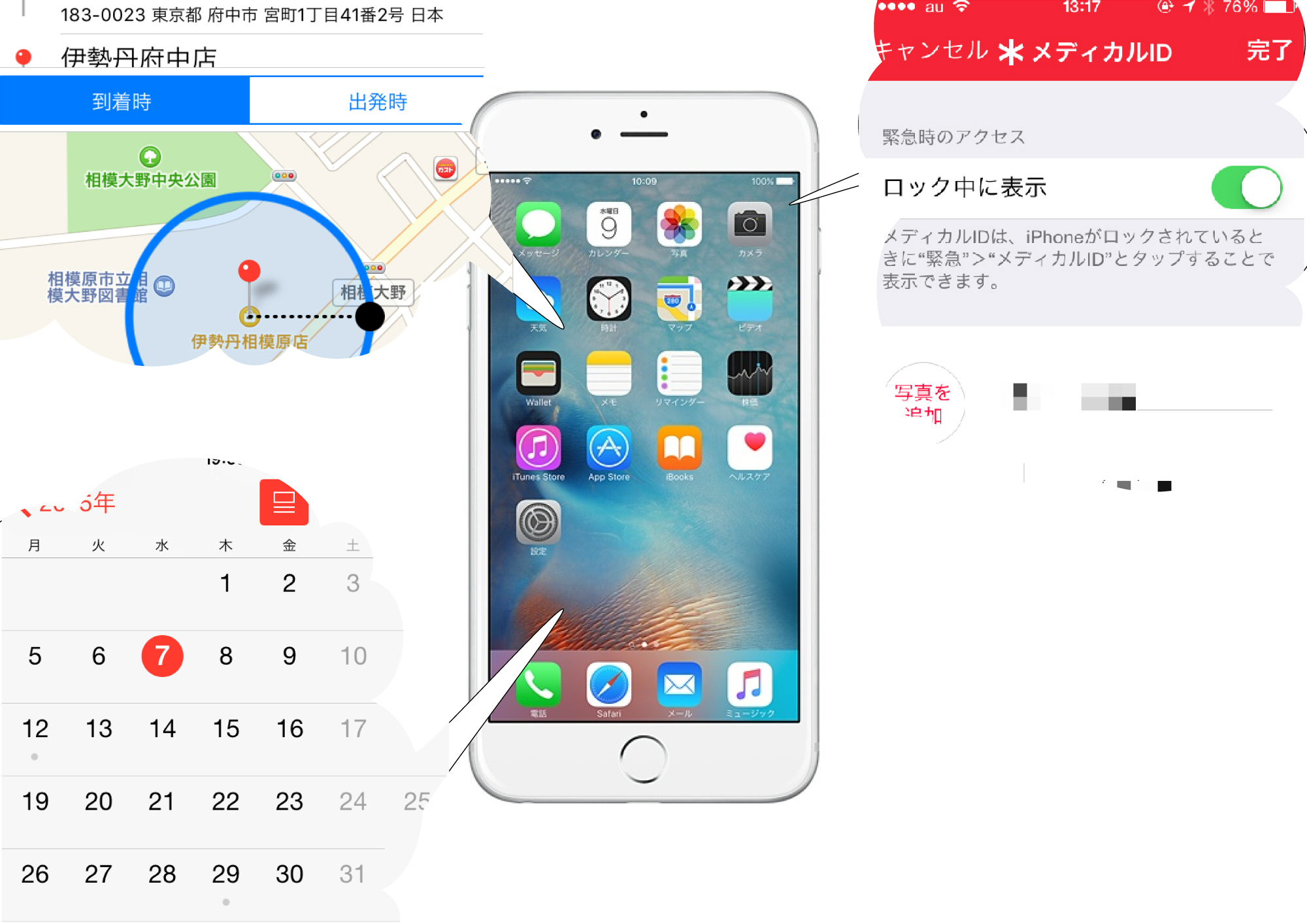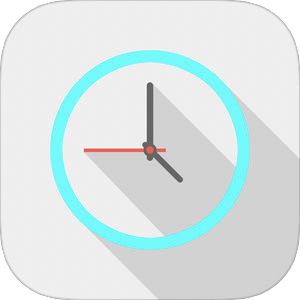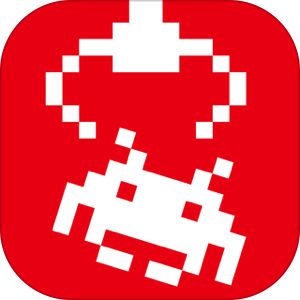Clipbox+で再生を行う時に、アプリを閉じた状態でも聴くことができる「バックグラウンド再生」を実現したいと思ったことはありませんでしょうか?
音声だけでも成立するコンテンツを楽しんでいる時は、他のアプリを開いたり、移動時間などスリープ状態にして仕舞った状態で楽しみたいですよね。
そんな時、Clipbox+上でバックグラウンド再生が出来ないファイルをできるようにする方法をご紹介致します!
【おすすめ音楽アプリ】
逮捕されるかもしれないのに
まだ違法音楽アプリを使います?
新曲が常に更新・保存し放題
▽無料音楽アプリを比べて選びたい人はこちら
もくじ
Clipbox+で動画を再生するとバックグラウンド再生できない
Clipbox+は内蔵されているWebブラウザで再生中の動画コンテンツなどを保存できるツール系便利アプリですが、
▼Clipboxで保存した動画コンテンツをこのように再生して、

この時にホームボタンを押したりしてホーム画面に戻る(アプリを閉じる)と再生されていた音声が途絶えてしまいます。
この現象はホーム画面を表示することのみならず、他のアプリを表示したりすることによっても発生します。
要するに、「アプリを開いていないと音声が継続されない」という状況。
そもそもバックグラウンド再生とは?
バックグラウンド再生とは?ですが、
- アプリが表示されている状態からホーム画面を表示
- 他のアプリを開く
- サイドボタンを押してスリープ状態になる
などで「アプリが画面に表示されていない」状態でも音声だけは途絶えず再生を継続していることを指します。
アプリが画面上に表示されていることを「フォアグラウンド」、上記の状態のように表示されていないことを「バックグラウンド」と呼び、バックグラウンドの状態でも再生出来ていることから「バックグラウンド再生」と呼ばれます。
Clipbox+でバックグラウンド再生を行う方法
さて、このClipbox+でバックグラウンド再生出来ない問題ですが、明確に解決方法があります。
以下の手順を行うと、バックグラウンド再生できない動画ファイルでもバックグラウンド再生できるようになりますので、お悩みの方はお試しいただければと思います!
補足
ちなみに、下記の解決方法はバックグラウンド再生を行いたい動画が、Clipbox+の「マイコレクション」に入っていることを前提とします。
マイコレクションにて「.mov」から「.mp4」に変換する
▼まずアプリを開き、マイコレクションを選択。
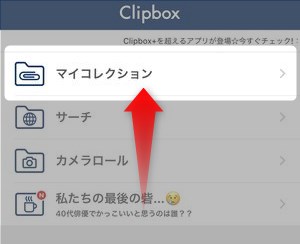
▼リスト形式で動画が表示されていることが確認できます。こちらの画面にてActionsをタップ。
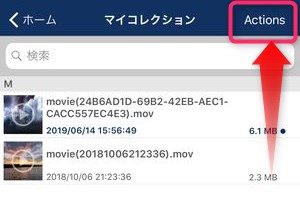
▼そうすると、動画を選択可能な状態になりますので、
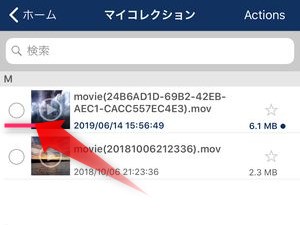
▼バックグラウンド再生を行いたい動画を選択状態にします。
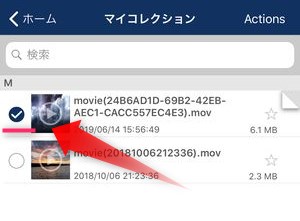
▼そうすると画面下のこの部分(その動画ファイルに対して行えるアクションが表示されている部分)がアクティブになり、選択可能になりますので、この部分を左方向にスワイプすると、
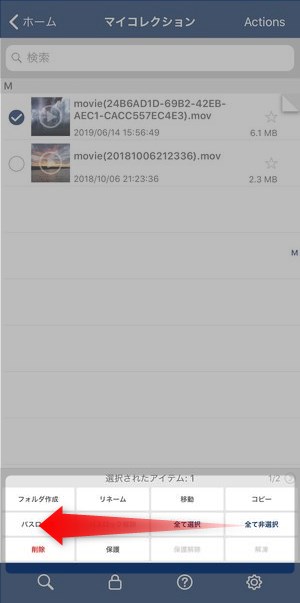
▼こちらのメニューが表示されます。
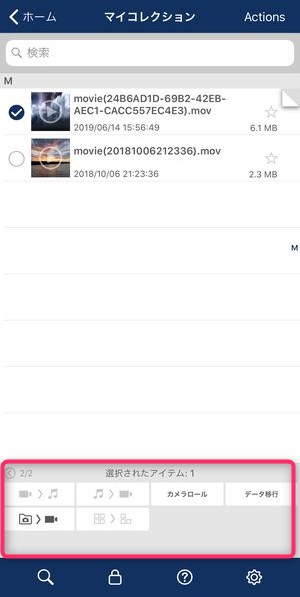
この時に
▼こちらのアイコンをタップすると、
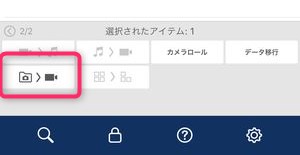
▼このように「拡張子を変更しますか?」と表示されますので変更するをタップ。
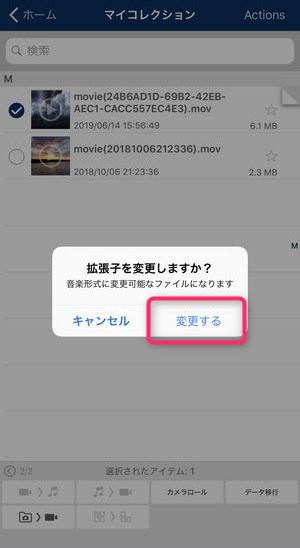
▼その後、先程のファイルが「.mov」というファイルから下記のように「.mp4」となったことが確認できます。
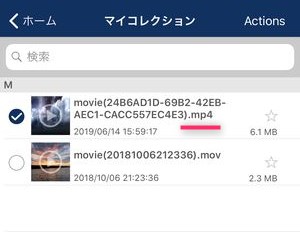
次に「.mp4」から「.m4a」に変換する
実はこの状態でもまだ「動画形式のファイル」になりますので、更にもう1回拡張子の変更を行う必要があります。
▼次にこちらのアイコンが選択可能になっていますので、タップすると、
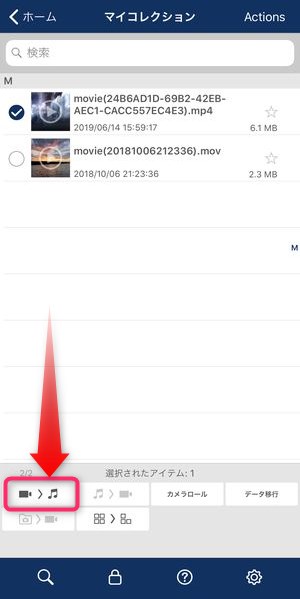
▼再度「拡張子を変更しますか?」と表示されますので、変更するをタップします。
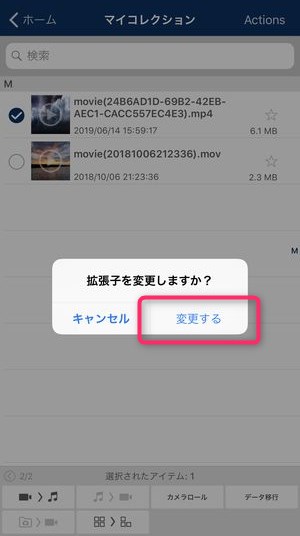
▼そうすると先程のファイルが「.m4a」ファイルに切り替わったことが確認できます。
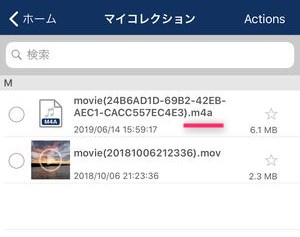
これでバックグラウンド再生可能なファイルへの変換作業は完了となります!
▼変換後のファイルを再生(タップ)してみると、
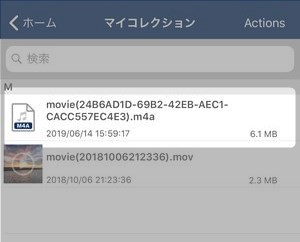
▼このように映像再生ではなく、音声のみの再生に切り替わっていることが確認できます。
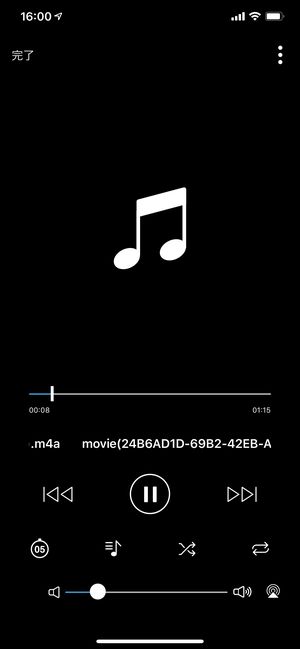
上記の状態から、
- ホームボタンを押してホーム画面を表示させる
- 他のアプリを表示する
- サイドボタンを押してスリープ中にする
などしてClipbox+をバックグラウンド状態にしても再生が継続していることが確認できます。
動画ファイルが「.mov」の場合と「.mp4」の場合の違いについて
今回ここまでの説明の流れは元のファイルが「.mov」という拡張子の場合のやり方になります。
また、保存されている動画ファイルが今回の説明の途中で登場した「.mp4」という場合もあると思います。
その場合は、上記の流れでご説明しました「次に「.mp4」から「.m4a」に変換する」でご説明している手順のみを行えば、バックグラウンド再生可能な音声ファイルに変換することが可能です。
音声ファイルから映像ファイルに戻す方法
上記の方法ではファイルの拡張子という部分(ファイル名の一部分)を変更することによって、動画ファイルから音声ファイルに変更し、バックグラウンド再生を実現しましたが、やはり映像のファイルに戻したい、といった場合もClipbox+上で戻すことが可能になっています。
▼再度Actionsをタップし、
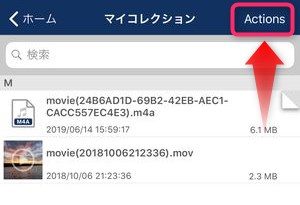
▼先ほど「.m4a」に変換したファイルを、
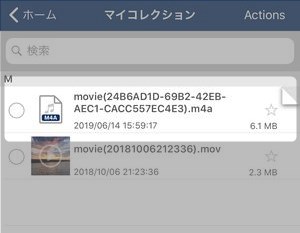
▼このように選択状態にしたら、
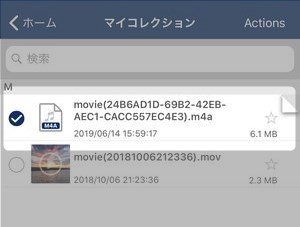
▼画面下のこちらのアイコンをタップすると、
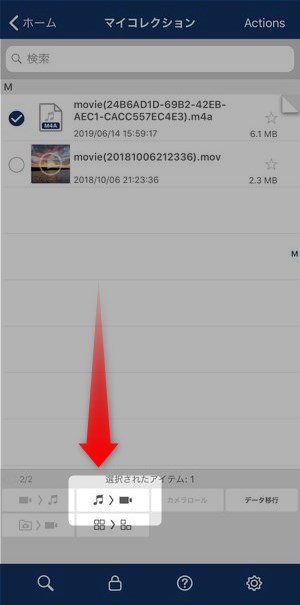
▼またもや「拡張子を変更しますか?」を表示されますので変更するをタップ。
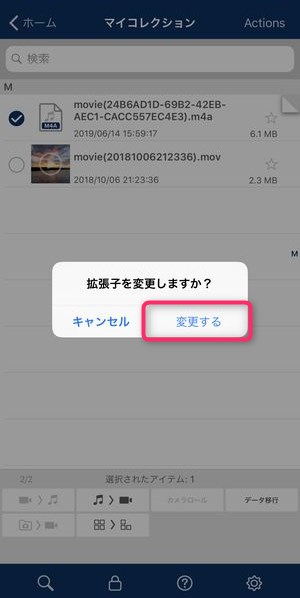
▼そうすると、先程のファイルが1つ前の「.mp4」ファイルになったことが確認できます。
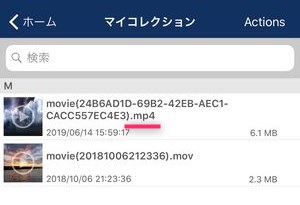
このファイルを再生しようとすると、
▼この通り、元と同じように動画の再生を行うことができました!

これにて、音声→動画へのファイル変換が完了となります。
注意点
注意点として、当然ですが、動画へと戻ったファイルはまたバックグラウンド再生が出来ない状態となります。
まとめ
いかがでしたでしょうか?
今回は、Clipbox+内で音声ファイル→動画ファイルへの変換を行うことによりバックグラウンド再生を実現する方法をご紹介させていただきました。
スマホも常に画面が見れている状態ではないですし、画面を閉じた状態でも音声だけ聞きたい時がありますからね。
そんな時に今回の小技をお試しくださいませ!