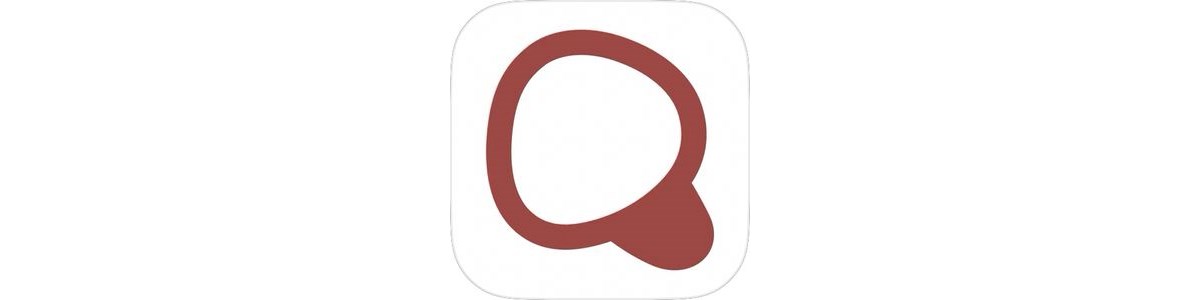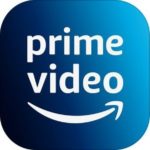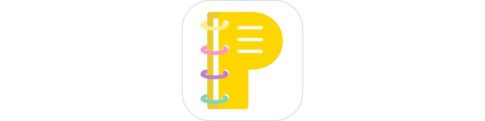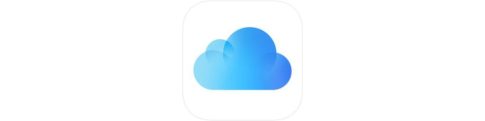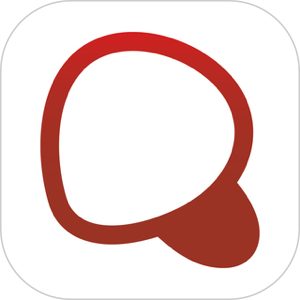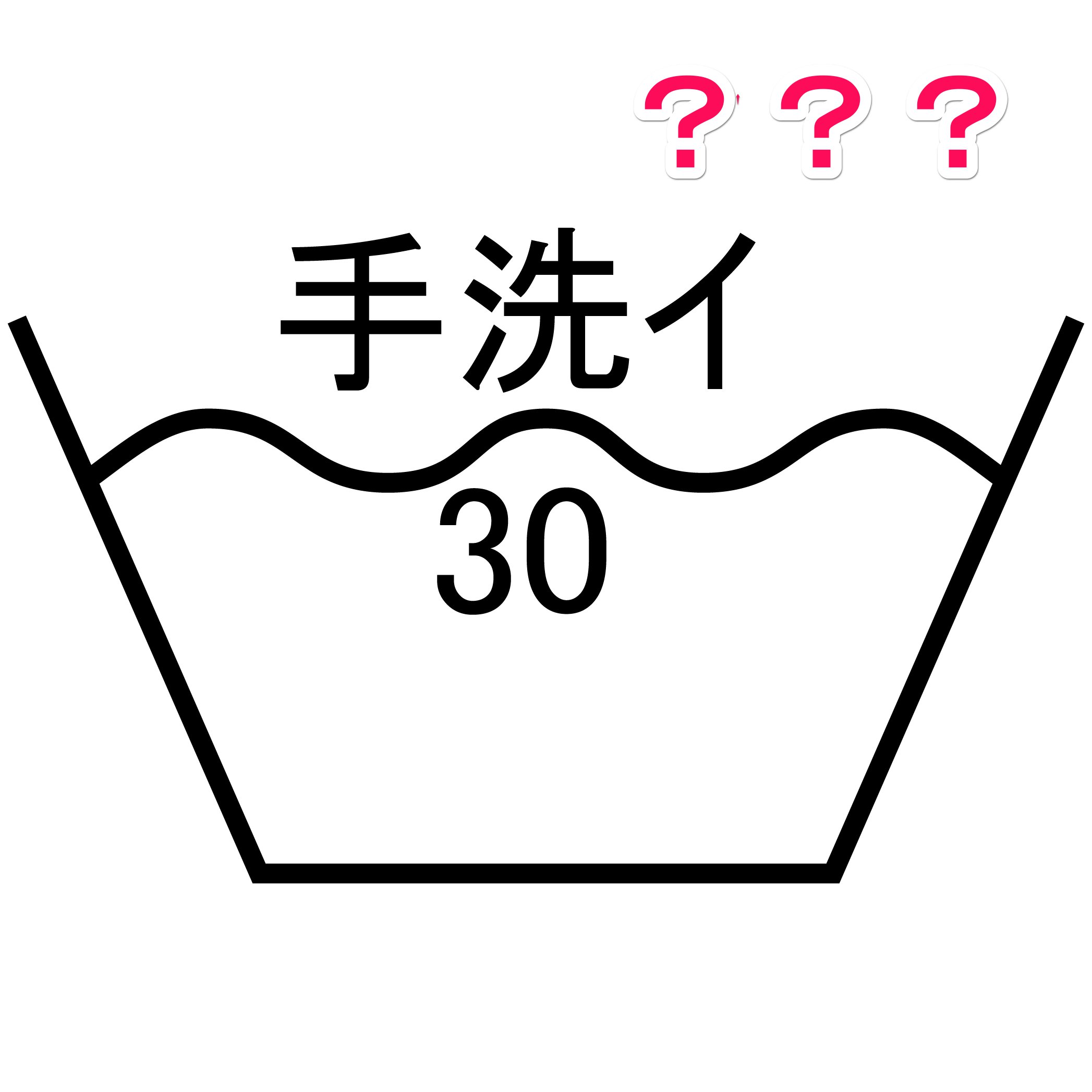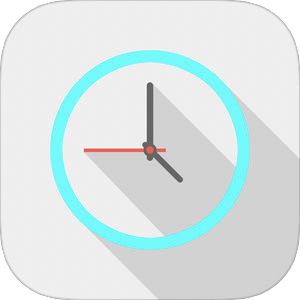この記事は、Simejiを使って「フリックのみ」の入力に設定変更する方法を解説します。
キーボードアプリ「Simeji(しめじ)」の入力方法は、同じ文字を入力するにも「フリックのみ」と数回同じ箇所をタップして呼び出す方法の2パターンがあります。
今回は文字入力時に今なお残るガラケーの入力方法を排除してフリック入力に専念したい方におすすめの設定方法をご紹介します!
Simeji(しめじ)の「フリックのみ」とは
まず最初に『フリックのみ』の状態とはどのような状態なのかの説明です。
フリックのみの状態は、同じボタンをタップしても表示されているボタンをそのまま入力する、という方法。
対してフリックのみを適用しない場合は、ボタンをタップするたびに「あ→い→う」と、その行の文字を進めて選択する形式、となります。
そもそもフリック入力とは別に、『ガラケー入力』という入力方式があります。
ガラケー入力とは、例えば
- 「お」を入力する時は1キーを5回プッシュ。
- 「け」を入力する時は2キーを4回プッシュ。
という従来のガラケー入力のように「あ」段以外はそれぞれ対応するキーを特定の回数押して入力するというもの。
そんな中iPhoneの登場と同じくして「フリック入力」が登場し、「あ」段以外の文字も、一度押したところから上下左右にスワイプすることで同じキーを何度もプッシュせずとも文字を入力できるようになりました。
ですが、キーボードの初期設定ではこの「フリック入力」と「ガラケー入力」が併存している状態であったため、「いささか」「いただく」などの「あ」段の同じ文字を2回続けて入力する場合、「→」キーやひとつ右に移動するキーを打つ必要がありました。
そこで登場した「フリックのみ」という設定で、この設定ですと、「ガラケー入力」の方法はOFFの状態になり、上記の「あ」段の文字が2回続く時も、同じキーを2回連続でタイプすれば入力できるようになった、というわけです。
このため完全にフリック入力で慣れてしまった人は、このガラケー入力をオフにする「フリックのみ」という方が使いやすいと思う人が多いのです。
Simejiのフリック入力への設定変更
それではこちらから設定変更の方法です。
▼まずは、Simejiのキーボードを通常通り表示させ、一番左のSimejiアイコンをタップします。
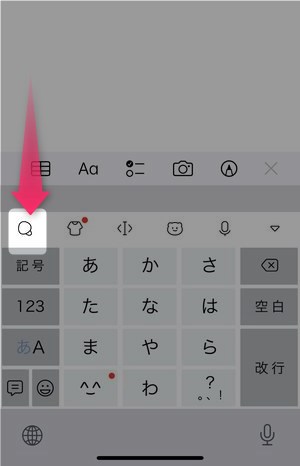
▼そこで機能メニュー一覧が表示されますので、一度右から左へスワイプ。
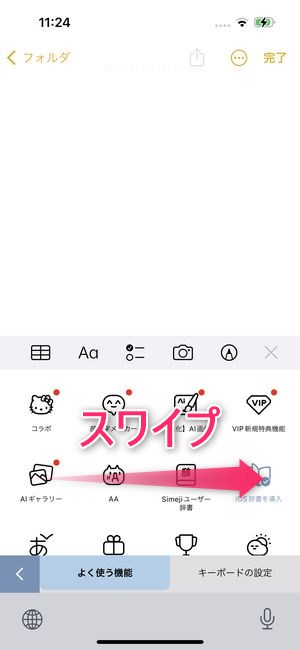
▼スワイプ後の画面にフリックのみの項目がありますので、もしフリックのみの設定にしたい場合はこちらをタップして
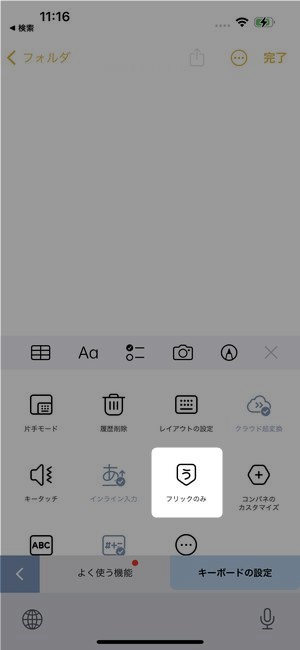
▼このようにONの状態にしましょう。
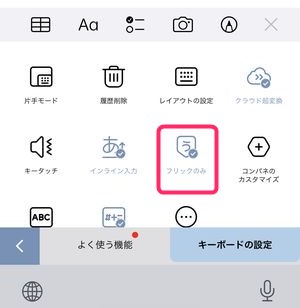
これにより入力状態がフリックのみの状態になり、ガラケー入力がなくなったことで「あ」段の入力が一層ラクになります!
おまけ:iOSの純正キーボードもフリックのみにする方法
本記事ではSimejiの1機能としてご紹介をしておりますが、iPhoneの純正キーボードでも同様の設定にすることができます。
▼設定アプリを開き、一般を選択。
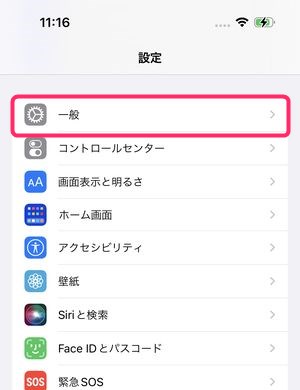
▼一般の中にキーボードという項目がありますので、そちらを選択。
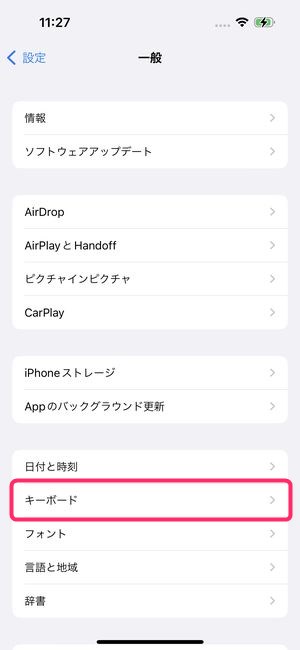
▼キーボードの項目の中にフリックのみという項目がありますので、そちらをオンにするとガラケー入力が無効になりフリックのみの入力状態になります。
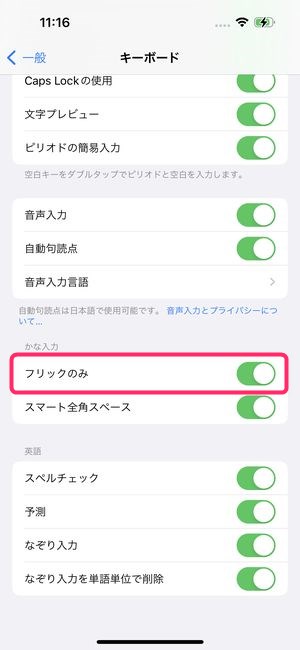
まとめ
いかがでしたでしょうか?
カスタムキーボードというiOSのキーボードが変更できる機能が登場してから様々なキーボードが登場しSimejiもそのひとつかと思います。当初は純正キーボードの方が圧倒的に高機能でしたが、徐々にSimejiのような外部企業のソフトの方が優秀になってきましたね。
今後もSimejiの面白機能を発見し次第、ご紹介致します!