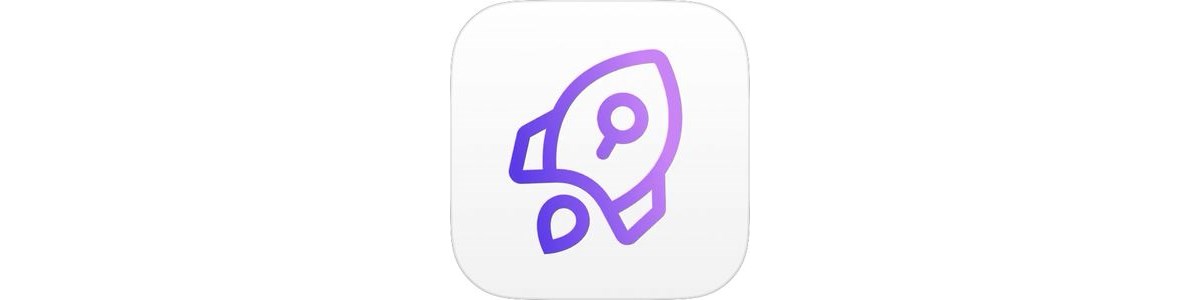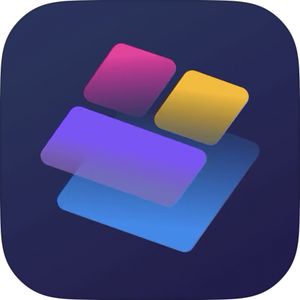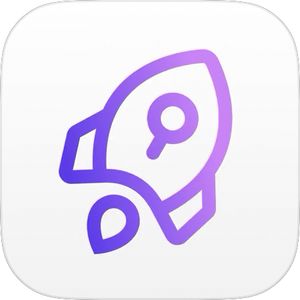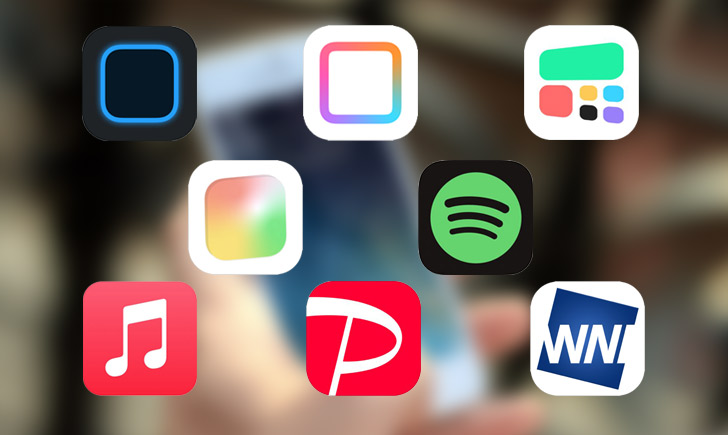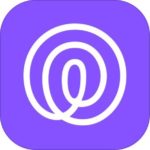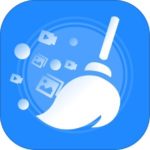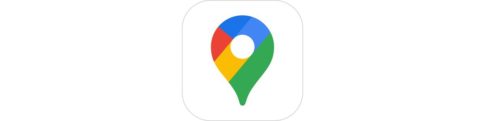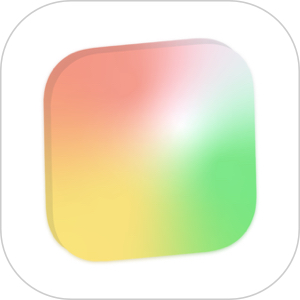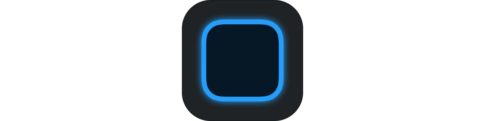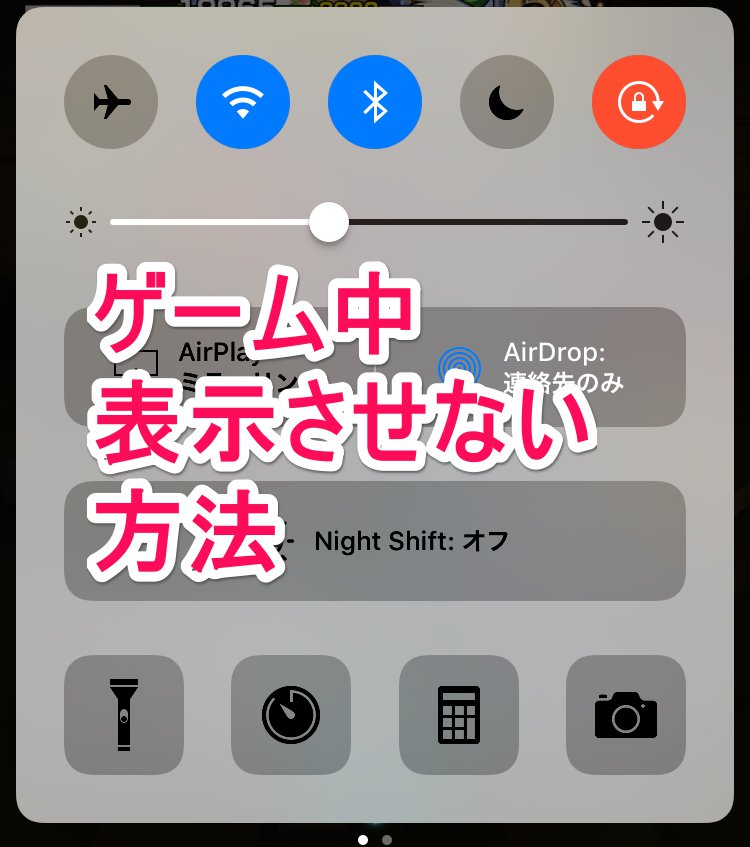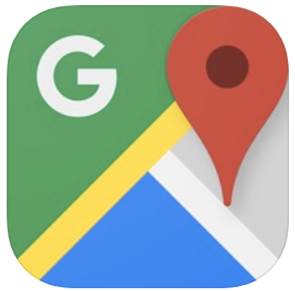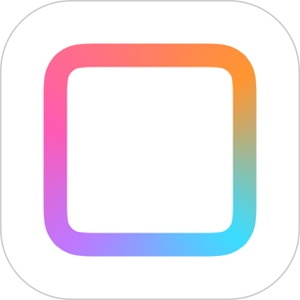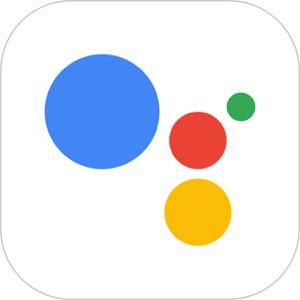この記事は、「Lock Launcher」の使い方について解説します。
iOS16から、それまでカスタマイズすることができなかったロック画面の編集を行うことができるようになりました。それに合わせてサードパーティからもロック画面編集アプリがいくつかリリースされています。
今回は、「Lock Launcher」というロック画面のカスタマイズをサポートするアプリの使い方とアプリが表示されない場合の対処法、気をつけたい注意点を解説します。
おすすめ『ウィジェットアプリ』の総まとめ-写真・音楽・決済・メモ・天気など徹底網羅!
▼オリジナルのアイコンが作れるアプリはコチラ。
もくじ
Lock Launcherとは?
iOS16以降向けのロック画面用アイコンアプリ
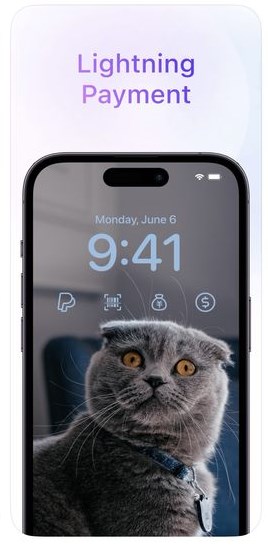
「Lock Launcher」は、iOS16に新しく搭載された機能「ロック画面のカスタマイズ」ができるアプリ。
それまでは、ホーム画面にウィジェットを設置するなどのカスタマイズはできましたが、ロック画面の編集やカスタマイズは出来ませんでした。
iOS 16のこの新機能によって、ロック画面(待ち受け画面)から様々なアプリに簡単にジャンプすることができるようになりました。
主要なアプリアイコンをロック画面に配置可能
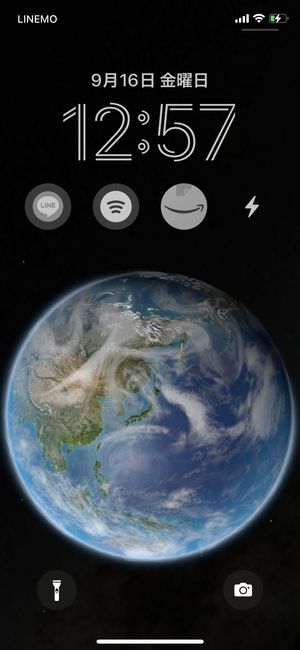
スマホでインストールされている確率が高い LINE などのメッセージアプリや、インスタや Facebook のアイコンなど不要なアプリのアイコンやピクトグラムは事前にアプリの中に組み込まれており、それが元となる画像素材を編集しながらロック画面に通知していくことができます。
リリース直後は有料プランがキャンペーンで無料に
▼ iOS のリリース直後である2022年9月現在では通常有料となっているPro版が無料で利用できるキャンペーンが実施されています。
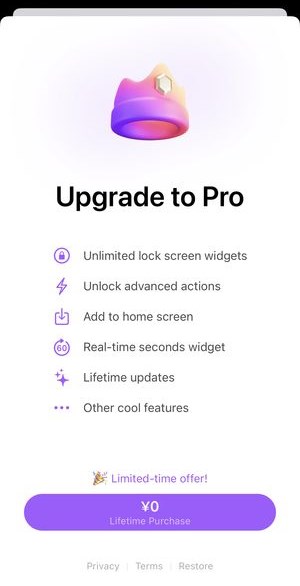
このPro版を利用することによって、設置できるウィジェットの数が無制限になったり、 特殊なアクションが利用できるようになったりしますので、この機会に是非有料プランを利用してみることをお勧めします。
Lock Launcherの始め方・使い方
アプリのインストールから言語変更
▼まずアプリは以下のリンクからダウンロードしましょう。
アプリを起動すると全ての表示が中国語になっています。まだ日本語版は提供されていませんが、まだわかりやすい英語表示に切り替えてみましょう。
▼アプリを起動し以下のリンクをタップします。
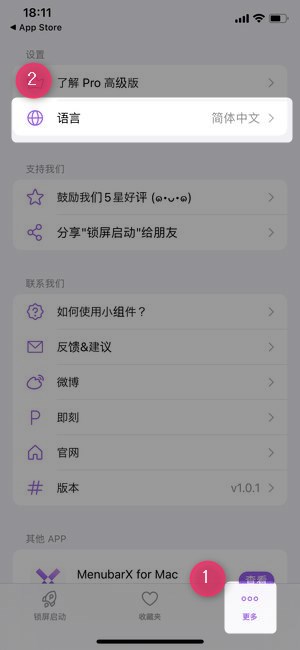
▼そうすると iPhone の設定画面に移動しそのアプリの言語設定ができる画面が表示されますので言語をタップし、Englishを選択します。
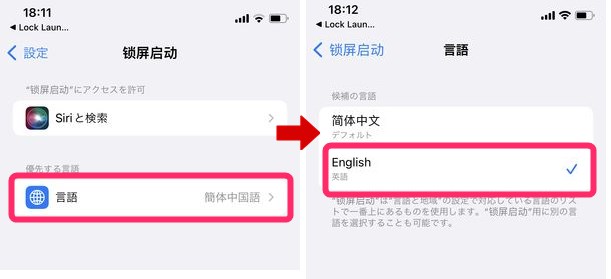
これでアプリ内の表記を英語表示にすることができました。日本語にはまだ対応していませんので実装されるのを期待しつつ待ちましょう。
Lock Launcherでロック画面用アプリアイコンを作成する
Lock Launcherでロック画面をカスタマイズするには、まずLock Launcherアプリ内でロック画面に設置するアイコン画像を作成する必要があります。
▼Lock Launcherを起動すると、「WIDGET」が1から4まで作成できることが確認できます。そのうち、いずれかのiアイコンをタップすると、
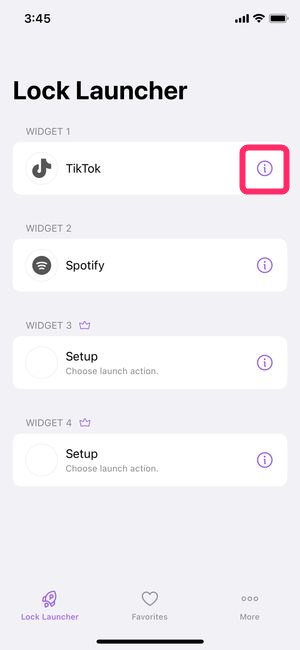
▼アイコンの作成編集画面に移動することができます。
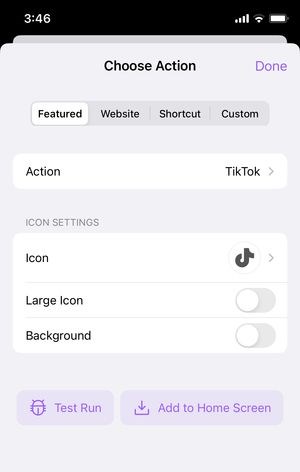
作成できるアイコンは移動先を
- Featured:主要なアプリ(例:TikTokやインスタなど)
- Website:URLがわかっている特定のウェブサイト
- Shortcut:iPhoneアプリ「ショートカット」で設定した特定の動きを再現
- Custom:URLスキームを入力して直接アプリやアプリ内の特定のページを起動する(上級者向け)
から選択することができます。
▼まず、Featuredでは、Actionで移動アプリ先の選択、Iconでロック画面に表示されるアイコンの絵柄を選択します。
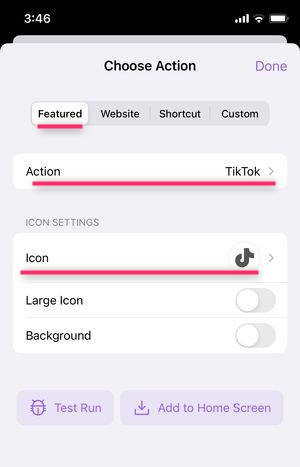
その他、
- Large Icon:大きめのアイコンに設定することが可能。
- Background:白の背景色を付ける/付けないの選択。
を選ぶことができます。
▼その他Websiteの場合、直接URLを入力、Shortcutはショートカットアプリに登録されているShortcut Nameの指定、CustomはURLスキームを直接入力してそれぞれ移動・起動先の指定を行うことができます。
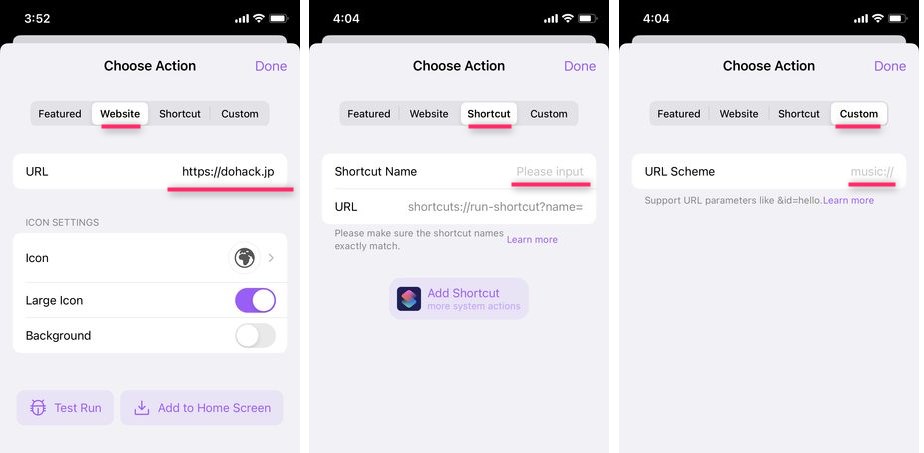
▼最後に画面右上に表示されているDoneをタップして、作成した内容を一時保存します。
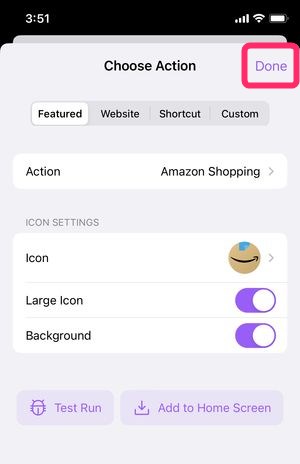
▼このような要領で、その他のアイコンを作成・設定していきましょう。
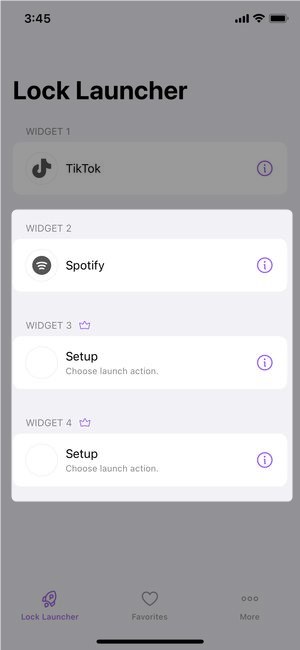
いくつかのアイコンがこの場で作成できたら、アプリ内で行う作成作業はひとまず完了となります。
では、次の手順から作成したアイコンを実際のロック画面に設置してみましょう。
Lock Launcherで作成したアイコンをロック画面に配置する
ここから作成したアイコンをロック画面に設定していきます。
▼IPhone のロック画面を表示させ画面をタップすると、編集用のモードに切り替わりますので画面下に表示されているカスタマイズをタップ。
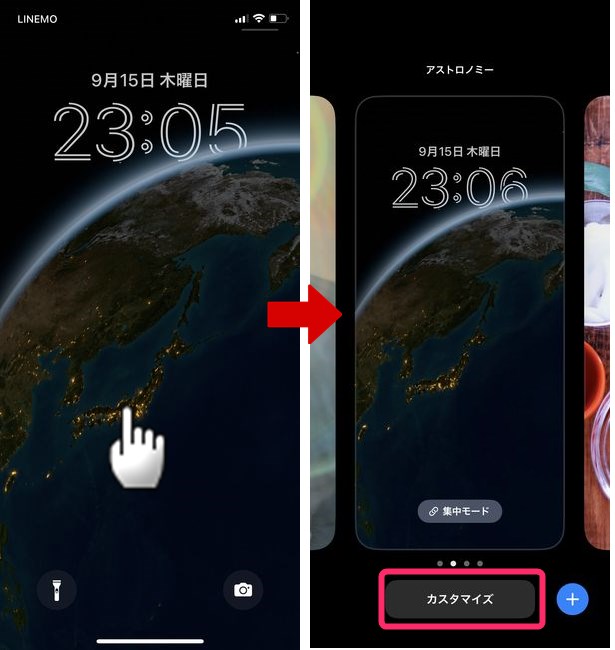
▼表示されているロック画面の編集画面に切り替わりますので+ウィジェットを追加をタップして、設定配置できるウィジェットが含まれているアプリを選択します。ここではLock Launcherを使用しますので、Lock Launcherをタップ。

▼先ほどの工程で作成したアプリのアイコンが表示されますので、ロック画面に設置したいアイコンをタップしていきます。
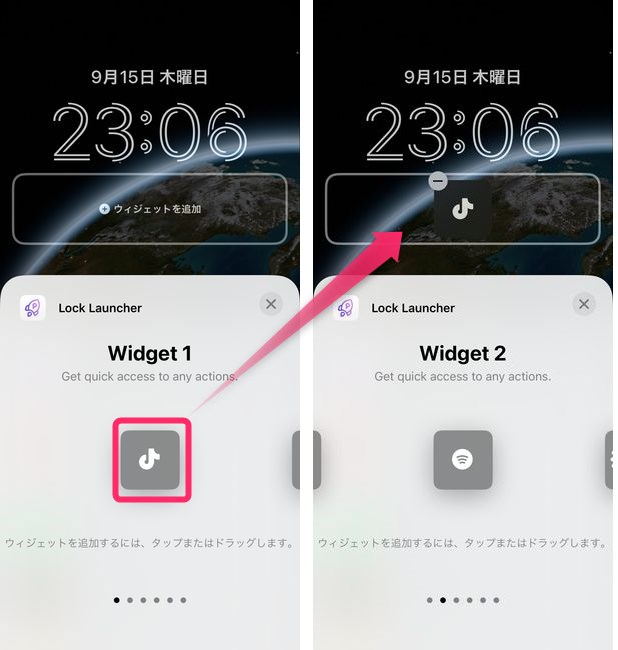
▼設置が完了したら、画面右上に表示されている完了をタップ。
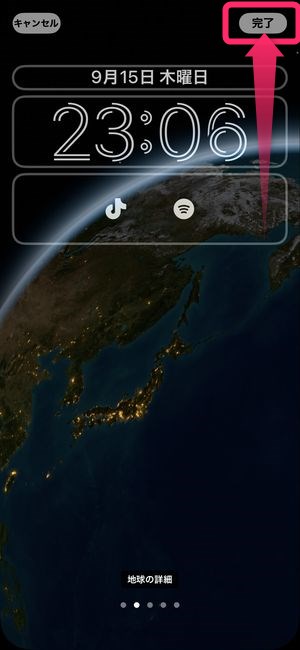
▼その後、壁紙を両方に設定とホーム画面をカスタマイズの選択肢が表示されます。
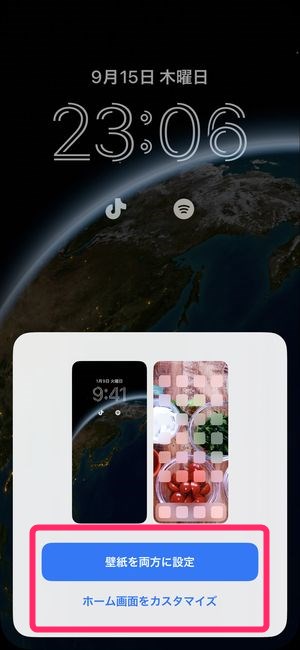
この二つの選択肢が意味するところは、
- 壁紙を両方に設定:ロック画面で使用している壁紙をホーム画面の背景にも設定する
- ホーム画面をカスタマイズ:ホーム画面はロック画面とは別に写真などの設定を行う
となります。
ロック画面とホーム画面を別々のデザインにしたい場合は、ホーム画面をカスタマイズを選択します。
▼ホーム画面のカスタマイズが強制的に表示されますので、表示されている内容で問題なければ画面右上に表示されている完了をタップして、完了です。

ロック画面からアプリに移動することを確認する
出来上がったロック画面から設定したアイコンをタップし、設定した移動先になっているかどうか確認してみましょう。
問題なくアプリ等が起動すれば、ロック画面にショートカットアイコンが設置できたことになりました!
カスタマイズ画面で「Lock Launcher」が表示されない時の対処法
Lock Launcherをインストールした直後で、アプリ内でアイコンを作成し実際にロック画面に設置をしようとしたところ、
▼通常であればこのようにLock Launcherのアイコンとアプリ名が表示される形になりますが、
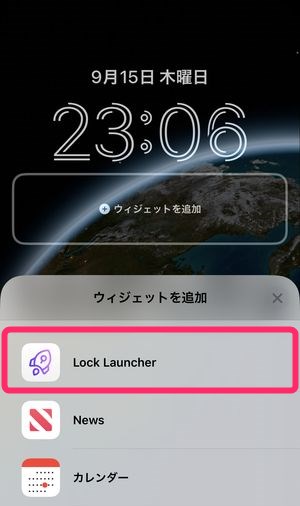
まだ iOS 16が不安定な状態にあるのか、アプリをインストールした直後ではこのLock Launcherのアプリアイコンとアプリ名が表示されないケースがあるようです。
この時に行いたい対処法としては、
- アプリの再起動
- アプリの再インストール
の2点です。
アプリの再起動は、一度そのアプリをキルしてから、再度起動することでロック画面のカスタマイズ画面にアプリ名が表示されるようになります。
それでも表示されない場合は、このアプリをアンインストールしてもう一度入れ直してみましょう。言語設定などの手間がかかりますが、初回の手順を繰り返してみて、再度カスタマイズ画面上にLock Launcherのアイコンが表示されるかどうか確認してみましょう。
「Lock Launcher」は危険?一部の機能に気をつけたいポイントが…
ロック画面をカスタマイズできる楽しい「Lock Launcher」アプリですが、1点だけ気がかりなことがあります。
このアプリを使って、各アプリに移動する方法は、実はこのアプリを一度立ち上げて、そこから設定したアプリを起動しています。
つまり、AmazonアプリやApple Music、Spotifyなどのアプリを起動する際も、ロック画面から直接起動しているわけではなく、一度Lock Launcherアプリを起動して、そこから転送している形式になります。
これによりこのアプリが誰がどのアプリをいつ起動したかのデータを得ることになります。
このアプリ開発者がデータの取扱いについて悪意のある行動をするかどうかについては全く分かりませんが、このアプリを使ってロック画面をカスタマイズしていることによって、このアプリ開発者に対し自分のアプリ使用データを共有していることになる、という点を頭に入れておきましょう。
そう考えると、ショートカットアプリで特定のパスワード入力するようなアクションや個人情報を扱うようなアクションをLock Launcherと共有することは避けておいた方が良いかもしれません。
まとめ
いかがでしたでしょうか。
今回は iOS 16で搭載されたロック画面のカスタマイズについて、様々なアイコン作成・編集ができるアプリ「Lock Launcher」を紹介しました。
ホーム画面の中身も基本的にはショートカットの集まりですが、より優先度の高い・使用頻度の高いアプリをロック画面に設置してことでより便利に利用できますね!