本記事は、iCloud写真の使い方を解説します。
iCloudはAppleがApple IDユーザー全員に提供する無料から使えるオンラインストレージサービスです。
その中でも「写真アプリ」との親和性は高く、容量の問題でどこかで「iCloudを使い続けるか・否か」の選択を迫られることになります。
今回は、iCloud写真の基本的な使い方、連携をオフにする方法・ダウンロード・アップロードできない場合の対処法についても解説します。
もくじ
「iCloud写真」とは?
「iCloud」は、AppleがApple IDのユーザーに対して無償5GBのオンラインストレージを提供するサービスですが、「iCloud写真」とは一体どのようなサービスなのでしょうか?
iCloudに写真を自動的にアップロードしてくれるサービス
「iCloud写真」とは、そのスイッチをONにしておくことによって、iPhoneなどのスマホで撮影した写真を自動でオンライン上のストレージに保存してくれる、というサービスです。
iPhoneの端末で撮影された写真や動画は、撮影後Wi-Fiと接続されている環境におかれると、自動的にそれらファイルをiCloud上に保存します。
複数の端末で写真が共有され、編集・削除も常に同期される
iCloudに保存された写真や動画は、同じ Apple IDを使用している iPadやMac、Windowsからも閲覧することができます。
また所有するいずれかのデバイスで編集・削除を行った場合にも、ほぼ即時でその内容が反映されます。
ただし、無料の領域は5GBのみ
自動的にオンラインに保存してくれる便利な iCloud 写真ですが、無料で提供されるストレージ容量は5GBのみとなっており、 動画などを頻繁に撮影すると、比較的すぐに満杯になってしまいます。
iCloudの月額プランに登録することでこの容量を拡大することができます。
「iCloud写真」の基本的な使い方
「iCloud写真」をオンにする
iCloud を使い始めた当初は iCloud 写真のスイッチがオンになっていませんので、まずは使用開始となるスイッチを「オン」に変更する必要があります。
▼設定アプリを開き、画面上部に記載されている自分の名前の部分をタップ、

▼ Apple ID の関連項目が表示されますので、その中からiCloudをタップ。

▼表示される iCloud のメニューの中から写真をタップします。

▼使用開始当初は「 iCloud写真」がオフになっていますので、こちらの部分をタップしてオンにします。

▼こうすることで iCloud 写真のスイッチをオンにすることができ、なおかつ今まで撮りためた iPhone 内に存在する写真や動画を iCloud ストレージ内にアップロードし始めます。

iCloud写真に写真をアップロードする方法
iCloud 写真に撮影した写真や動画をアップロードする方法について、iPhoneであれば特段「アップロード」の作業は必要ありません。
▼写真撮影を iPhone で行い写真アプリからライブラリの最新状況を確認してみると、このように「◯項目をアップロード中」と表示されます。

この状態はiPhoneがWi-Fiに接続されている状態であれば自動でアップロードが行われることを意味しています。
アップロードを一時停止する
自動的に行われている iCloud 写真へのアップロードを一時停止するには、
▼写真アプリのライブラリを確認し、一時停止と表示されている部分をタップします。

▼確認のダイアログが表示されますので一時停止をタップ。これでアップロードを停止させることができます。

iCloud写真から写真をダウンロードする方法
iCloud に入っている写真は元々 iPhone で撮影された写真や動画が保存されていますので、本来的にはダウンロードの必要はありませんが、外部の端末から iCloud の写真をダウンロードする方法は、 WEB から iCloud にアクセスし写真や動画を取得する方法があります。
▼ iCloud のウェブサイトにアクセスすると、ログインが発生。無事ログインができると写真アプリのアイコンがありますのでこちらをタップします。

▼次に、iCloud に保存されている写真の一覧が表示されますので、ダウンロードを希望する任意の写真をタップします。

▼通常の写真アプリのようにタップした写真が拡大表示されますので、画面左下のこちらのアイコンをタップします。

▼次にダウンロードの選択肢が表示されますので、こちらをタップすると、

▼確認用の画面が表示されますので、ダウンロードをタップ。
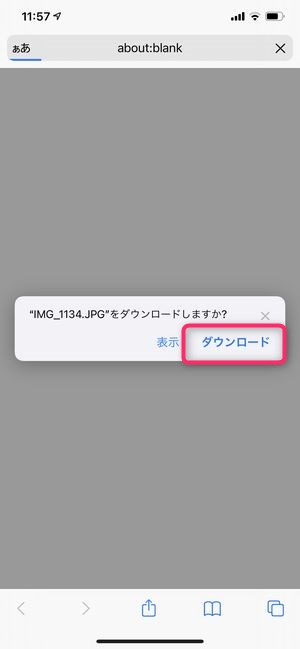
▼すると画面右上のアイコンからのこのように写真のダウンロードを確認することができ、こちらをタップすると、

▼ダウンロードした写真を確認することができます。この写真を写真アプリの中に取り込みたい場合は、画面左下のアイコンをタップし、

▼表示されるメニューの中から画像を保存をタップすることで所持しているiPhoneの写真アプリでもその写真を閲覧できるようになります。

iCloud写真にアップロード済みの写真を削除する方法
iCloudに保存されている写真を削除する方法は、写真アプリで表示されている写真や動画を削除することで自動的に iCloud内のそれらファイルも削除することができます。
▼写真アプリのライブラリやアルバム画面右上に表示されている選択をタップすると、

▼それぞれの写真を選択できる状態になりますので、削除した写真をタップし、画面右下のゴミ箱アイコンをタップ。

▼次に写真の削除をタップすることによって、端末内の写真の削除と合わせて iCloud 写真内の画像・動画の削除も完了します。

「iCloudストレージが残りわずか」と表示される原因と対処法
「iCloudストレージが残りわずか」と表示される原因は、 今現在契約している iCloud のストレージ容量が残り少なくなってきていることを意味しています。
契約しているiCloudの容量がいっぱいになってしまうとそれ以上自動的に写真などを保存できなくなってしまいます。このような場合の対処法として以下の方法が考えられます。
別の無料写真ストレージアプリに移す・転送する
iCloudの容量がいっぱいになった時に消さずに対処する最も簡単な方法が「他のアプリに保存をさせる・転送する」という手段です。
最近では無料で容量無制限のサービスもいくつも出始め、今回はその転送先として最適なアプリをご紹介します。
みてね

mixiが運営する写真共有サービスの「みてね」は、保存容量が無制限で家族と写真を共有するために便利なサービスがいくつも実装されています。

特に子供の写真や成長過程を保存するのに便利な機能が多く、ファミリーで保存容量を気にすることなく使用したい場合に便利なアプリです。
▼「みてね」のダウンロードはこちら。
Amazon Photo

Amazonフォトの場合、圧縮・軽量化なしのフル解像度の写真を容量無制限で保存することができます。(ただしプライム会員限定)。動画の保存は5GBまでのリミットがありますが、プライム会員になっているだけで、フル解像度の容量無制限はかなり嬉しい。iCloudの写真の移送先として、Amazonユーザーであれば使っておきたい領域です。
▽Amazonフォトの詳しい使い方記事はこちら。
▼アマゾンフォトアプリのダウンロードはこちら。
Amazon Photoの利用はこちらからも可能です。
Google Photo

言わずとしれたGoogleの画像保存サービス「Googleフォト」。容量無制限のサービスは残念ながら2021年6月までで終了してしまいましたが、それまで「高画質」で保存された写真は容量にカウントされずに保存可能です。
Googleフォトの場合、100GBを250円/月で利用できるため、iCloudの有料プランよりかは若干割安。また、無料で15GBのストレージが提供されますので、ひとまず、こちらに分けて保存しておく、という使い方もできます。
▽Googleフォトの詳しい使い方はこちら。
▼Googleフォトのダウンロードはこちら。
iCloud内の写真・その他データを削除する
シンプルにiCloud内の写真やその他データを削除し、容量を空けることでもこの問題を解決することができます。
▽iCloudの容量削除の方法については、こちらの記事を御覧くださいませ。
「iCloudバックアップ」機能でバックアップするアプリの種類を減らす
iCloudは写真や動画のみならず、アプリのデータなど沢山のデータのバックアップ機能も担っています。
特に端末全体のバックアップは数GBに及ぶことがあり、これらのデータを整理・削除することで、大幅な容量削減を実現することができます。
iCloudバックアップの中身を確認する方法は、
▼設定アプリを開き、Apple IDからiCloudを開くとストレージを管理のボタンがありますのでこちらをタップ。

▼ iCloud を使用しているアプリの一覧が表示されている中でバックアップの項目がありますのでこちらをタップします。

▼バックアップの内容表示に一定時間経過後、このように今現時点インストールしている中でバックアップを使用しているアプリ一覧が表示されます。この中で表示されているアプリのうち、バックアップを削除して良いと思うアプリのスイッチをタップし、オフにすることによって、

▼確認画面が表示されオフにして削除をタップすると、

そのアプリのバックアップをまるごと削除することができ、数GB単位の容量削減につなげることができます。
▽iCloudのバックアップ機能についてこちらで解説しています。
月額のストレージプランに登録し、iCloud容量を増やす
削除できるデータが見当たらない場合は、月額の iCloud ストレージプランに登録する方法もあります。
iCloudストレージの容量を追加する方法は、
▼設定アプリ→Apple ID→iCloud→ストレージを管理をタップすると、ストレージプランを変更のボタンを確認することができますので、こちらをタップ。

▼現時点登録している iCloud ストレージにチェックが付いていることが確認できますので、50GB(月額130円)、200GB(月額400円)、2TB(月額1,300円)からプランを選択することができます。

筆者は200GBのプランを利用していますが、頻繁に写真/動画を撮影している場合、数年でいっぱいになります。
DropBoxやGoogle Photoなど、より大容量や安価な外部ストレージに契約がある場合は、iCloudに無理やり契約せず、一定量の写真・動画が蓄積した場合は、それらのサービスに定期的に移すことでも問題を解決することができます。
iCloudに写真がアップロードされない!?その原因と対処法
iCloudにいつまで経っても写真がアップロードされない!という場合、以下のような原因が考えられます。
Wi-Fiの接続があるかどうか確認
iCloudへのアップロードは通常のキャリア回線(モバイル通信)下では行われず、必ずWi-Fiにつながっている必要があります。
また、一見アップロードが進んでいないような見え方でも、
▼写真アプリのライブラリを表示し、画面最下部に進んでみると、◯項目をアップロード中として、アップロードが進捗している、というケースもあります。

Wi-Fiの接続を確認し、ライブラリの画面を確認することでこのようにアップロードの状況を確認することができます。
通信環境を確認する
iCloudへのアップロードは上述の通りWi-Fi接続が原則ですが、接続している wi-fi の回線スピードが著しく遅い場合、スムーズにiCloudへのアップロードができない、というケースも考えられます。
[adrotate banner=”133″]OSのバージョンを確認
iOSのバージョンが古いことでもうまくiCloudへの接続・アップロードができないパターンもあります。
iPhoneの場合、設定アプリ→一般→ソフトウェア・アップデートから最新のOS提供の有無を確認することができます。
アプリ・端末を再起動する
それでもアップロードが進展しない場合は、一度、設定アプリをシャットダウンしてみましょう。それでも状況が改善しない場合は、端末の再起動によって状況が好転する場合があります。
まとめ
いかがでしたでしょうか?
今回はiCloud写真の基本的な使い方と容量が足りない場合にどのように整理・編集・削除するかを解説しました。
Googleフォトも容量無制限を撤廃し、大手の殆どのオンライストレージサービスが有限・有料のプランになりました。
比較的iCloudのプランは高いですが、iPhone写真アプリの親和性やファミリー共有などの機能によって便利さの優位性があります。
それら組み合わせて検討し、iCloud写真の機能を使ってみてくださいませ!


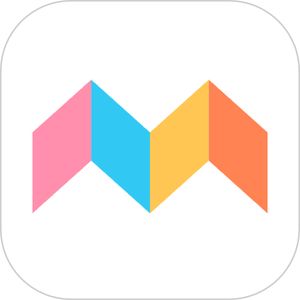
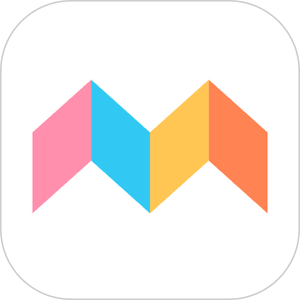


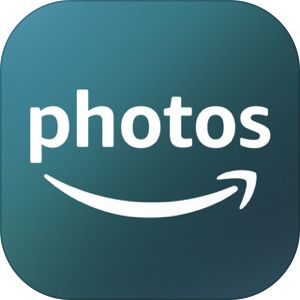
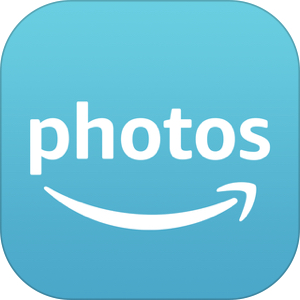
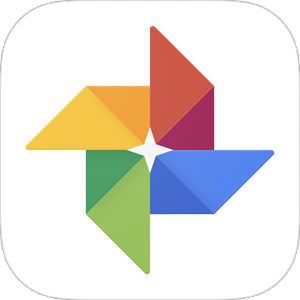
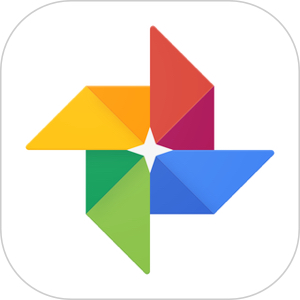

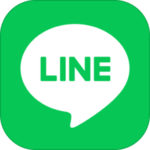
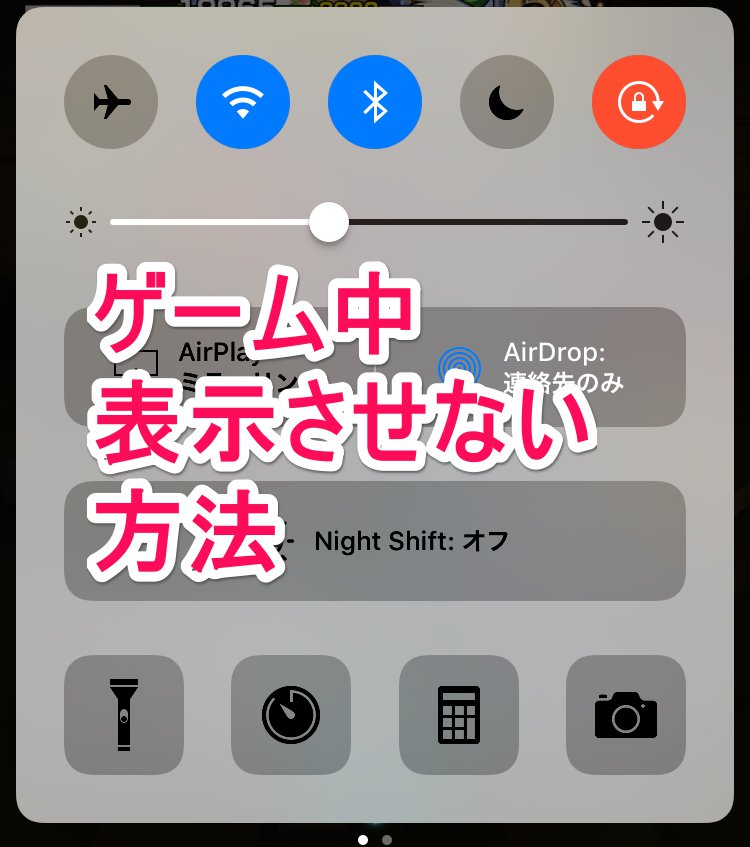
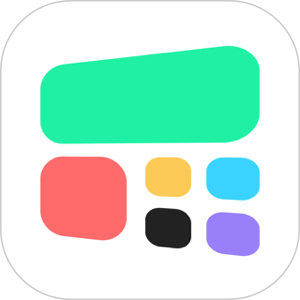
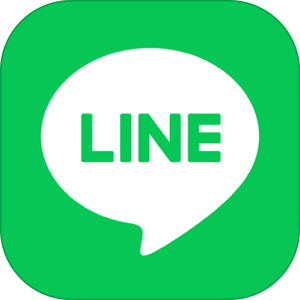
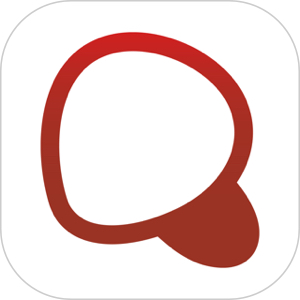

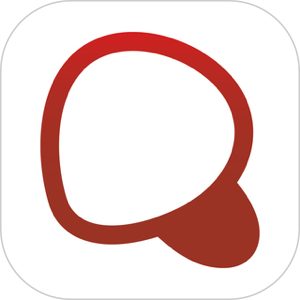
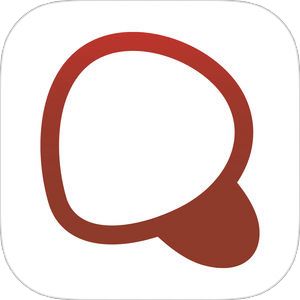

すでに iPhone 内に存在する写真や動画の容量が、5GBを超えている場合、
▼このように「追加のiCloudストレージが必要」との表示がでます。
この時に端末内の写真や動画の一部のみ選択してアップロード、などの選択肢はありませんので、表示されている選択肢であるアップグレードオプションを行い、iCloudの月額プランに登録するか、キャンセルにて一度iCloudのスイッチオンをキャンセルする必要があります。