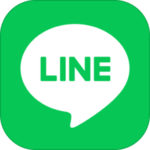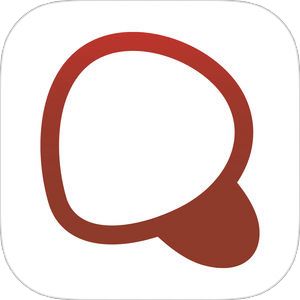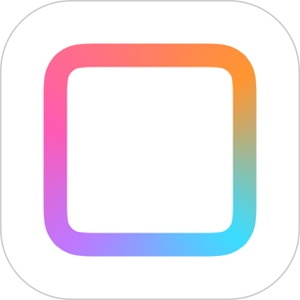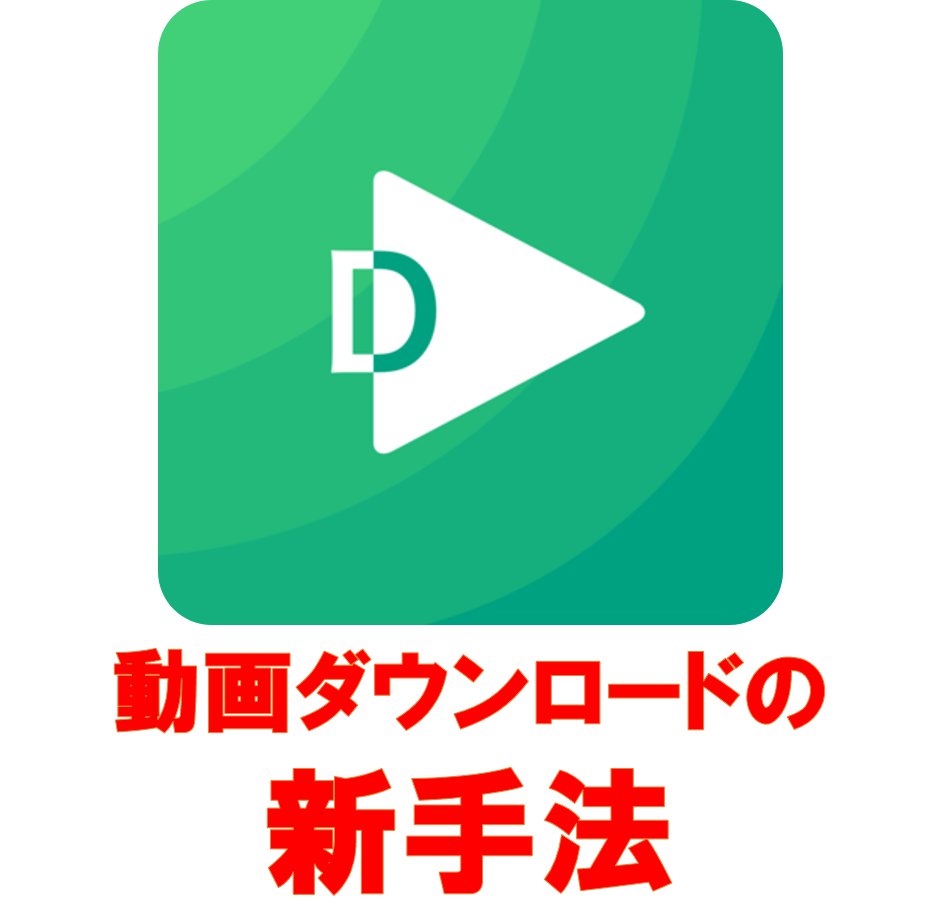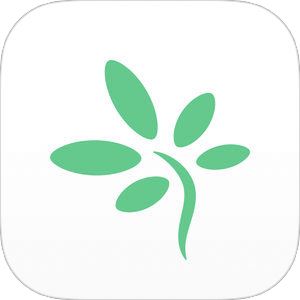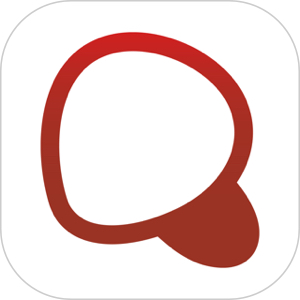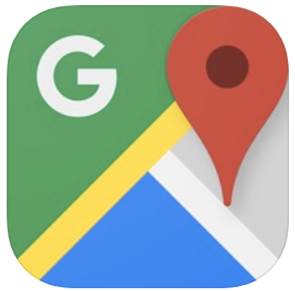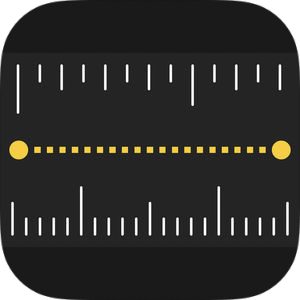今回は、AppleのiCloudに保存された写真や画像を削除する方法についてです。
iCloudはオンラインで利用できるサービスで、端末の容量が足りない際の予備ストレージやバックアップに利用できて便利です。しかし肝心な時に容量不足で使えなくて困ってしまうこともあるので、そんな事態にならないよう、要らない画像は削除するのがお勧めです。
本記事ではiCloud内の写真の削除方法に加えて、削除する際の注意点なども説明してまいります。
もくじ
iPhoneを使ってiCloud内の写真を削除する方法
iCloud内の写真を一括削除したい場合
▼iPhoneの設定アプリを開いて、ページ上部のApple IDをタップしてください。
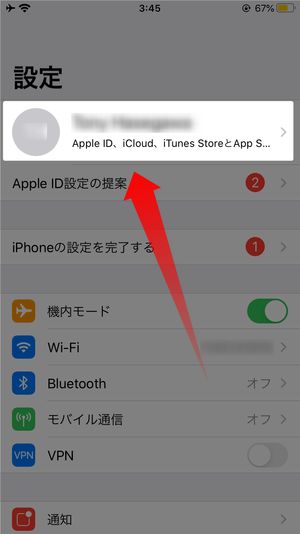
▼次にiCloudをタップしてください。
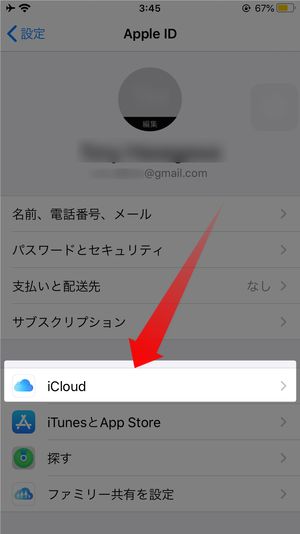
▼ページが切り替わった後、ストレージを管理をタップしてください。
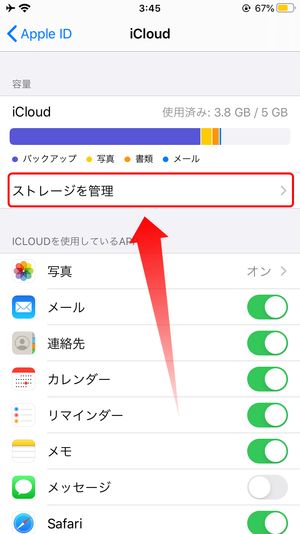
▼次は写真をタップしてください。

▼無効化して削除をタップしてください。
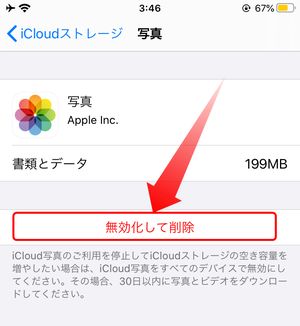
▼すると警告メッセージが出てくるので、そのまま写真とビデオを削除をタップすれば、iCloud内の対象ファイルを全て削除できます。
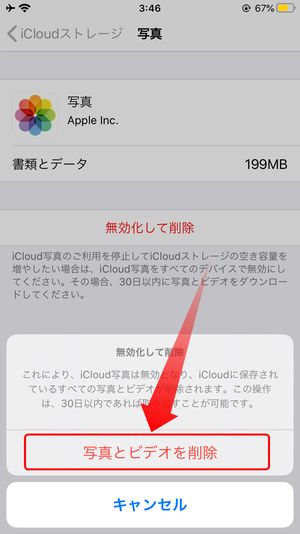
端末とiCloudの両方から写真を削除する場合
初めに写真アプリを開いて、消したい画像を削除してください。
▼削除後、「アルバム」タブを開いて、ページ下部にある最近削除した項目をタップしてください。

▼ページが切り替わった後、先ほど消した画像を選択し、左下の削除をタップしてください。
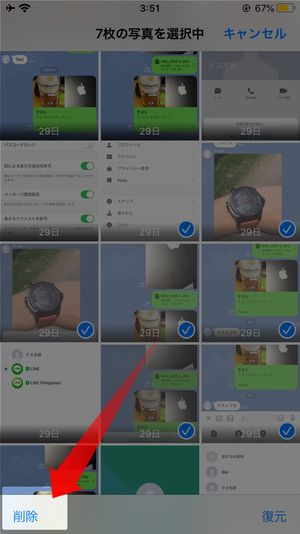
▼最後に〇〇枚の写真を削除をタップすれば、端末とiCloudから対象画像が消えます。
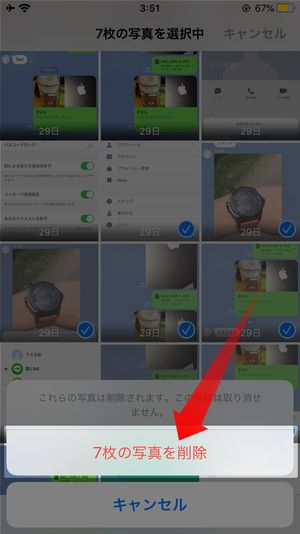
PC上でiCloud内の写真を削除する方法
「iCloud.com」で自分のアカウントにアクセスして削除
まず初めにブラウザを立ち上げて、iCloud.comにアクセスしてください。
▼次に自分のApple IDおよびパスワードを入力してログインしてください。
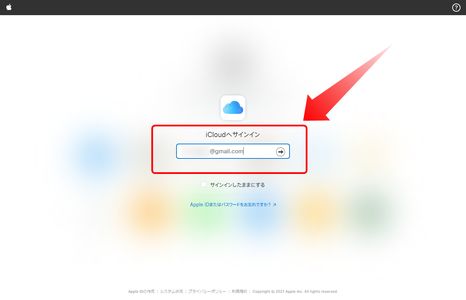
▼ログイン後、画面上から写真をクリックしてください。
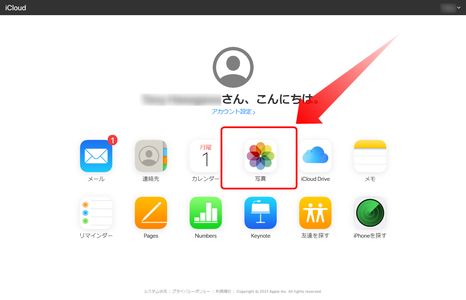
▼削除したい画像を選択して、右上のゴミ箱アイコンをクリックすればOKです。

iCloudの容量を確保するその他の方法はある?
そもそもiCloudにアップロードしないように設定する
その他の方法として、そもそも画像などをiCloudにアップロードしないで、容量を不要に圧迫しない手もございます。iCloudへのアップロードを止める方法ですが、「iCloud写真」をオフにすることで止められます。
そのやり方ですが、
▼初めにiPhoneの設定アプリを開いて、ページ上部のApple IDをタップしてください。
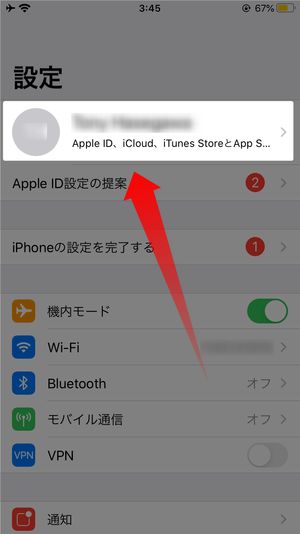
▼次にiCloudをタップしてください。
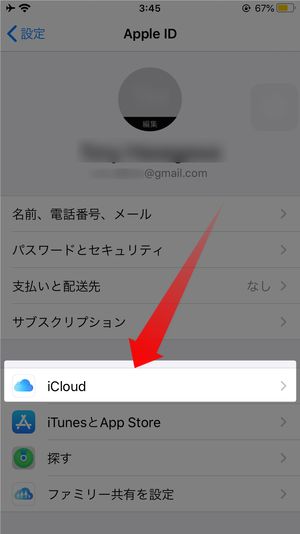
▼ページが切り替わった後、「iCloudを使用しているAPP」内の写真をタップしてください。
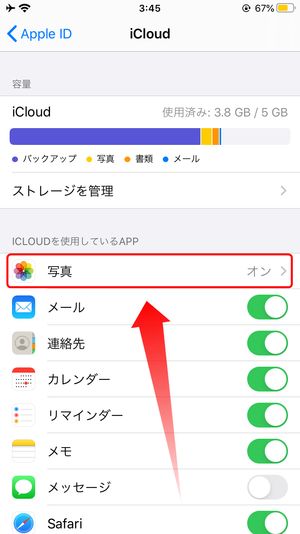
▼最後にiCloud写真をオフにすればOKです。
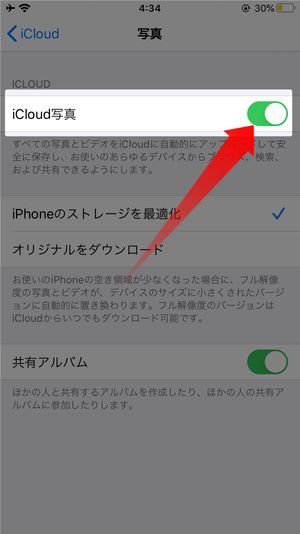
ただしデメリットとしてiPhoneから同期中の画像が消える恐れがある
下記の画像から分かる通り、iCloud写真をオフにしてしまうと、iPhone内に保存されている「最適化された写真やビデオ」が端末から削除されてしまいます。
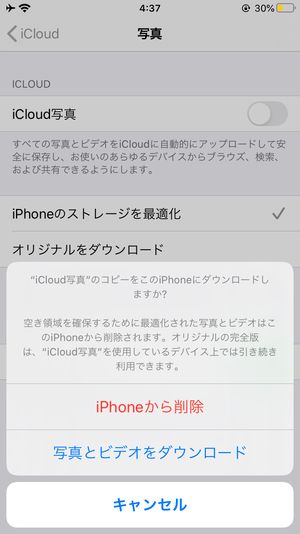
また、2番目の「写真とビデオをダウンロード」を選択した場合でも、iCloudに保存したファイルたちの容量が端末の空き容量を超過してしまっていると(例:端末の空き容量が10GBに対し、iCloud内のファイル容量が50GB)、エラーが発生してダウンロードできない状況になります。
iCloud内の写真を削除する際の注意点について
大事な画像は念のためバックアップしておく
基本的に削除したい画像などは一定日数を超えてしまうと延々に削除される仕様となっています。
もし削除対象の中に後々残しておきたいものがありましたら、念のためにバックアップを取っておくのがお勧めです。
削除した画像はすぐには無くならない
iCloudでは仕様として、削除された画像は「30日間」が経過するまでに復元することが可能となっています。
そのため、仮に画像を誤って消してしまっても、30日間以内であれば、消した画像を復元ことが可能です。
すぐに削除したい場合はiCloud.comからできる
もし30日間も待たずにiCloudから画像をすぐ削除したい場合、パソコンのブラウザ経由でiCloud.comにアクセスして、
▼今回は最近削除した項目をクリックしてください。
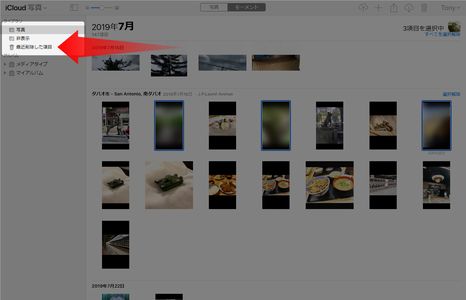
▼最近削除した画像が表示された後、右上にあるすべて削除をクリックすれば、残り日数に関係なく完全に削除できます。
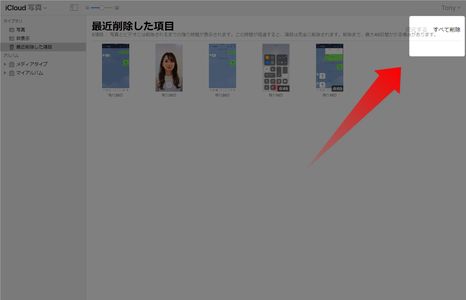
まとめ
いかがだったでしょうか?
iCloudは予備のストレージやバックアップとして大変便利な反面、きちんと空き容量の管理ができていないと、あっという間に容量不足に陥ってしまうこともあります。
今回ご紹介した方法を用いて、いつでも問題なく利用できるよう、ご利用のiCloudを整理してみてはいかが?