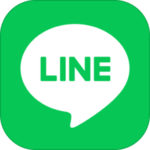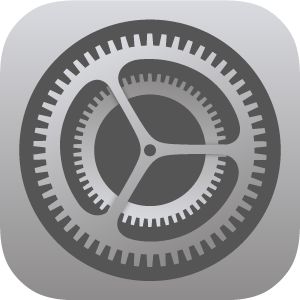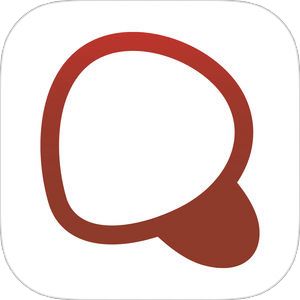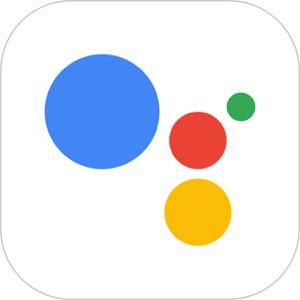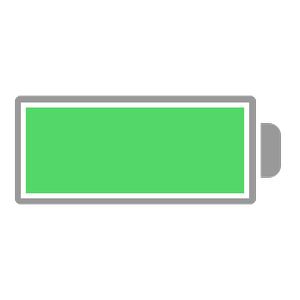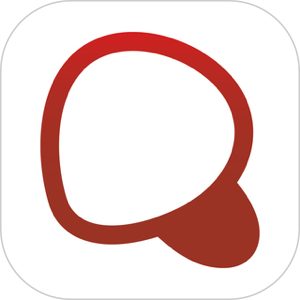本記事は、iCloudバックアップについて解説します。
機種変更や端末のリセット時、エラー時に必ず必要になる「バックアップからの復元」ですが、iPhoneの場合、iCloudのバックアップ機能を利用しPCなしで情報の引き継ぎを行うことができます。
今回は、iCloudバックアップについて、そのバックアップ方法・復元方法・復元できない場合・容量やや時間に問題がある場合の対処法など詳しく解説します!
もくじ
iCloudのバックアップとは?
Appleが提供するiCloudバックアップとは、現在の端末の状態・データ・設定をそのまま端末外部となる「iCloud」という領域に保存し、機種変更時やエラーでリセットする際にバックアップから復元して再起できる、という機能です。
メリット
iCloudバックアップのメリットは、
- PCを使用せずiPhoneの機種変・引き継ぎが可能。
- 自動でバックアップしてくれるため、急に端末をなくした場合でも復元可能
- 手動でのバックアップ機能もあるため、任意のタイミングのバックアップ保存も可能
という利点があります。
デメリット
反面、iCloudバックアップのデメリットとしては、
- iCloud容量をすぐに消費してしまう。
- 写真などがiCloud保存できなくなる。
- 容量が満杯の場合、月額プランへの支払いが必要になる
などの点もあります。
iCloud バックアップの対象となるデータ
iCloudバックアップが保存を行う対象は以下のとおりです。
- App データ
- Apple Watch のバックアップ
- デバイスの設定
- ホーム画面と App の配置
- iMessage、テキスト (SMS)、MMS メッセージ
- iPhone、iPad、iPod touch 上の写真とビデオ
- Apple サービスからの購入履歴 (音楽、映画、テレビ番組、App、ブックなど)
- 着信音
- Visual Voicemail のパスワード (バックアップ時に使っていた SIM カードが必要)
上記を確認すると、端末のほぼすべてのデータがまるごと保存されることがわかります。また、これらのデータを引き継ぐことによって、新しい端末でもそれまでの端末と同じ使用感で利用再開できる、ということがわかります。
iCloudでバックアップを行う方法
iCloudバックアップを定期的に自動で行う設定にする方法
iCloudのバックアップ機能は、基本的には、定期的に自動で行う前提となっています。
まず、iCloudでバックアップの設定を行うには、
▼設定アプリを開き、設定画面の上部に表示されているApple IDが記載されている部分をタップします。
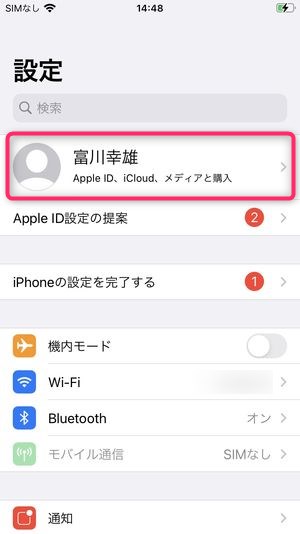
▼次に、iCloudをタップ。
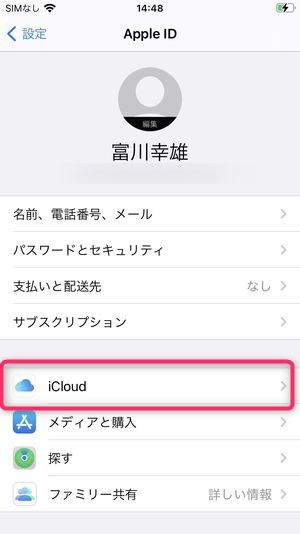
▼iCloudの現状が確認できるこちらの画面が表示されたら、画面を下方向にスクロールし、iCloudバックアップをタップ。
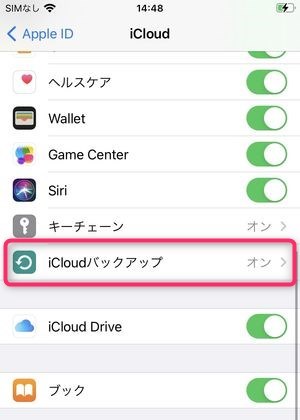
▼まだ、iCloudのバックアップが「オフ」の状態の場合、このようにスイッチが入っていない画面となりますので、こちらをタップ。
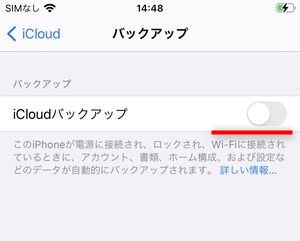
▼そうすると、画面上に「バックアップ機能をオンにしています」と表示されますので、一定時間待つと、
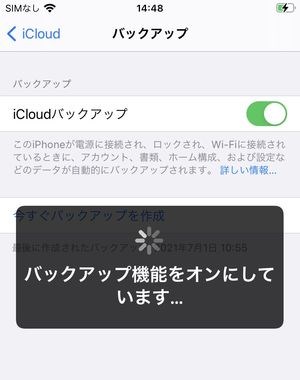
▼最初のバックアップが作成され、
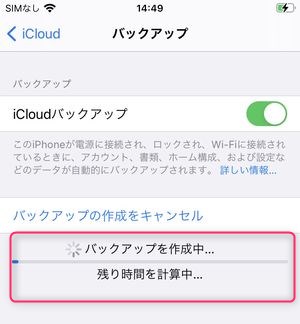
▼このようにバックアップが完了します。
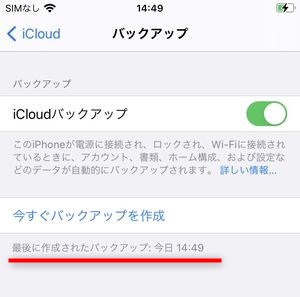
上記の画面を確認してみると、「最後に作成されたバックアップ」の日付と画面上の日付が同じになっていることが確認できるかと思います。
これにて、Appleが用意したサーバー上の保存領域「iCloud」にその時点のiPhoneのデータをまるっと保存しておくことができました。
もし、何かしらのアクシデントが有り端末内のデータがすべて消えてしまった、もしくは機種変更を行い新しい端末にもこの状態を継承したい、という場合は、ここまでのデータをすべて引き継いでiPhoneの利用を再開することができます。
また、ここまでご紹介した手順にて、今後定期的に自動でiCloud上にバックアップが保存されていく形になります。
バックアップの頻度は公式には発表されていませんが、
- 充電中
- ロック中
- Wi-Fiに接続中
という3条件下で自動的にバックアップ保存が行われるようです。
バックアップがいつの時点のものかを確認する方法は、
▼iCloudバックアップの画面を開き、「最後に作成されたバックアップ」の欄を確認することでその日時を確認することができます。
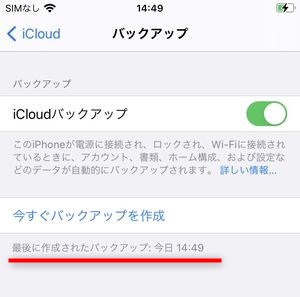
この日付が過去の古い日付になっていた場合、下記でご紹介する手動の方法ですぐさまバックアップを取るようにしましょう。
iCloudバックアップを手動で行う方法
バックアップの管理画面上にて、簡単な操作にてその場ですぐさまiCloudバックアップ保存を行うこともできます。
▼Apple ID→iCloud→iCloudバックアップをタップし、今すぐバックアップを作成をタップします。

▼この操作により、その時点の端末の状態をすぐさまiCloudにバックアップとして保存することができます。
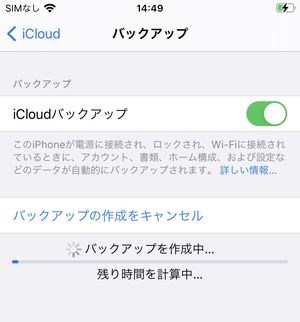
iCloudのバックアップから復元する方法
iCloudにバックアップが取れている状態であれば、機種変更やデータ消失時にも直ぐさまその状態を復元させることができます。
ただし、注意点としては、機種変更や端末の強制的な初期化が起こっていない時にバックアップから復元するには、必ず「すべてのコンテンツを削除」を行う必要があります。
まず「すべてのコンテンツの削除」を行う
▼「すべてのコンテンツの削除」を行うためには、設定アプリ→一般→リセットを選択し、
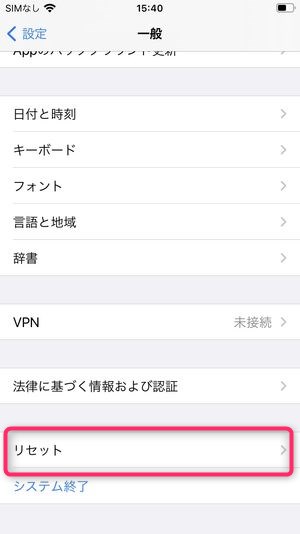
▼次の画面で表示されるすべてのコンテンツと設定を消去をタップします。
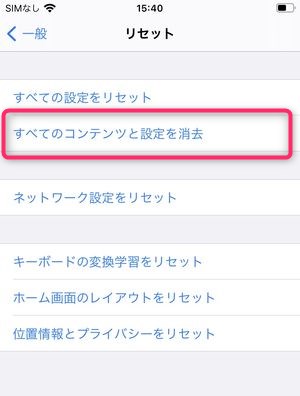
▼そうすると、次にiCloudバックアップを勧められます。
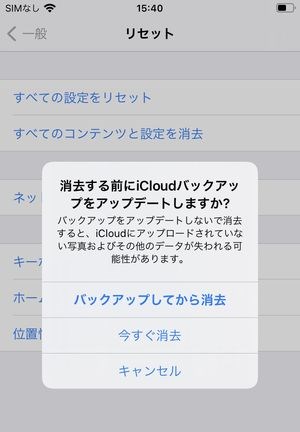
この時点で久しくiCloudバックアップを行っていない場合は、本記事前半の手順を参考にバックアップを行うか、バックアップしてから消去を選択し、その場でバックアップ、そのまま消去を行うようにしましょう。
iPhoneの初期化からiCloudバックアップを使っての復元を行う
▼「すべてのコンテンツの削除」を行うと、このようにiPhoneがシャットダウンからの再起動・初期化されます。

▼そこから言語などのセットアップを進めていくと、こちらの「Appとデータ」の画面が表示されます。iCloudバックアップから復元を行うには、この画面で間違いなくiCloudバックアップから復元を選択します。
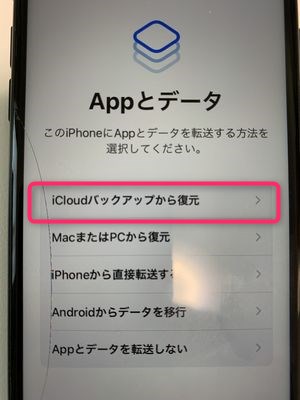
▼すると、次にiCloudからデータを取得するためにiCloudのログイン画面が表示されますので、Apple IDとパスワードでログインを進めます。
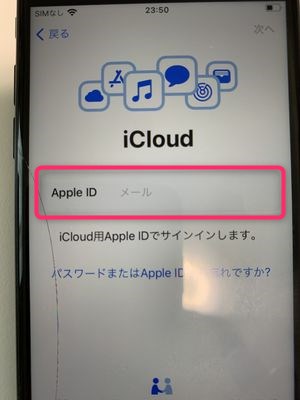
▼次に、当初登録していた電話番号宛にSMSで6桁の暗証番号が到着しますので、2ファクタ認証を行い進めます。
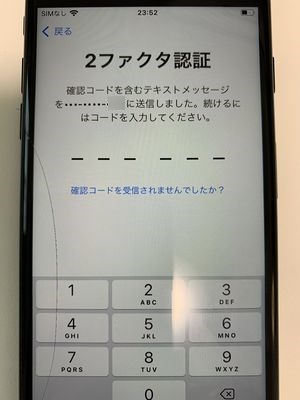
▼無事iCloudへのログインが完了すると、最新のバックアップと、それ以前のバックアップとを確認することができますので、任意の内容を選択します。
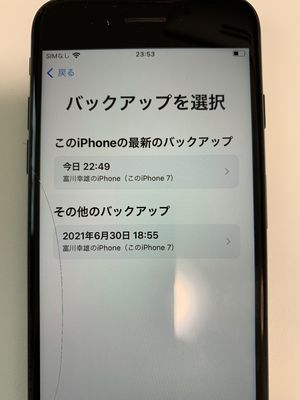
▼そこから位置情報の承認を行った後、iCloudからの復元が始まります。

▼バックアップデータが数十~数百ギガにまで及ぶ場合、復元の時間は相当に長くなりますので、もしデータ量が多い場合は、その後の予定が何も無い時を選んで復元を行うとよいでしょう。

これで、通常のiPhone起動の画面が表示され、バックアップを行った時と同じホーム画面・アプリ・写真や動画のデータの状態で使用を再開することができます。
iCloudバックアップができない場合の対処法
iCloudのバックアップはもともとのiCloudの容量や端末側の容量など、それぞれの条件をクリアした状態でなければ成功せず、失敗・バックアップできない状態となります。
「iCloudストレージが不足している」のメッセージが表示される
まず、バックアップができない時に最も多いケースが「iCloudのストレージが不足している」という状況です。
▼iCloudのバックアップ設定画面でこのように「iCloudストレージに十分な空き容量がないため、このiPhoneのバックアップは作成できません」と表示されます。
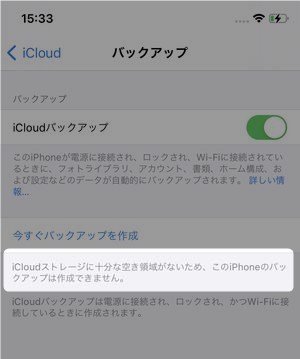
この内容が表示される原因は、以下の2つに限定されます。
- iCloudの容量が他で使用して不足している
- iCloudの容量に対してiPhoneの保存データが大きすぎる
この状況を改善するには、
- iCloudの容量を月額プラン登録でアップグレードする
- iPhoneの保存データを削減する
の2パターンがあります。
①のアップグレードについては、以下のプランが現在提供されています。
- 5GB:月額無料
- 50GB:月額130円
- 200GB:月額400円
- 2TB:月額1,300円
▽iCloudのアップグレードについての詳細は、以下の記事をご覧ください。
②の保存データを削除する方法は、写真アプリ内の特に容量の大きい動画ファイルを削除することなどによって削減を図ることができます。
▽iCloudの容量削減裏技については、以下の記事を御覧ください。
前回のバックアップが完成していなかった
バックアップが正常に完了していないことでも、復元が正しく行われないケースがあります。
▼iCloudバックアップを開始すると、このように「バックアップを作成中」と表示され、終了までの目安が表示されます。
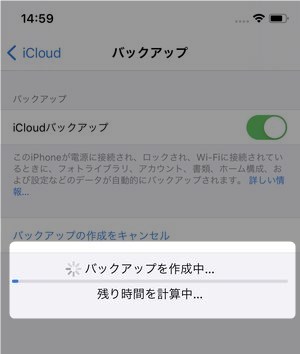
この時に途中で処理を中断させてしまった、設定アプリをシャットダウンさせてしまったなどの場合は、直近のバックアップが正しく作成されず、再起動した際に最も最近のデータを復元できなくなる可能性があります。
正しく、直近のバックアップができているかを確認するには、
▼iCloudバックアップ画面にて「最後に作成されたバックアップ」で記載されている日時が意図している日時であるかどうかを確認してみましょう。
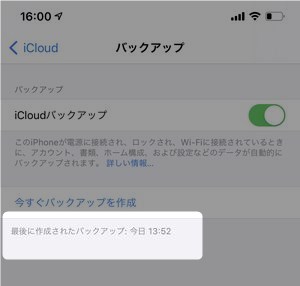
iCloudバックアップに過大な時間がかかる場合
スマホデータのバックアップファイルは長い期間を使用しているほどデータ量が大きくなります。
▼iCloudを使い始めて数年も経つと、このように数十GBに到達することもあります。
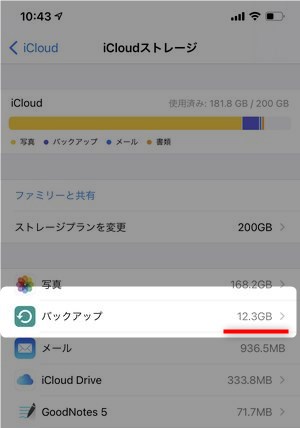
これらのデータをバックアップするのにアップロードし保存を行う形になりますので、相応の時間を要します。場合によっては数時間・数日かかるケースもありますが、
▼進捗を示す青いバーが全く動かない、などの場合は、通信環境(Wi-Fiに接続されているか、Wi-Fiから提供されているインターネット回線が正しく動いているか)を確認したほうが良いでしょう。
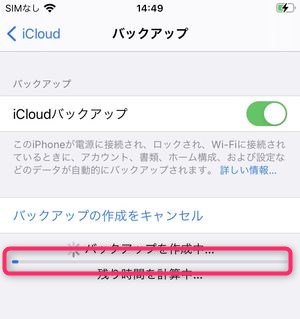
また、復元する場合も復元するデータが大きいとそのデータをインターネット経由でダウンロードしてくる必要がありますので、場合によっては数時間・数日かかるケースも発生します。
いずれの場合も、青いバーが進行中かどうかを示すものになりますので、全く動かない、という場合は通信環境の確認を行いましょう。
「今すぐバックアップを作成」がグレー表示になる場合
▼使用状況によって「今すぐバックアップを作成」がこのようにグレー表示となり選択できない状況になることがあります。
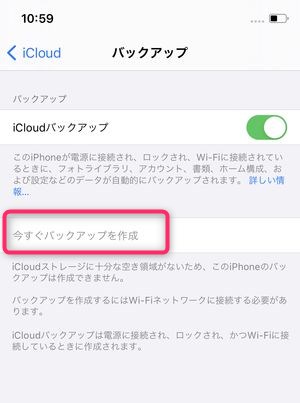
この原因はWi-Fiネットワークに接続していないことが原因で起こります。有効なWi-Fiネットワークに接続することでバックアップを開始することができます。
iCloudバックアップから「復元できない」の場合の対処法
バックアップはうまくいったはず、にもかかわらずうまく端末上で復元ができない場合は、以下を確認してみてください。
通信環境の確認

iCloudバックアップからの復元はWi-Fiネットワークを使用して行います。Wi-Fiのインターネット回線速度が極端に遅かったり、一時的に止まっている等の場合、正しく復元できない可能性があります。
そのようなときは、一度別のWi-Fi回線に接続する・Wi-Fi回線を提供するルーター側の接続状況を確認するなどして回線品質・速度の確認を行いましょう。
OSのバージョン確認
復元する端末のOSが古い場合、ただしくiCloudバックアップが復元できないケースがあります。
▼その場合は、端末の再起動時のこちらの画面にて、
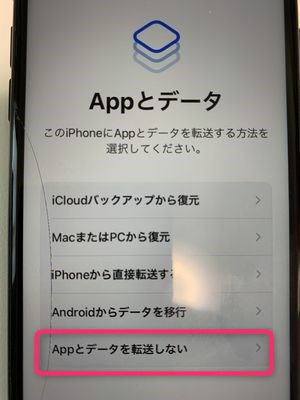
この時点でのiCloudバックアップからの復元を行わず、Appとデータを転送しないを選択し、復元を一度スキップしましょう。その後、設定アプリからOSのバージョンを確認し、古いOSから最新にアップデートできる場合は、アップデートを行いましょう。
OSのアップデート後、再度設定→一般→リセット→すべてのコンテンツと設定を消去をタップし、復元作業を行うことでOSバージョンによる問題を回避することができます。
復元中にエラーが表示される場合
復元中にエラーが表示される場合は、以下の2点をチェック・改善してみましょう。
- 別のWi-Fiネットワークを利用する
- 別のバックアップを利用する
別のWi-Fiネットワークは、iPhoneの再起動時に接続するWi-Fiネットワークの選択画面が表示されますので、そこから別の回線に接続します。
別のバックアップを選択するには、
▼こちらのバックアップ選択画面にて「最新のバックアップ」ではなく、「その他のバックアップ」から選択してみましょう。
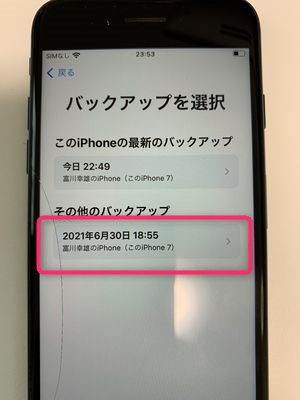
パスワード入力を複数回求められる
複数のApple IDを使用してiTunesなどからコンテンツを購入している場合、それらコンテンツの復元のために複数のApple IDの入力が求められることがあります。
全てのコンテンツの正常な復元のためにそれぞれのApple IDの正しいパスワードを入力するようにしましょう。
まとめ
いかがでしたでしょうか?
今回は、iCloudバックアップ機能を使って、バックアップを行う方法とそのデータから復元を行う方法をご紹介しました。
今回ご紹介した内容は機種変更や端末のエラー時に必ず必要になるものですので、正しい知識と手順で試してみてくださいませ!