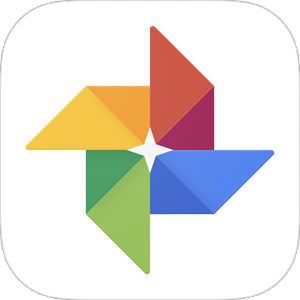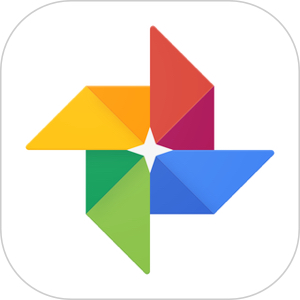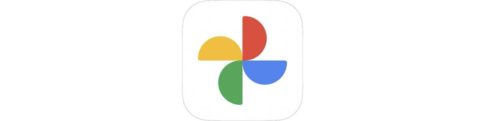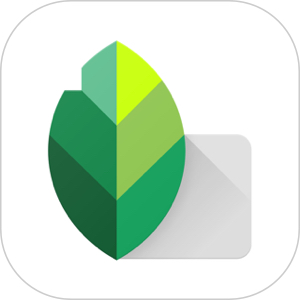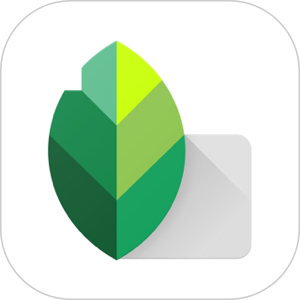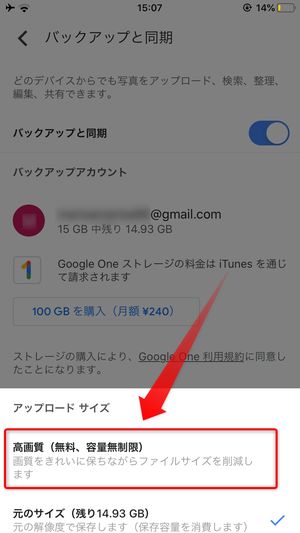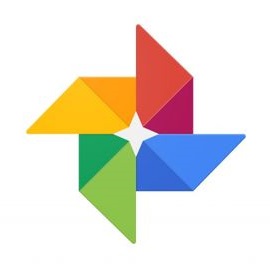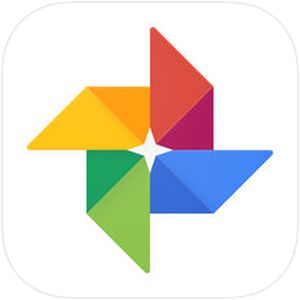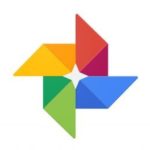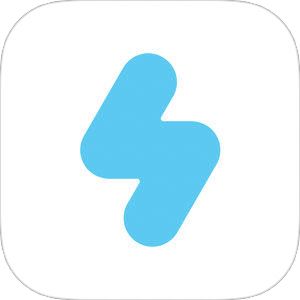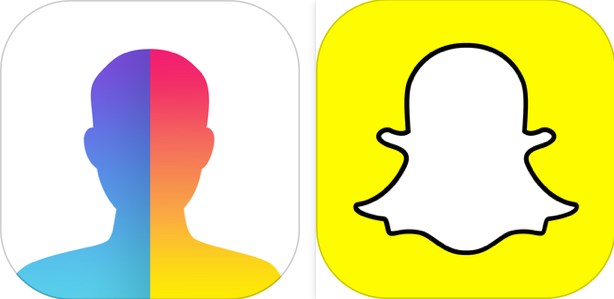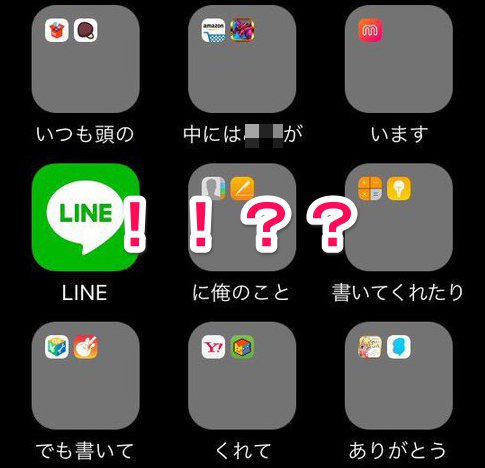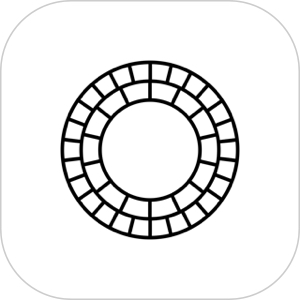誰もが膨大な量の画像をスマホに保有している中、管理アプリとしてはGoogleが提供する「Googleフォト」がおすすめです。
今回はそんなGoogleフォトの【超初歩的な使い方】から【使い慣れたらやっておきたい設定】などよく利用する方なら知っておいて損はない【超基本的初心者ガイド】+【上級者編】も合わせた使い方をご紹介致します!
Googleフォトとは?
Googleフォトとは検索大手Googleが提供する写真・動画の管理/共有が出来るアプリです。
最も大きな特徴としては「保存容量が無制限」という点。通常の写真管理サービスではGB単位で料金設定がされていますが、Googleの保存形式で保存した場合、保存できる写真の枚数に制限は有りません。
また、Googleフォト独自のアカウントがある形ではなく、Gmail取得時に自動的に発行される「Googleアカウント」を使用して管理・共有が出来る点も多くのユーザーが初期ハードル無く使用できる点も強みの一つとなっています。
Googleフォトのダウンロード
Googleフォトの基本:使い方
ではGoogleフォトを使って家族・友人・知人と効率的に画像管理・共有を行っていくにはどのようにすればよいのか、ここから最も【基本的】な使い方のご紹介致します。
Googleフォトで写真・動画の同期
まずは写真の管理アプリということだけあって写真をアップロードする・保存する、という手順が必要になるかと思いますが、Googleフォトにいたってはそのような作業は必要ありません。
▼端末で好き放題写真を撮影し、次にGoogleフォトアプリを開くとこのように「同期中」のマークが付けられていることが確認できます。
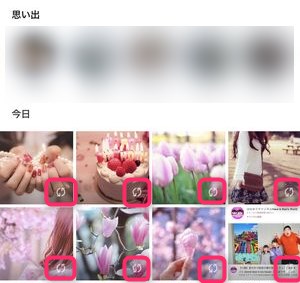
このマークが付いている時はいわゆる「アップロード待ち」の状態になっており、時間が経過すれば自動的にサーバーにアップロードされます。
ただし、アプリを閉じている時は基本的にアップロードが行われませんので、大量に未アップロードの画像がある場合は、ある程度の時間アプリを開き続けておくようにしましょう。
アルバムを作成する
画像がアップロードできたら、次は「アルバム」を作成し、整理しましょう。
アルバムを作成する方法は2通り有り、
- アルバムタブの「新しいアルバム」から作成する方法
- フォトタブで写真を選択して作成する方法
があります。
「新しいアルバム」から作成する方法は、
▼アルバムタブから新しいアルバムを選択することで作成を開始することができます。
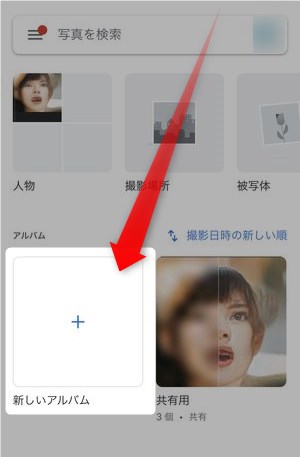
フォトで写真を選択して作成する方法は、
▼フォトタブで新しいアルバムに入れる予定の写真をまとめて選択し
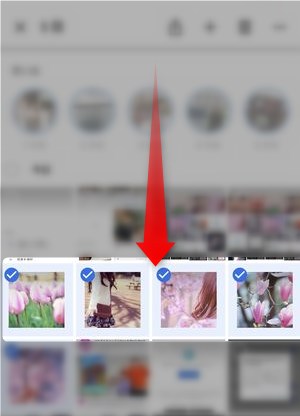
▼画面上部の+ボタンを押すことでアルバムや共有アルバムまでこの流れで作成することができます。
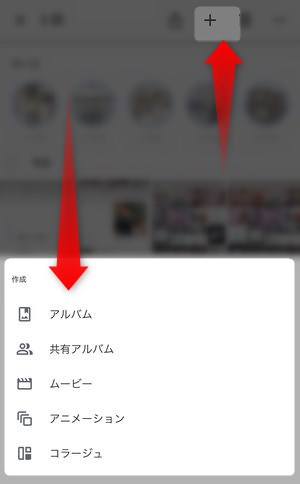
Googleフォトで写真・アルバムを共有する
アルバムが作成できたら次は誰かと共有を行いましょう。
▼このようにアルバムが作成できたら画面右上の↑アイコンをタップすると、

▼共有可能なGoogleアカウントユーザーが横一列で表示されますので、
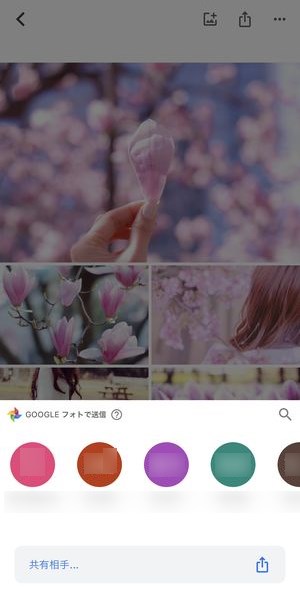
共有したいユーザーのアイコンをタップすると、その相手に作成したアルバムまるごと共有することができます。
共有通知を受け取ったユーザーは共有タブにて共有を受けたアルバムの中身を確認することができます。
個別の写真単位で共有を行いたい場合は、
▼フォトタブで任意の写真をタップしこちらの画面を表示させます。この際も同様に↑のアイコンをタップすると、
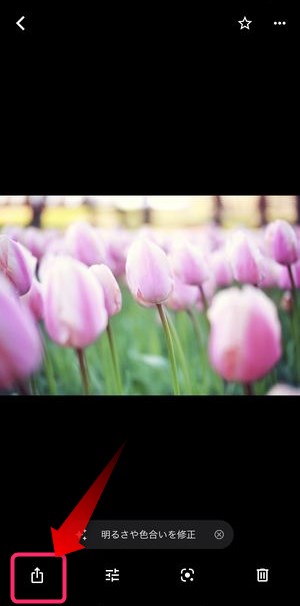
▼このように共有相手を選択する画面が表示されますので、こちらからユーザーアイコンをタップして、共有を行います。

▼Googleフォトの『共有』機能に関する全容・詳細は以下の記事にてまとめていますので、ご参照くださいませ!
写真・動画をダウンロードする【スマホ/PC】
家族・友人から共有を受けた画像は閲覧しているデバイスでダウンロード保存をすることができます。
同様に過去に使用していた端末で撮影された画像など、今閲覧しているデバイスには無い画像もダウンロードを行うことができます。
画像をアップしたデバイスと閲覧しているデバイスが同じ場合、元から画像が端末に入っているためダウンロードを行うことはできません。
スマホアプリ版「Googleフォト」で写真・動画をダウンロード
アプリ版のGoogleフォトでダウンロードを行うには、
▼こちらの写真個別の画面を開き、右上の…をタップすると、

▼こちらのデバイスに保存が表示されますので、こちらをタップすることでダウンロードを行うことができます。
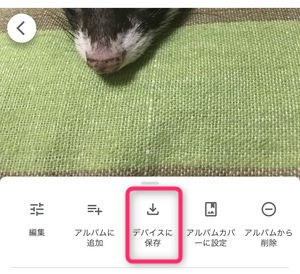
PC版「Googleフォト」で写真・動画をダウンロード
PC版のGoogleフォトでダウンロードを行うには、
▼写真の個別表示を行った時、右上に表示される︙をタップし、
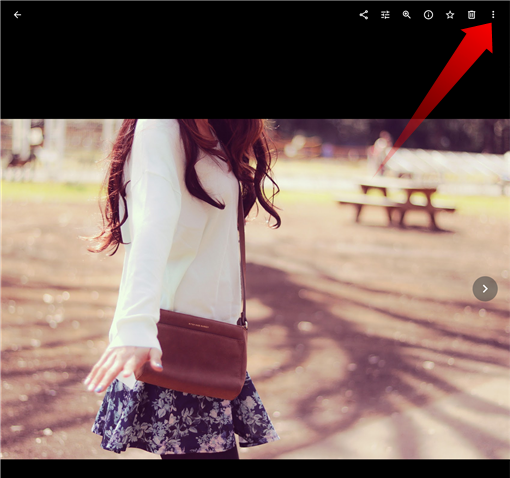
▼ダウンロードを選択することで、閲覧している端末内にその画像をダウンロードすることができます。
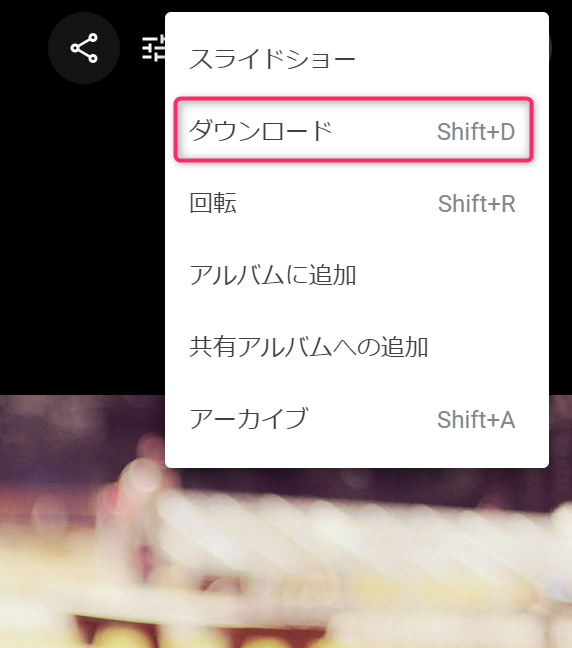
Googleフォトのダウンロード機能に関する詳細
▼ダウンロード機能の詳細については、詳しい方法をこちらにまとめておりますので、ご確認くださいませ!
Googleフォトの写真・動画を「検索」する
アップロードされた画像はGoogleの持つ学習機能によって
- 何が写っているか
- 誰が写っているか
- どこで撮影されたか
- いつ撮影されたか
が写真ごとに付与・管理され、検索のひっかかりとして利用することができます。
▼検索ボックスはフォトアルバムおすすめ共有全ての画面上部に設置されており、
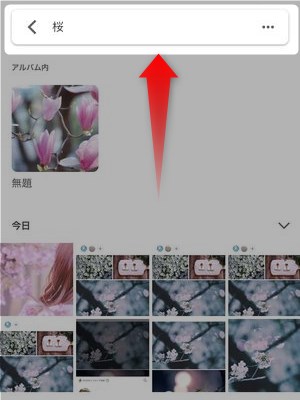
このように「桜」など種別で検索しても表示され、
▼Googleの機械学習でキーワードにヒットするものが続々と表示されます。

▼このように「肉」と入れてもそのように判断できる写真が自動で表示されるため、
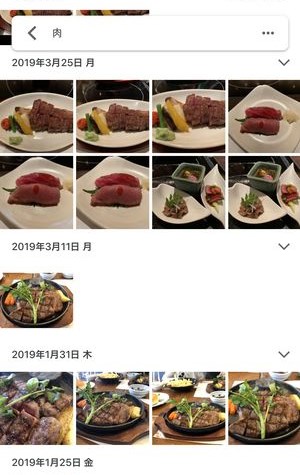
「あの時のあの画像、どこだったっけ?」ということはこの検索機能によってほぼ無くなるのではないでしょうか?
写真を加工・編集する
写真は管理するだけでなく、フィルターなどの簡単な加工を施すことができます。
Googleフォト関連で写真を加工する方法は2通り提供されており、
- アプリ内ツールを使用して加工
- SnapSeedを使用して加工
を使用することができます。
Googleフォト内で画像加工する
アプリ内で画像を加工するには、
▼加工を行いたい画像を個別表示し、画面右上の…をタップし、
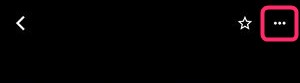
▼編集と表記されているアイコンをタップすると、

▼このようにフィルターが適用できる画面になり、

▼明るさカラーなどの調整も可能です。
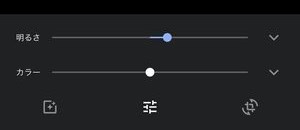
SnapSeedで編集・加工を行う
▼同じようにこちらにSnapseedで開くというアイコンがあります。こちらをタップしてみると、
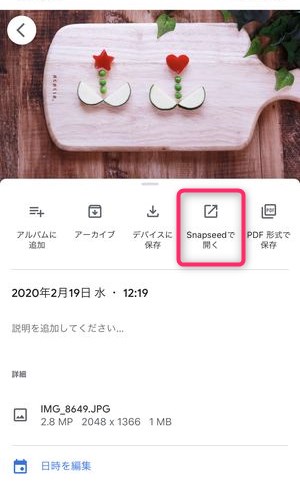
▼同じようにフィルター適用の画面が表示されますが、
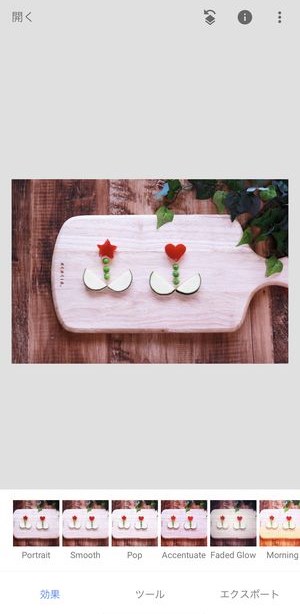
▼すごいのはツールの画面。
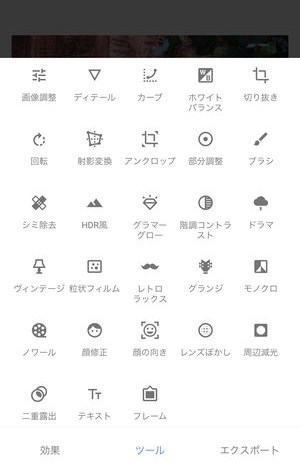
これだけ大量のツールがSnapseedで提供されており、PicsArtなどで提供されている機能と引けを取らない充実度となっています。
ちなみにSnapseedはGoogleが開発した画像加工アプリで、こちらの画面が開くのはSnapseedのアプリがインストールされている時限定となります。
もしご興味がある方は
▼こちらからダウンロードを行ってみてくださいませ!
▼「Snapseed」の使い方について詳しい情報はこちら。
「Google Lens」を使って画像を判別・認識する
散策時にスマホのカメラでなにか見慣れないものを撮影した時に「それが一体何であるか?」が急に気になる時、ありませんか?
画像から物の名前などを判別するアプリは度々リリースされていますが、Googleフォトというアプリには最初からその「物体の判別機能」が備わっています。
その使い方は、
▼まず単一の画像を表示させ、こちらのアイコンをタップします。

▼そうすると、なんということでしょう。その画像の認識プログラムが働き、その画像に写っている物の名前を識別、
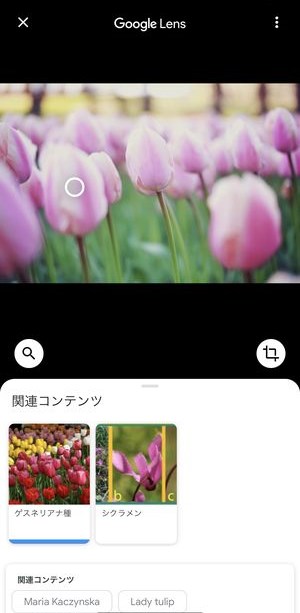
それらにつながる最適なWebコンテンツの案内をしてくれます。
これは植物に限らず、動物でも適用して調べることができますので、アウトドア時に見慣れないものを見つけた時、撮影してこちらで調べることもできます。または、既に撮影済みのものをこの機能を使って「一体何であったか?」を確認することもできますね。
画像認識後に検索につながる所がいかにもGoogleらしいというか。
Googleフォトの(もっと)上手な使い方
ここからは更に細かく利便性を上げていく使い方をご紹介致します。
スマホで使っている以上、通信量の限度もありますし、撮影したそばから全てサーバーにアップしていたらキャリアの制限(7~50GB)などはすぐに到達してしまいますよね。
そんな国内でGoogleフォトアプリを使用する前提で、行っておいたほうが良い設定や使い方などをご紹介致します。
高画質で容量無制限でアップロード出来る設定にする
DropBoxやiCloudなど、利便性の高い外部ストレージサービスはいくつもありますが、いずれも容量に限度があり、足りなくなった場合、有償プランなどに登録する必要があります。
そんな中、Googleフォトの場合、アップ後のファイル圧縮があるものの、高画質を維持しながら容量無制限の設定を行うことが出来ます。
▼検索ボックスの≡アイコン→設定→バックアップと同期→アップロードサイズを選択すると、このようにアップロードを行う際の画質設定を確認することが出来ます。
この画面上で「高画質(無料、容量無制限)」を選択することにより、写真の保存枚数制限を取り払うことができます。こちらは動画も同様で、無制限に保存が行われます。
ただし、若干の劣化、ファイルサイズの縮小など編集が行われますので、そのままの画質で保存するかどうかは逐次検討を行いましょう。
▼Googleフォトの無制限保存については、こちらの記事にて、その条件、画質の変容をレポートしています!
Googleフォトの画像をLINEなどのメッセージアプリで共有する
Googleフォト内でも共有機能はありますが、あくまで共有する相手方もGoogleフォトを利用している前提になります。
もし相手がGoogleフォトをそこまで使いこなしていないのであれば、LINEなど普段使い慣れているツールで共有を行うことも可能です。
▼アルバム画面右上の…→共有→LINEでこのようにLINEのトークに存在する友だちから今見ているアルバムへのURLの送信を行うことができます。
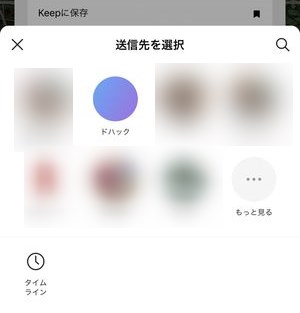
▼URLを受け取った側はLINEにてこのようにURLが確認できるメッセージが到着します。
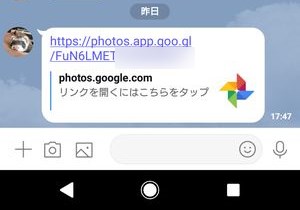
その後、このURLをタップすると、共有されたアルバムの内容を直接閲覧することができます。
Googleフォトの共有に際して、LINEなどをメッセンジャーアプリを使用する方法は
▼こちらの記事にて詳細をまとめておりますので、ご確認くださいませ!
GoogleフォトにアップしてiPhoneのストレージを節約する
iPhoneの場合、32GBや64GBの端末で積極的に写真撮影を行っていると、すぐにストレージ容量がいっぱいになってしまいますよね。かと言ってiCloudの容量追加プランもそれほど安くないし、とお思いの場合、一度Googleフォトに保存された後は、端末内に保存された写真・動画などを一斉削除してしまう、というのも、ストレージ容量をうまく使うコツです。
Googleフォトの機能で、Googleフォトに保存済みの画像を端末内から一斉に削除を行い、端末内のストレージ容量を節約する、という機能が存在します。
▼検索ボックスの≡アイコン→空き容量を増やすから、このように一斉削除を行うことが出来ます。
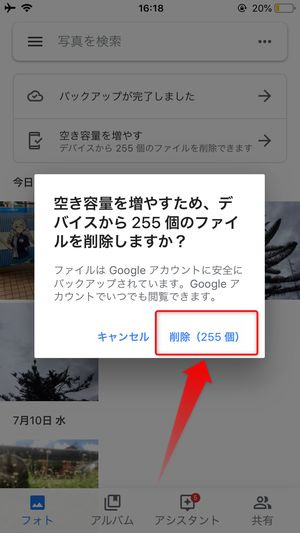
ただし、この削除を行うことによって、端末内の画像ファイルが削除されてしまうのはもちろんのこと、これ以降は閲覧する度に通信量がかかる点や、iCloudからも削除されてしまう、という注意点もあります。
▼この空き容量を増やす機能については、こちらの記事で注意点なども詳しくご紹介しております!
非表示にしたい写真は「削除」の前に「アーカイブ」
「Googleフォト内の写真を減らしたい・関係ない写真は非表示にしたい」と思った時に「削除」をついつい選択したくなりますが、この削除を選んでしまうと、端末内の画像ファイルも削除する形となりますので、注意が必要。
画像を消したくはないけど、非表示にしたい、という場合は「アーカイブ」という機能を利用しましょう。
▼非表示にしたい画像を選択し、このアーカイブを選択することで、フォトやアルバムの一覧から非表示にすることができます。
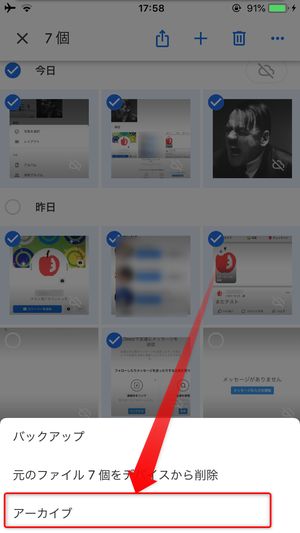
また、アーカイブされた画像は、
▼≡から確認できるメニュー内にアーカイブという機能があり、
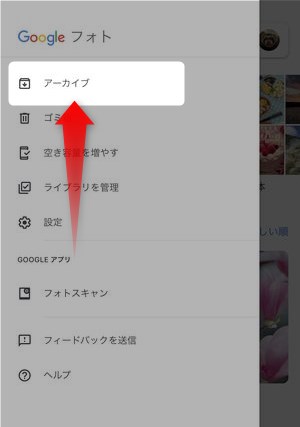
ここからいつでもアーカイブ済みの写真・動画を確認することができます。
▼詳しい「アーカイブ」機能の仕様についてはこちらの記事をご確認くださいませ!
機種変更時も安全に引き継ぐ方法
大量の画像をアップすると、「機種変更時の引き継ぎが大変そう・・・」と思うかもしれません。
いつもは面倒な引き継ぎ関連もGoogleフォトの場合、簡単に行うことができます。
新しい端末でGoogleフォトをインストールした後は、
▼アプリを立ち上げ、元のアカウントで再度ログインすれば簡単に引き継ぎが完了します。
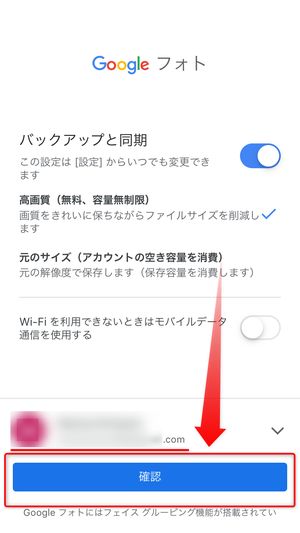
また、引き継ぎ前に旧端末で行うべきことは「正しくバックアップを行うこと」ですが、
▼こちらの記事にて、旧端末で行う正しいバックアップの方法や変更時の注意点などをまとめておりますので、ご参照ください!
自動生成される動画などアシスタント機能
Googleフォトのおすすめタブを確認してみると、
▼このようにそれまで撮影した画像に独自のフィルターが適用されていたり、
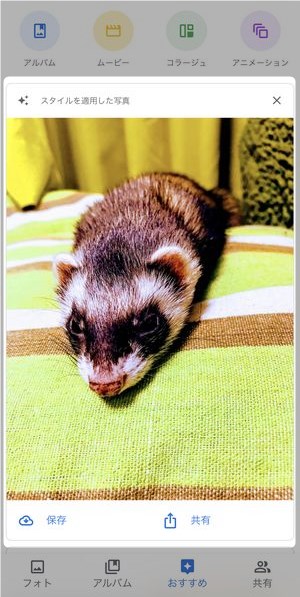
▼コラージュ画像が作成されていたりと、
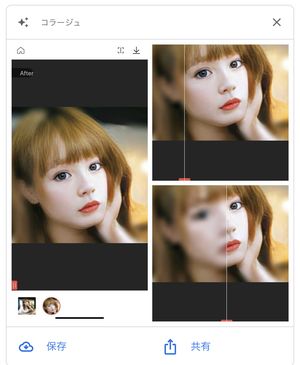
写真に写り込んでいる人物や内容によって自動で動画やフィルター適用など編集加工を行ってくれたものが一覧で表示されます。
また、子供の写真などを定期的に撮影しておくと、顔認識技術を使用し、成長しても同一人物だと断定、「成長記録」も自動で作成してくれるスグレモノです。
こちらからお願いをしなくても自動で作成してくれますので、通知とともに何か編集したものが届きますので、時折このタブは覗いてみるのが良いでしょう。
キャリアのデータ通信を使用せずにアップする設定
自動で写真・動画のアップロード同期を行ってくれるGoogleフォトですが、それを7GBの制限付きとなるキャリアのデータ通信を使用してしまうとすぐに限度まで到達してしまいますよね。
月々のデータ通信容量が心許ない時は、以下の設定を行い「WiFi接続時にのみ写真のアップロードを行う」という設定にしておきましょう。
Googleフォト内でデータ通信をしない設定
▼≡メニュー→設定→バックアップと同期を選択するとこちらの画面が表示されます。
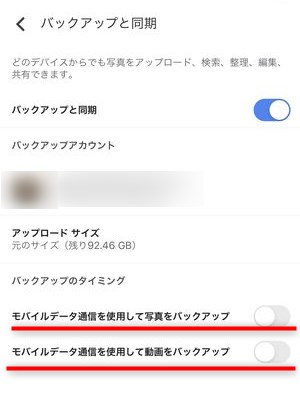
この画面で上記のように「モバイルデータ通信を使用して写真/動画をバックアップ」がオフになっていると、キャリアのネットワークを通じて写真・動画がアップされることがなくなりますので、日常的にWiFi環境下に入れるユーザーはこの設定を上記のようにオフにしておきましょう。
設定アプリからデータ通信を使用しない設定にする
iPhoneの設定アプリを立ち上げ、
▼最初の画面を下方向に進めるとこのようにGoogleフォトの項目を発見することができます。
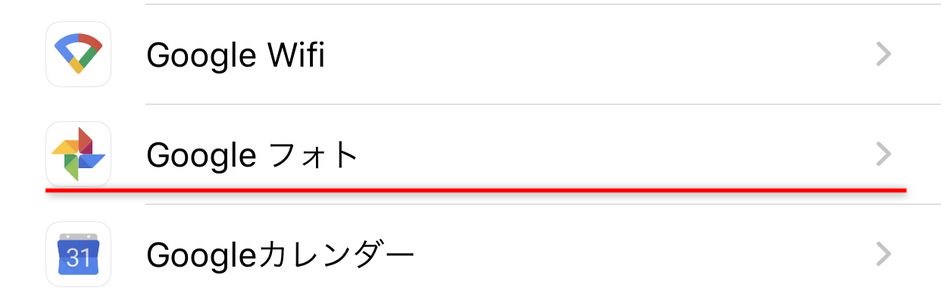
▼上記をタップすると、このようにモバイルデータ通信の項目がありますので、こちらをオフにすることによって
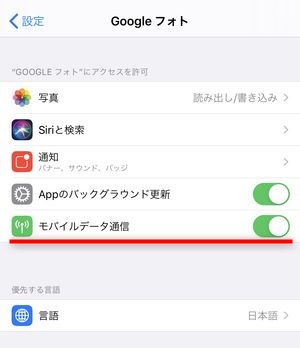
Googleフォトアプリがモバイルデータ通信を使用しなくなりますので、屋外で利用して月々の通信量を圧迫する、ということはなくなるでしょう。
ただし、屋外でそれまで撮影した写真やアルバムなどは見れなくなりますので、注意が必要です。
まとめ
いかがでしたでしょうか。
今回はGoogleフォトのアプリについて、使い始めのユーザーの役に立つ初歩的なテクニックや、タイム使い慣れたユーザーへの上級テクニックも合わせてご紹介させていただきました。
この他にもまだまだ便利な機能存在しますが、それらは個別の記事で別途ご紹介させていただきたいと思います。
皆様も管理・共有・編集をGoogleフォトで楽しんでみてくださいませ!