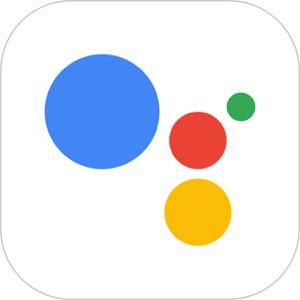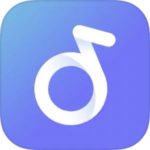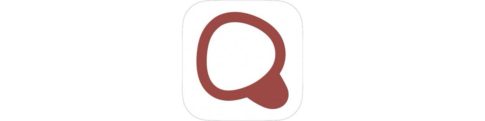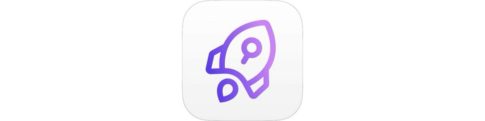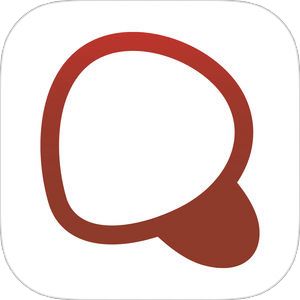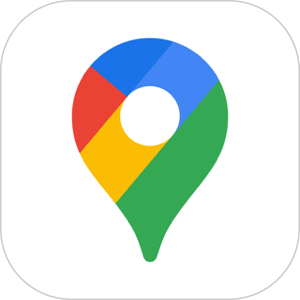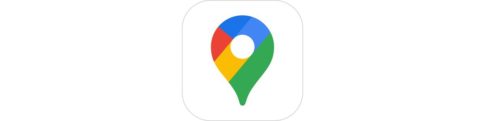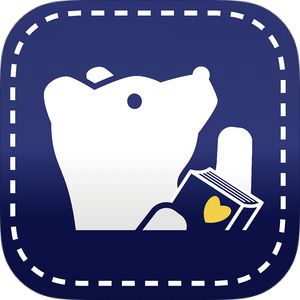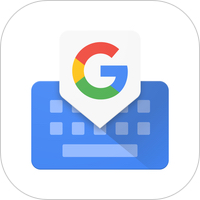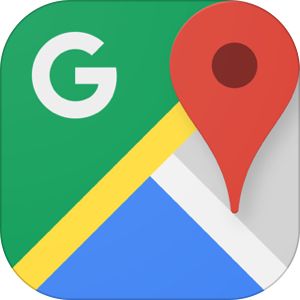ついに近未来が行ってきました。
同時通訳をするツールやデバイスは今までもすぐにいくつか登場してきていますが、 Google翻訳などで定評があるGoogleの翻訳精度で同時通訳ができるようになりました。
今回はその同時通訳をどのアプリで使うことができるのか、どのようにして通訳機能を開始し利用することができるのかを詳しくご紹介いたします。
もくじ
「同時通訳」はGoogleアシスタントアプリで可能
今回、同時通訳機能が実装されたのはGoogleの「Googleアシスタント」というアプリ。
▼ダウンロードはこちら
Googleのアカウントをお持ちの方はダウンロード・インストール後、認証を行うようにしましょう。
Google Assistantで同時通訳を開始する方法
▼まずアプリを起動するとこちらの画面が表示されますので、画面下に表示されているカラフルなマイクのアイコンをタップします。
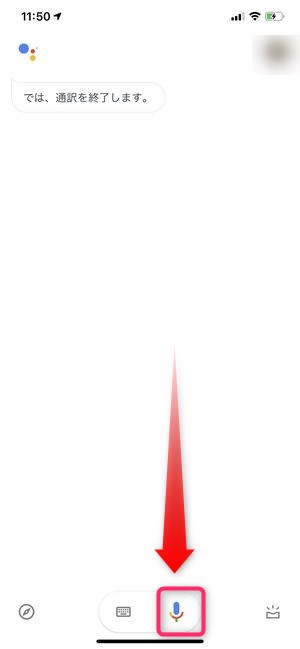
▼そうすると Google アシスタントが音声を拾える状況になりますので、この状態になったら、
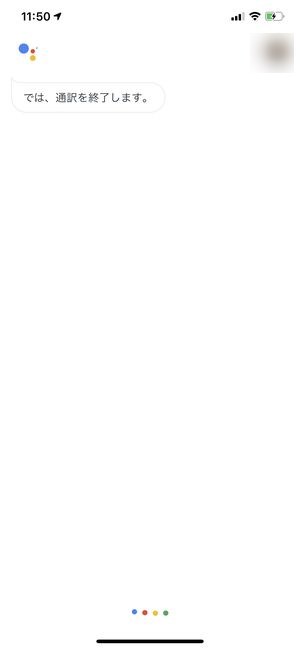
▼「英語の同時通訳をして」などと話しかけてみます。
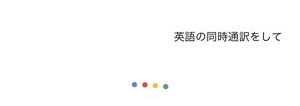
▼そうすると自動的に画面が通訳モードに切り替わり、画面がこのようになります。
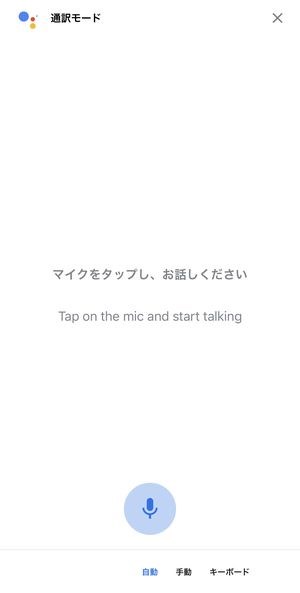
上記の画面上でも画面下に「自動」と表示されていますがこの状態で日本語話者英語話者、どちらが先に話しかけても自動で言語を認識してくれる状態になります。
キーボードで通訳モードを呼び出すことも可能
何かしら理由があって声が発せられない状況の人でも相手が英語で話しかけてくる内容を理解する必要がある時もあるかもしれません。
そのような時は音声で通訳モードを呼び出すのではなく、キーボードでテキストを入力して通訳モードを呼び出すこともできます。
▼こちらのアイコンをタップするとキーボードが立ち上がるますので、
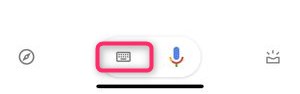
▼「英語の同時通訳をして」と入力てみると、
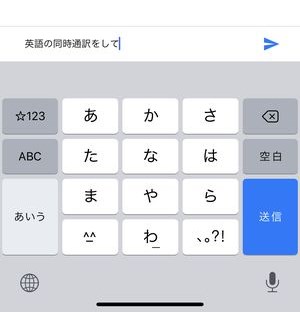
▼このようにすぐさま通訳モードが起動します。
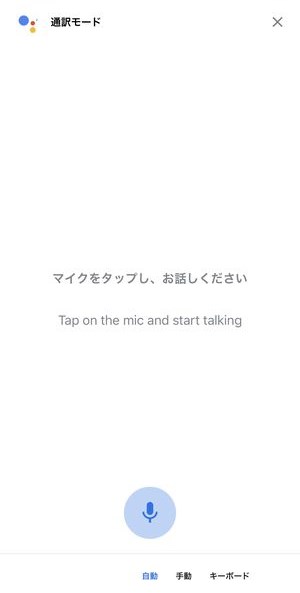
「同時通訳して」だけだと言語選択の画面が挟まる
Google アシスタントに対して「同時通訳して」でも通訳モードを立ち上げることができますが、画面遷移が1画面多くなります。
▼このように「同時通訳をして」とだけ話しかけてみると、
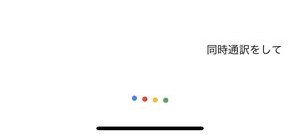
▼こちらの言語選択画面が表示されますので、翻訳・変換を行いたい言語をこちらで選択し、
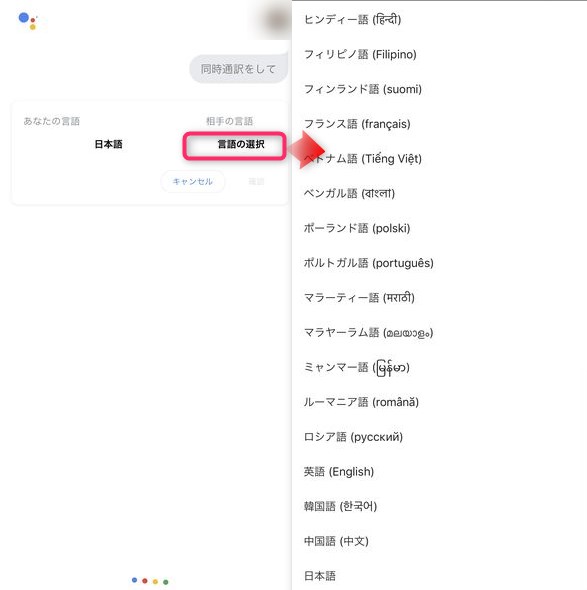
▼こちらで確認ボタンを押すと、
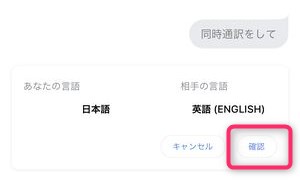
▼その言語での通訳モードが起動します。

この流れの場合、言語選択の画面が1画面を多くなり、複数の言語の中から目的の言語を選択する作業が発生しますので、通訳モードを起動する際は「英語の同時通訳をして」などあらかじめ言語名を含めた文章で話しかけると良いでしょう。
言語を自動で認識・選択して同時通訳
通訳モードが立ち上がりマイクの使用を許可したら、
▼この時点で英語話者・日本語話者、どちらが話しかけても認識できる状況になっています。
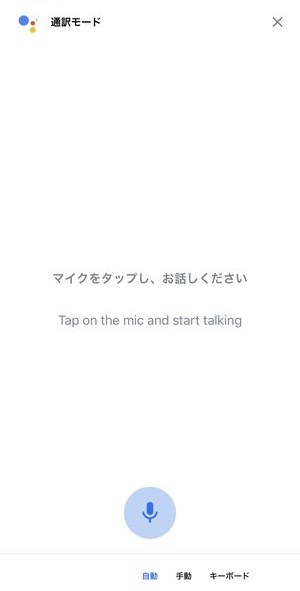
これが言語の自動認識に状態である「自動モード」です。
▼そこから日本語で話しかけていくと
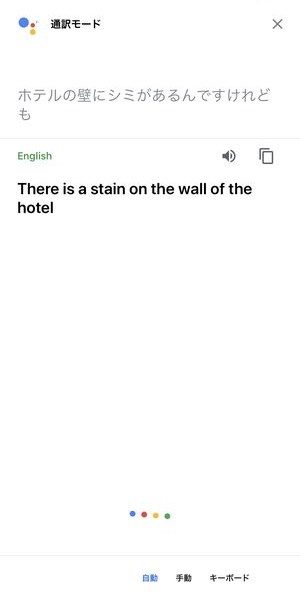
▼ほぼリアルタイムで時間のラグが無く同時通訳が開始されます。
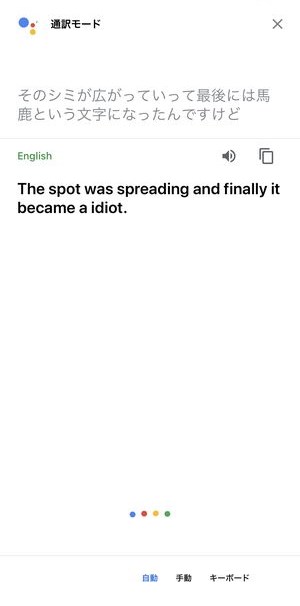
また同時通訳が開始され画面上に翻訳文が表示されると共に、女性の声にて音声としても読み上げが入りますので、近くにいる相手に対してはより分かりやすく伝えられる形になります。
▼自動モードの場合、ここから唐突に英語で話しかけても、

▼画面上で特段の切り替え作業なしに英語として認識してくれます。

話し手を手動で選択して同時通訳
明確に話す側を決めながら翻訳を進めていくには、手動モードが便利です。
▼画面下部に表示されている手動のリンクをタップすることで話し手を手動で切り替えるモードを表示させることができます。
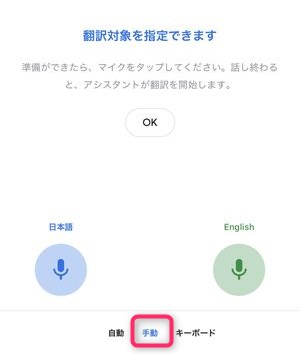
▼手動モードの場合は、その時話す側の言語を何かのマイクアイコンをタップすることで選択します。
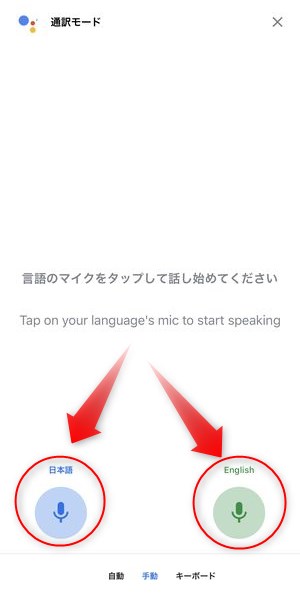
このモードを利用する時のメリットとしては、話し相手側に翻訳系のツールを使用することを明確に示すことができるので、ある程度相手とのコミュニケーションが取れている場合はこちらの手動モードを使用する方が円滑にやり取りができる可能性があります。
キーボードでテキストを入力して同時通訳
何かしらの理由で声を発することが出来ない人や文字を入力して相手に言葉を伝えたいときはキーボードでテキストを入力して翻訳をかけることもできます。
▼画面に表示されているキーボードの文字部分をタップすると手動モードと同じようにどちらかの言語が表示されますので
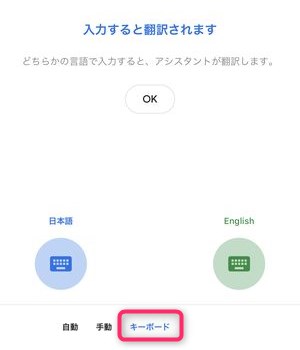
自分が入力したい言語をどちらかタップします。
▼次の画面ではキーボードが表示され翻訳行いたいテキストをこちらで入力します。
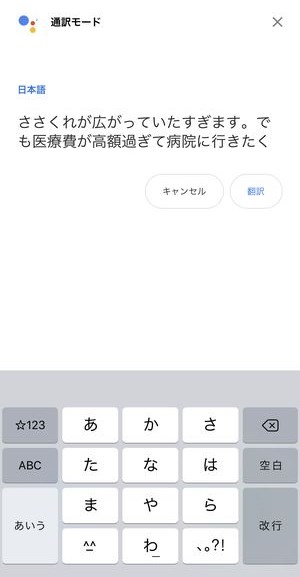
そして翻訳ボタンを押すことによって
▼このようにいとも簡単に入力した文字を翻訳することができます。
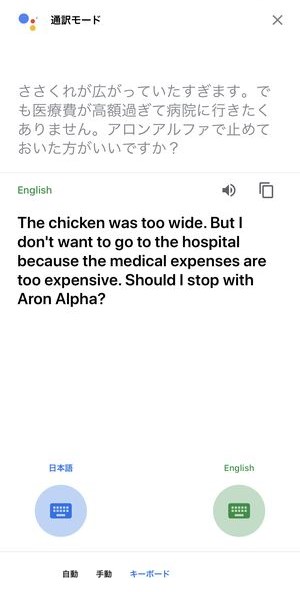
▼相手側の返答を理解したい場合は、端末を手渡すことになりますが表示されてるキーボードで返答内容を入力してもらい、

▼すぐさまその翻訳内容もこのように確認することができます。
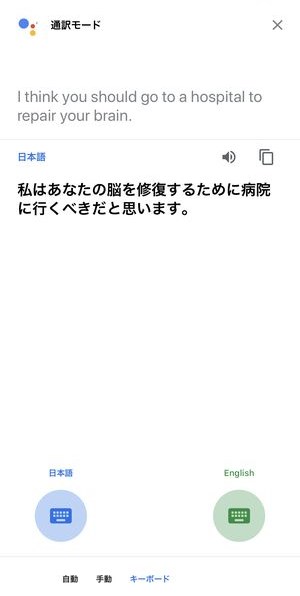
同時通訳機能を終了する方法
Google アシスタントの同時通訳機能を終了する方法は、
▼画面右上の✕ボタンをタップすることで、
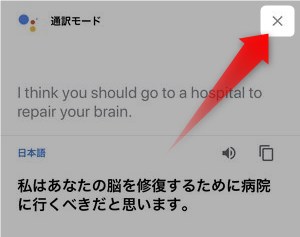
▼ このように通訳機能を終了させることができます。

上手に翻訳させるコツ
喋った内容がリアルタイムで翻訳するというのは近未来的なツールになりますが、伝えたい言葉を端末に向かって入力してもなかなかきれいに翻訳がなされなかったり、そもそも自分が理路整然と語れなかったりする時もあります。
ではこの Google アシスタントに通訳モードを使用して翻訳を行ってもらい円滑にコミュニケーションを行うにはどのようなことに気をつけて使用すれば良いのか、以下にご紹介したいと思います。
文法・語順を意識して話すこと
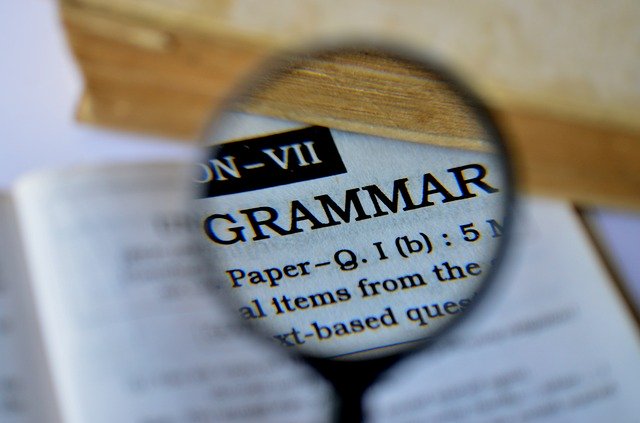
日本語の場合、特に語順に関してはある程度自由度がありますが、正しい翻訳文を表示させるためには、できるだけ正しい文法・語順で話していくことが理想となります。
基本的には主語・述語(誰が何をした)文章の中でじっくりと入っていることが重要で、相手により詳しい情報を伝えるためにはその文章の中に、5W1Hを抜け目なく入れていくことも重要となります。
話す文章を短くすること

海外などにいて、そこが慣れない土地柄だった場合はどうしても焦って無駄な情報をしゃべって文章が長くなってしまうことがあります。
文章が長くなってしまうと要点の部分が分かりにくくなってしまいますので、文法語順などを意識して喋るのが苦手な方は、とにかく文章を短く切って話していることが良いでしょう。
- 「困っています。」
- 「ホテルの部屋でトラブルがあります。」
- 「トイレが壊れています。」
短い文章を喋りひとまず翻訳をしてもらうことで相手に対し自分の状況をいち早く理解してもらうことが可能になります。
一度用件を受け取った相手方は、その時点で疑問がある場合、向こうから質問が来ますので、それに対して対応していくことでいま自分の置かれている状況をわかりやすく説明することができます。
できるだけ標準語ではっきり話すこと
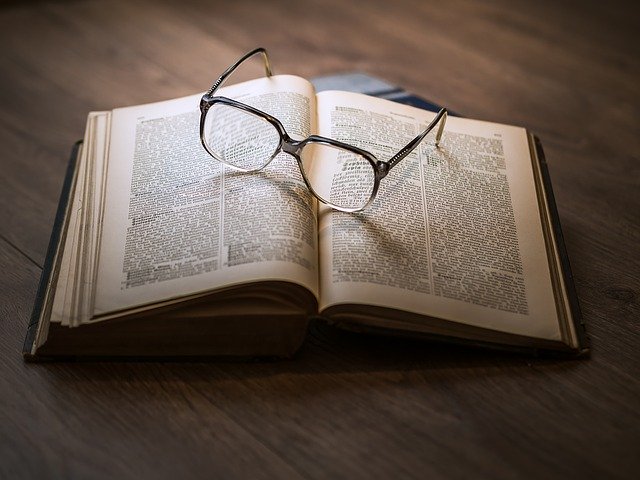
Google の認識機能としては日本語の各地の方言もできるだけ理解できるように構築されていますが、正確な翻訳を心がける場合には当然標準語を使用した方が翻訳の精度は上がります。
▼このように翻訳ツール側に遠慮なく方言を使用すると
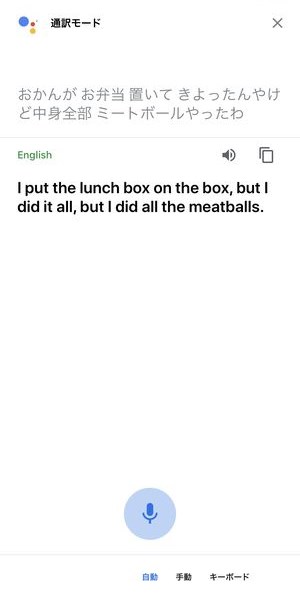
翻訳後の文章もやはり精度が下がってしまいます。
そうならないために、翻訳で入力する文章は出来るだけ標準語で入力するようにしましょう。
まとめ
いかがでしたでしょうか。
今回は Googleアシスタントで新しく実装された同時通訳機能についてその使い方をご紹介させていただきました。
た今ではイヤホン型の翻訳ツールやポケトークなど様々な翻訳用デバイスが登場していますが、身の回りの周辺機器を全て丸めとって行ってしまったスマートフォンが翻訳や同時通訳の機能も近いうちにカバーしてしまうような気がします。
とはいえまだ、人によってのしゃべり方に特徴や方言、独特な言い回しなどについては言語としてそもそも対応がまだできていないところもありますし、そのような言葉が持つニュアンスを適切に翻訳するツールもまだありません。
そういった意味では、旅行など一時的に翻訳が必要になるタイミングではなく、今後海外で長く滞在することでビジネスをする事前提で考えると、このようなツールに頼らず自分で話せるようになった方が正確に相手方に伝えことができますね。