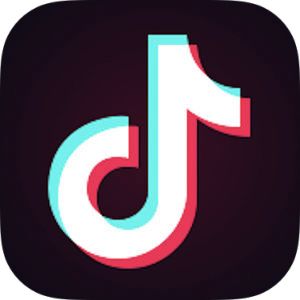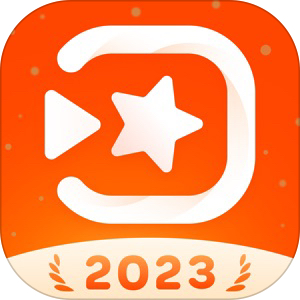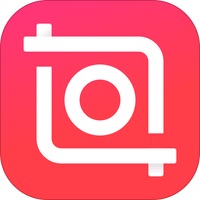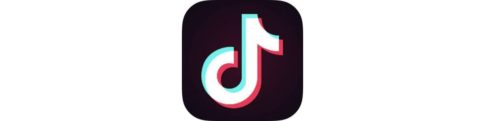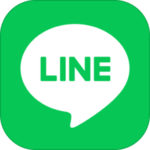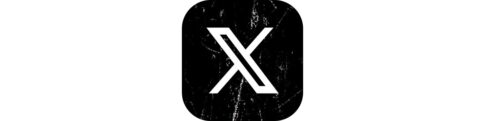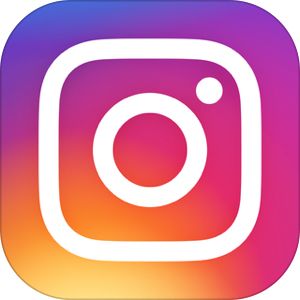本記事はTikTokの動画編集で、映像に「スローモーション」を入れる方法をご紹介します。
決定的な瞬間や衝撃が起こる寸前で「スロー再生」を入れることにより、よりその瞬間を引き立たせることができます。
そこで今回はTikTokアプリ内で出来る
- 撮影時点からスローモーションで撮影する方法
- 既存動画の全編をスローにする方法
- 動画の一部分をスローにする方法
をご紹介します。
また、別アプリを使用してもっと簡単にスロー部分を作る方法もご紹介します!
[adrotate banner=”139″]もくじ
TikTok動画をスローモーションで撮影する方法
動画の撮影時からその動画をスローモーションの動画にする方法は以下の通りです。
▼TikTokの撮影画面にて、ボタンの上にある倍率より0.3xまたは0.5xをタップしてください
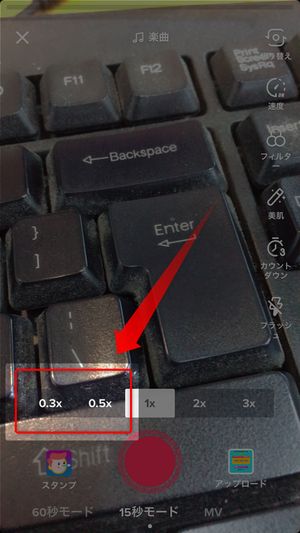
倍率が低いほど動画の再生速度が遅くなります
▼お好みの速度を選んだ後、真ん中の撮影ボタンをタップすれば録画が開始されます。
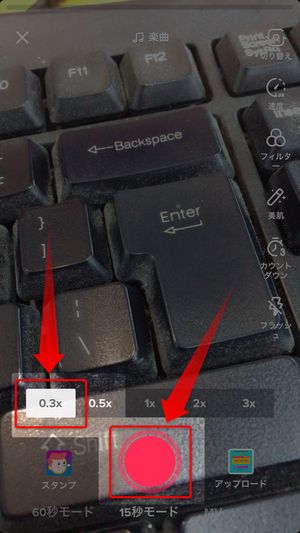
ここで記載されている0.3xや0.5xの表記の意味は
- 通常の30%(50%)の速さで再生する
ということを表しており
- 0.3xを選択した場合は、通常の1/3程度のスピードに
- 0.5xを選択した場合は通常の半分のスピードになる
ということを意味しています。
この時に音楽を再生させながら動画の撮影を行うと、音楽は完成後の再生スピードに調整されますので、撮影時の音楽は通常よりも間延びしたようなサウンドになります。
既存の動画をスローモーション加工する方法
ここまではTikTokでの動画の撮影時に、その時点でスローモーションの動画にする方法をご紹介いたしました。
では、既に撮影済みの動画に対してTikTok上でスローモーションのエフェクトを加える方法はどのようにすればよいのでしょうか?
ここでは、以前に撮影した動画にスローモーションを加える方法をご紹介いたします。
動画の全てにスローモーション加工を行いたい場合
▼TikTok上の撮影画面にて、右下のアップロードアイコンをタップしてください
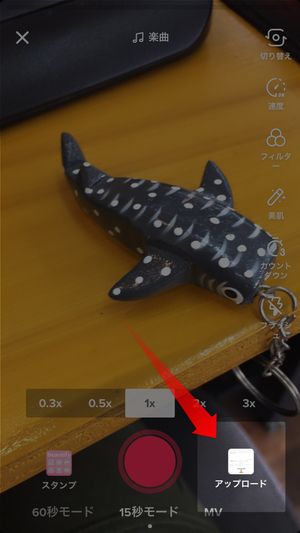
▼動画の一覧が表示されるので、加工したい動画を選んでください
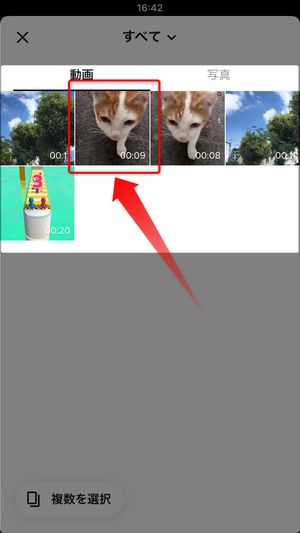
▼動画が表示されたあと、こちらのアイコンをタップすると、
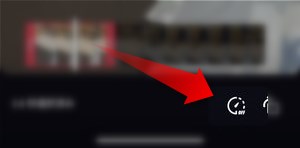
▼画面下部に再生スピードの倍率が表示されますので、0.3xもしくは0.5xを選択、
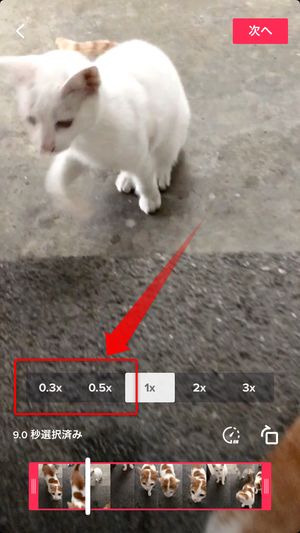
▼倍率の選択後に右上の次へをタップすれば、スローモーション加工された動画が作成されます。
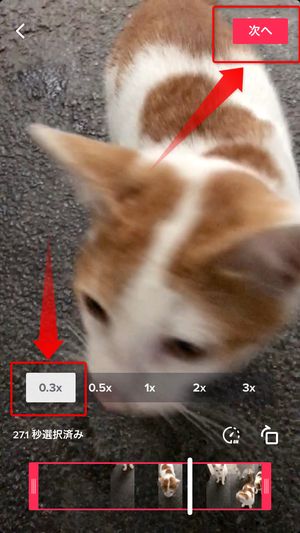
この方法の場合は、動画の全ての部分、最初から最後までスローモーション加工を行う場合になります。
動画の一部のみスローモーション加工したい場合
動画の一部分のみスローモーション加工を施す場合は、
▼上記画面で倍率はそのままの1xを選択している状態で、右上の次へをタップしてください
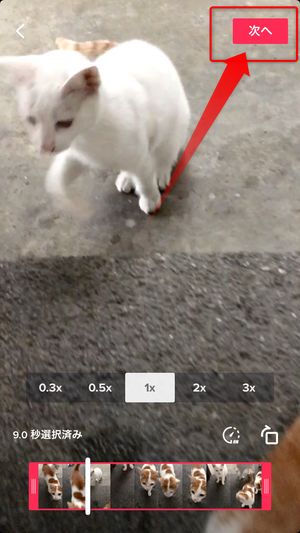
▼次の画面に進みましたら、左下のエフェクトアイコンをタップしてください
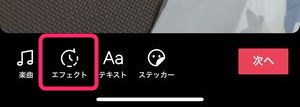
▼編集画面が開くので、画面下の部分であるフッターを左にスワイプしてTIMEをタップしてください。
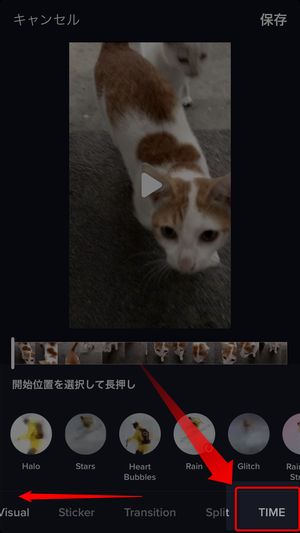
▼次に4番目のスローをタップしてください。
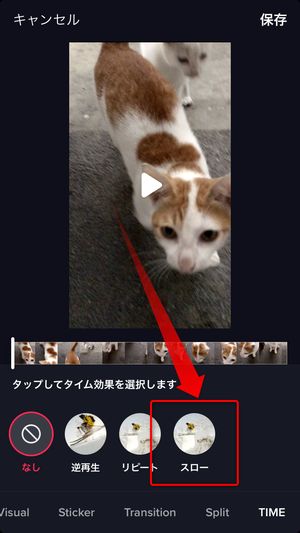
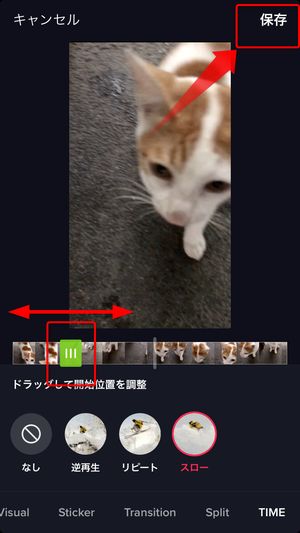
スローモーション再生中にさらにスローモーションを加える方法
最初から全編スローモーションの映像の中、さらに部分的に遅くなるスローモーションをかけることもできます。
▼編集したい動画を選択した後、通常の1xより遅くなる0.5x以下を選択します。
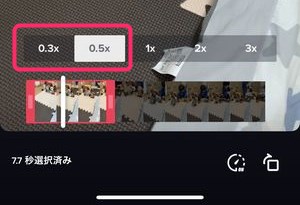
映像のトリミング・倍率が決定したら画面右上の次へをタップします。
▼その後、画面下にエフェクトがありますので、こちらを選択し、
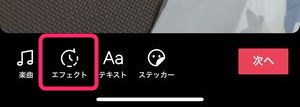
▼エフェクトのジャンルの中からTimeを選択し、動画の「更にスローにしたい部分」に適用します。
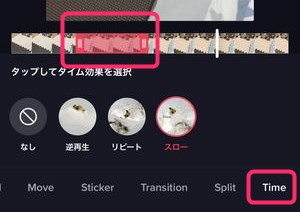
こうすることで「スロー再生の中で、更にスローになる部分」を作成することができます。この「追加スローモーション」が設定できたら、保存をタップして、次の工程(投稿)に進みます。
動画に複数のスローモーションを加えることは可能?
動画への演出上、複数の箇所にスローモーションを挿入して緩急を付けたいときもありますが、それは可能なのか、確認してみると、、、
動画の編集時は基本1か所のみなので無理

TikTokはその他のアプリと違い、動画の編集時には1か所のみしかスローモーションを加えることができません。このため、複数の箇所にスローモーションは残念ながら入れられません。
撮影時であれば複数のスローモーションは可能

ただ、TikTok上で動画を撮影する際には、数か所でスローモーションを入れることは実質可能となっています。
ただしスローモーションの度に録画を停止↔再開しないとダメ
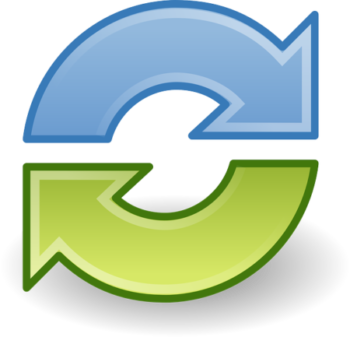
しかしながら、TikTokでは録画中にスローモーションを加えるなどの機能がないことから、複数のスローモーを入れたい場合は録画中断→速度を調節→録画再開を繰り返す必要があります。
さらに欠点として、この手法だと動画の撮影が途切れ途切れになってしまうため、動いている対象の撮影には不向きです。
最も効率的な対処法は「外部アプリで加工した動画を投稿すること」

解決策としては、スローモーション加工が可能な外部アプリを使って動画を編集して、加工済みの動画をTikTokにアップロードすることが最も効率的でお勧めです。
オススメは『スローモーションカメラエフェクト』
その類の編集アプリを検討した結果、筆者的には「スローモーションカメラエフェクト」が使いやすくてオススメです。
本アプリは動画に対して複数のスローモーションを任意のタイミングで追加することができ、操作方法も意外とシンプルでした。
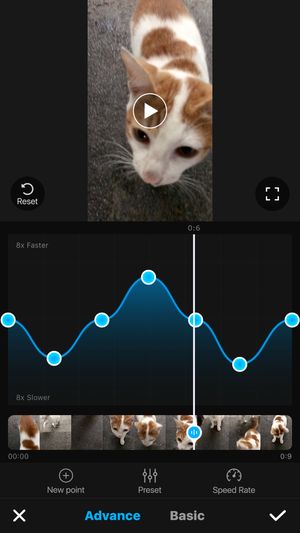
ただし、こちらのアプリ、無料版で使用した場合、編集した動画の保存は1回きりで、以降はトライアルに登録しない限りできない仕様となっている点に注意が必要です。
またトライアル登録後は3日間の無料期間がありつつも月1,080円の料金がかかってしまいます。
継続的に利用する場合はこちらのアプリの定期購読を検討するかもう一つ手段があります。
VivavideoやInshotなどの編集アプリを使う
また、スローモーションのエフェクトを掛ける手間としては大きくなりますが、大手動画編集アプリ「Vivavideo」や「Inshot」などを使用して、
- スローモーションにしたい動画のトリミング→スローモーションのエフェクト
- 同じ動画を読み込み、上記動画の切れた部分から開始するようにトリミング
を繰り返すことによって、同じ動画に複数のスローモーション箇所を設置することができます。
ただし、それぞれのトリミング箇所を不自然がないように接続する必要があり、手間と細やかさが求められる作業となります。
とはいえ、この2つのアプリを使用する場合は、無料プランで利用することが出来ますので金銭面的にはこちらの選択肢のほうが優れています。
▼Vivavideo・Inshotの基本的な使い方記事はこちら。
まとめ
いかがだったでしょうか?
細かい動作や躍動感を相手に魅せるうえで、スローモーションは欠かせない要素の一つとなっており、TikTokでも部分的にはスローモーションを加えることが可能でした。
ただ、数か所に複数スローモーを入れたい方は、スマホやデスクトップ用の動画編集ソフトを使って編集した方がはるかに効率が良いのでお勧めです★