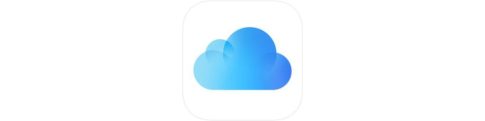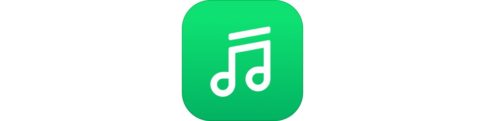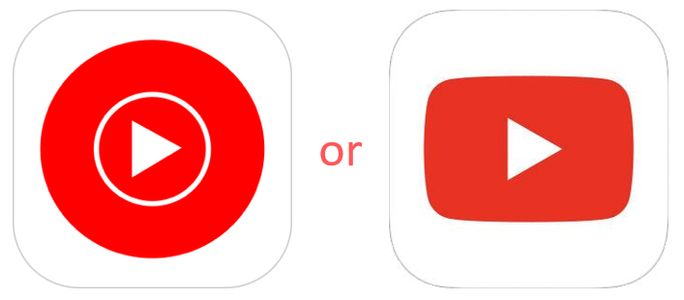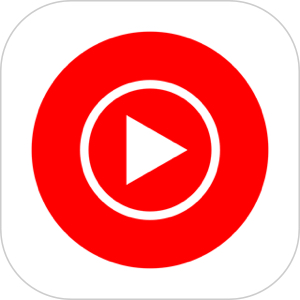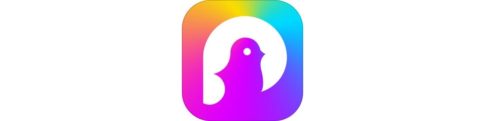本記事は、「Apple Music」をAndroidで使う方法を解説します。
その名からiOS・Mac限定のイメージを受けますが、Androidへメイン機が移行してもしっかりと継続して使用できる設計になっています。
今回はそんなApple Music(Android版)の使い方・Apple IDを持っている場合の同期・ダウンロード方法など詳しく解説いたします。
もくじ
Apple MusicはAndroidでも利用できる
「Apple Music」と聴くと、「iPhone・iOS向けのみに提供されているサービス」と思ってしまうかもしれませんが、 Apple Music は総合的な音楽ストリーミングサービスとして Android 端末にも提供されています。
▼アプリのダウンロードはこちら。
既に別のiPhone端末などで Apple Music のアカウントを作成していた場合、ライブラリーの内容などを同期してiPhoneでそれまで使っていた音楽アプリと同じように使い続けることができます。
Android端末でApple Musicを利用開始する手順
▼Google Play ストアにアクセスして、こちらのページから Apple Music のアプリをダウンロードしましょう。
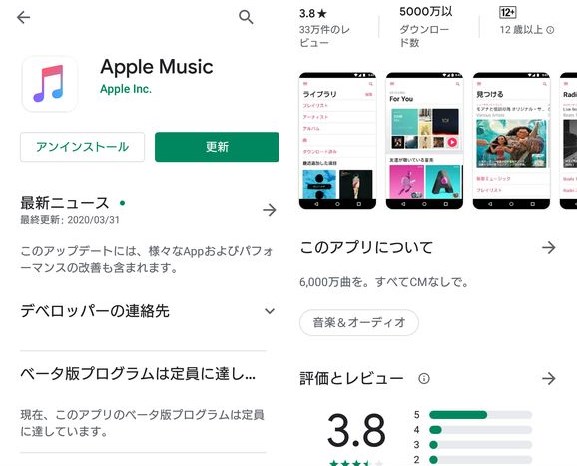
Apple IDを持っていない場合
それまで Apple Music を使用したことがなくこの時点で初めて Apple IDの作成からスタートされる方は、
▼アプリを起動するとまずこのように短い紹介文とともに今すぐ開始のボタンが表示されますので、こちらをタップ。
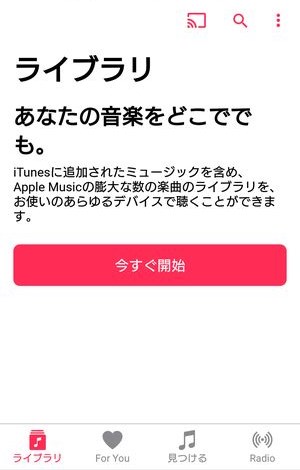
▼その後、料金プラン選択の画面が表示されますので、任意の料金プランを選択しトライアルを開始をタップします。
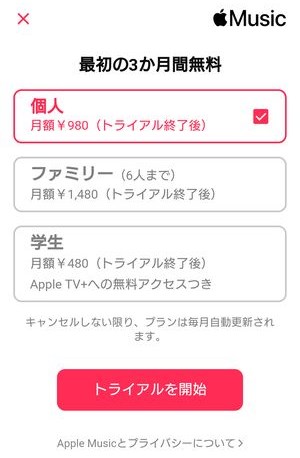
▼その後、既存の Apple ID を使用するか、新しく Apple ID を作成して利用開始するかを選ぶことができますのでCreate New Apple IDを選択します。
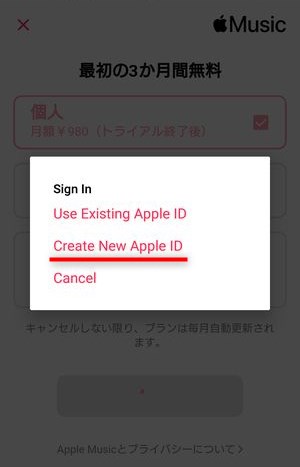
▼その後の画面にてアカウント作成に必要な情報の入力画面が表示されますので、メールアドレス・パスワードを設定し、アカウント作成を行うことで利用開始を行うことができます。
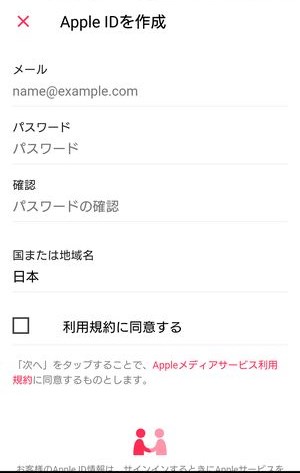
ちなみに
Apple Musicは初回無料のキャンペーンが常に行われておりますので、この後の画面で必要なクレジットカードなどの情報入力があったとしても無料期間内は請求されることはありません。
Apple IDを既に持っている場合
すでに Apple ID を所有している場合は、
▼ログインしてない状態で表示される画面右上の︙をタップし、
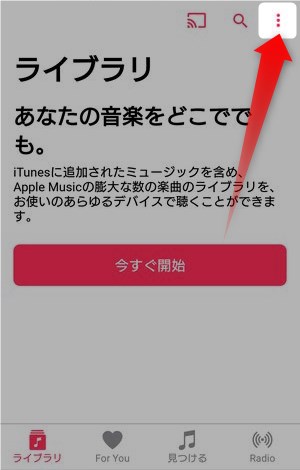
▼表示される設定をタップします。
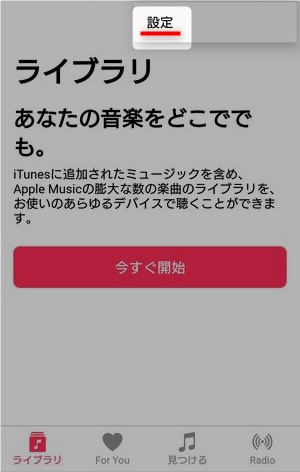
▼そうして表示される画面の最上部にサインインがありますので、こちらをタップ。
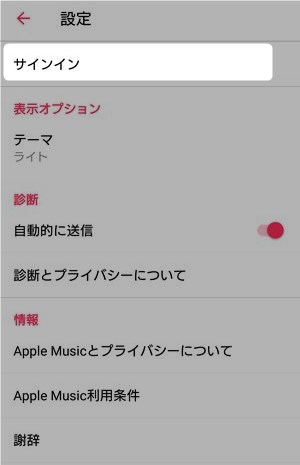
▼次のこちらの画面で、Apple ID(メールアドレス)とパスワードを入力して、サインインすることができます。
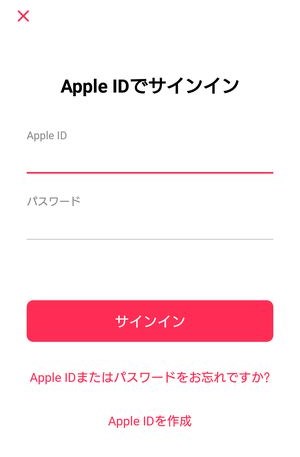
▼次に、 Android端末でApple IDに初めてログインする場合、こちらが表示されます。
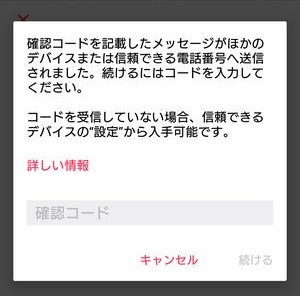
これは、iOS端末も含め、新しい端末が自分のApple IDにログインする際に必ず表示されるもので、認証用の確認コードとして、それまで使用していたiOS端末に6桁の数字が表示されます。
▼旧端末側ではこのように表示され、この通知をタップすると、

▼サインイン要求の通知だということが分かります。この通知が表示され、なおかつ今回のサインイン(Android端末によるApple Music利用)が見に覚えのあるものであれば許可するをタップします。
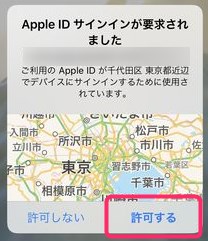
▼そうすると、次のように6桁の数字が表示されますので、この6桁の数字を先ほどの確認コードと記載されているところに入力すると、
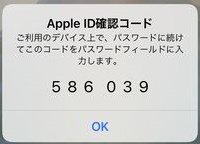
▼このようにかつてiOS端末で利用していたライブラリやプレイリストを引き継ぎ、Android端末でのApple Music利用を再スタートすることができます。
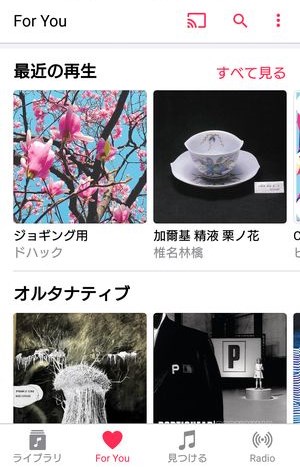
ファミリー共有で招待を受信後、Androidで利用開始する方法
Apple Musicでは、「ファミリープラン」という最大6人で利用できるプランがあり、そのファミリーメンバーとして招待される形でApple Musicの利用開始を行うことができます。
▼Androidユーザーへファミリー共有を行う方法は、以下の記事「ファミリープランの詳細」から「ファミリー共有」でApple Musicの家族メンバーを招待する」や「SMS以外の手段でファミリーメンバーへの招待を行う方法」を参照してみてください。
Android版Apple Musicの使い方
【iPhoneから移行の場合】ライブラリを同期する
まず、AndroidでのApple Music利用開始が初めての場合、旧端末で使用していたApple Musicに入れていたライブラリ内の楽曲を Android 端末側にも同期する必要があります。
Android 端末側に、ライブラリの内容を同期するには、
▼ Android 版の Apple Music にて、ライブラリタブを開くと、このように自動で接続を行ってくれます。

▼問題なくライブラリへの接続ができた場合は、 このように通常のApple Music内の「ライブラリ」画面が表示されるはずです。
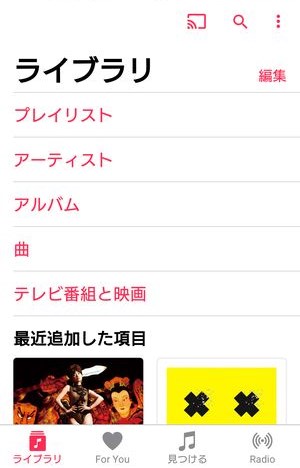
また、この同期が完了したことで、それまでApple Musicが把握していたあなた自身の音楽的好みや履歴なども移行してきているはず。
音楽を聴く
Android版のApple Music で音楽を聴くには、
▼各プレイリストやアルバムのトップ画面に表示されている再生ボタンを押して、通しでの再生を行うか、
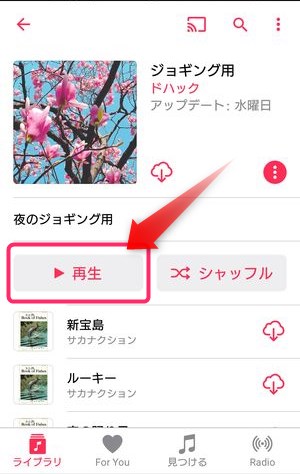
▼個別の楽曲タイトルをタップすることでも再生を開始することができます。
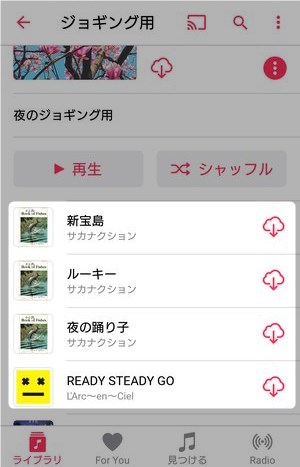
音楽をダウンロードする
音楽をダウンロードする方法は、
▼「ライブラリ」に既に登録されている楽曲の場合、クラウド+↓マーク()になっていますので、こちらをタップすると端末内にダウンロードをすることができます。

▼一方、まだライブラリに登録していない楽曲は楽曲名の右端に+マークが記載されていますので、こちらをタップすると、
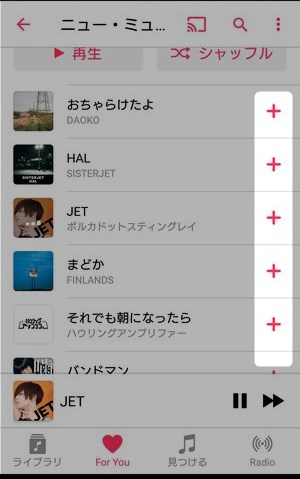
▼まずこのようなクラウド+↓マークに変わります。これにてライブラリにこの曲が登録された、ということになります。
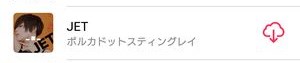
▼その後アイコンをタップすると、このようにダウンロードが開始され、
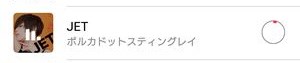
▼ダウンロード終了後はアイコンがなくなっていることが確認できます。
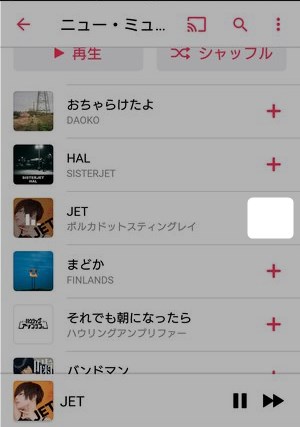
これにて、この楽曲のダウンロード作業が完了しました。
アーティスト・アルバム・楽曲を検索する
▼アーティスト・アルバムなどを検索するには、検索タブを開き、画面上部に表示される検索窓から、検索したいワードを入力・検索を行います。
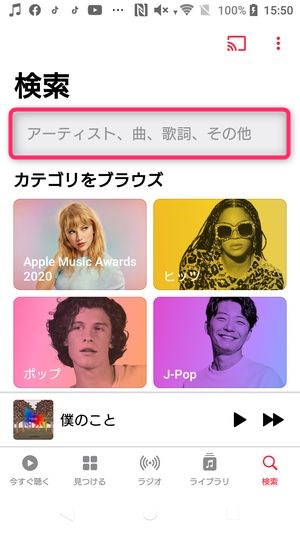
プレイリストを作成する
Android 版の Apple Musicでプレイリストを作成するには、
▼ライブラリタブのプレイリストを選択、
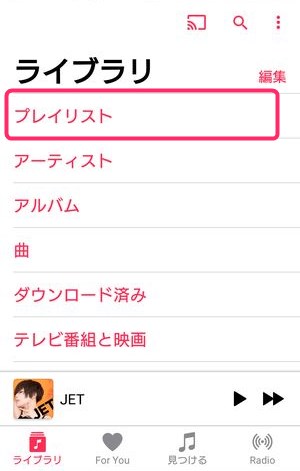
▼新規プレイリストを選択、
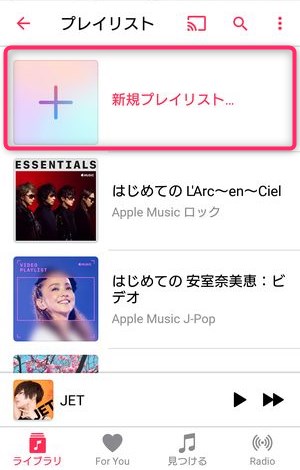
▼こちらの画面でプレイリストの新規作成画面が表示されますのでタイトルや説明付けを行い、
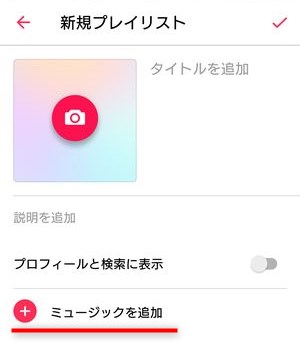
ミュージックを追加をタップし、
▼作成したプレイリストから選択を行ったり、画面右上にあるルーペアイコンをタップし、検索をしながら
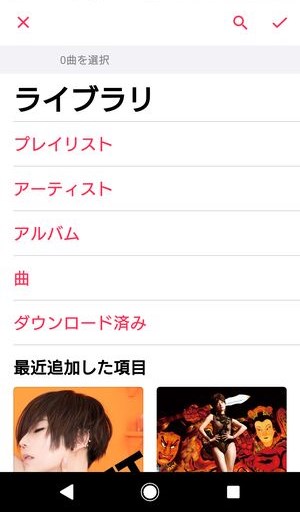
新しく作成するプレイリストに曲を追加することができます。
歌詞を表示する方法
Android版Apple Musicで歌詞表示ができます。
▼歌詞表示を行いたい楽曲を再生すると、画面下に再生プレイヤーが表示されます。この部分をタップしてみましょう。
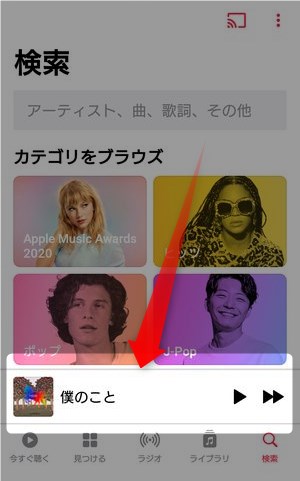
▼次に、その曲の再生画面が表示されますので、画面左下に表示されている💬アイコンをタップします。
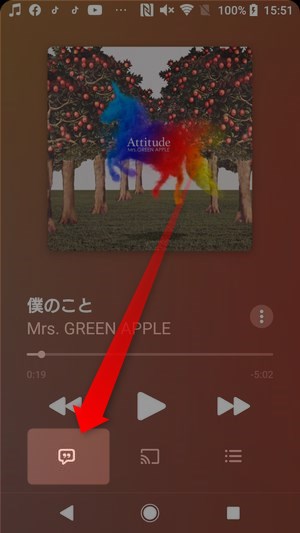
▼そうすると、その楽曲の歌詞を全画面で表示させることができます。

スリープタイマーを設定する方法
Android 版の Apple Music でスリープタイマーを設定する方法ですが、 Apple Music内でスリープタイマー機能が存在しないため、別のアプリを利用してスリープタイマーの設定を行う必要があります。
▼AndroidのApple Musicでスリープタイマーを実現するには、こちらのアプリを利用し、
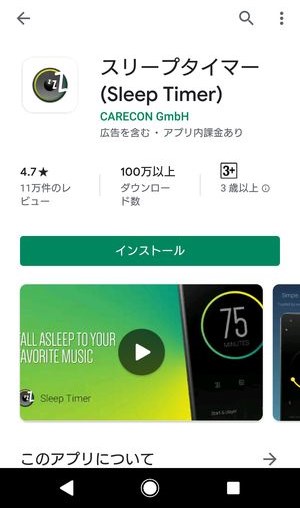
▼こちらの設定から
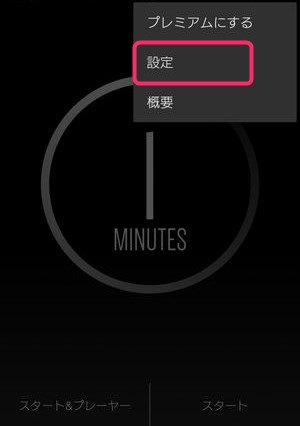
▼スタート時に起動するプレイヤーを選択
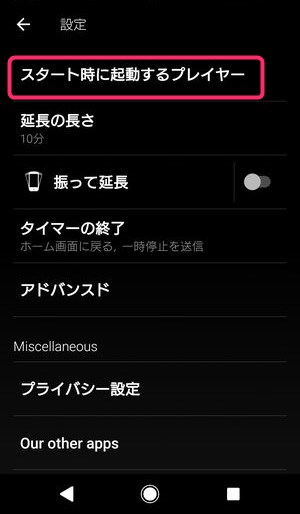
▼スマホ表示されるアプリ一覧の中から、Apple Musicを選択。
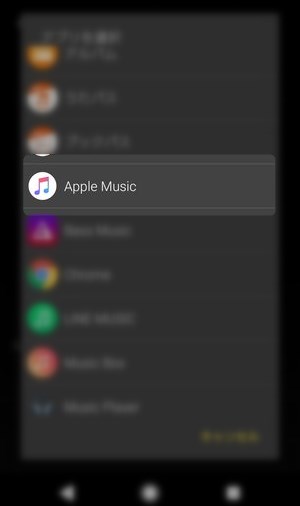
▼そのアプリのトップ画面上のタイマー設定を行った後、スタート&プレーヤーをタップすることによって、Apple Musicでのスリープタイマーを実現することが出来ます。
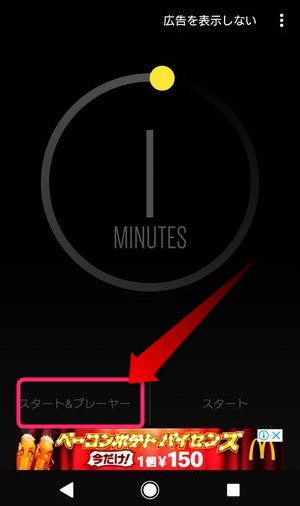
Android版Apple Musicの画面解説
今すぐ聴く
▼今すぐ聴くタブは、Apple Musicがそれまでの視聴履歴からおすすめするアーティストや楽曲が表示されるほか、
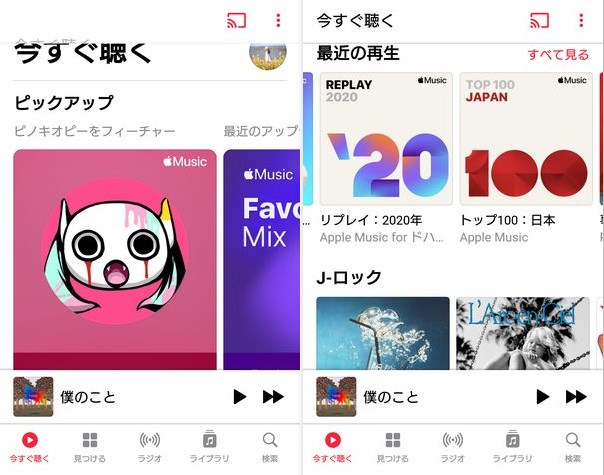
「最近の再生」としてアクセス/再生したプレイリストなどが一覧で確認することができます。
見つける
▼見つけるタブは最新の音楽ニュースに関連するアーティストの楽曲やそれらに関連するアーティスト・アルバムを確認することができます。
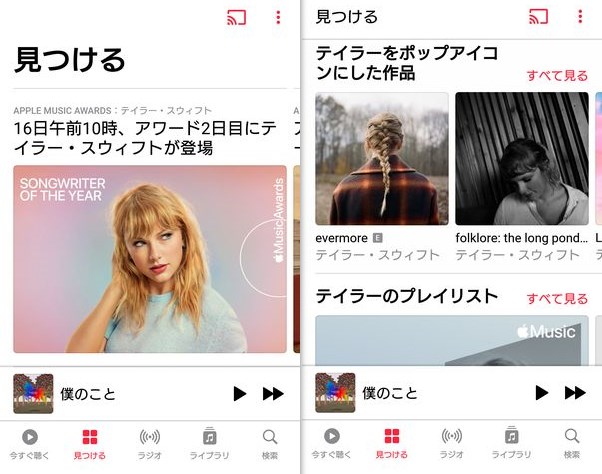
ラジオ
▼Apple Music内のラジオタブでは、Apple Musicアプリを放送局とするアーティスト・DJなどによるポッドキャストを聴取することができます。
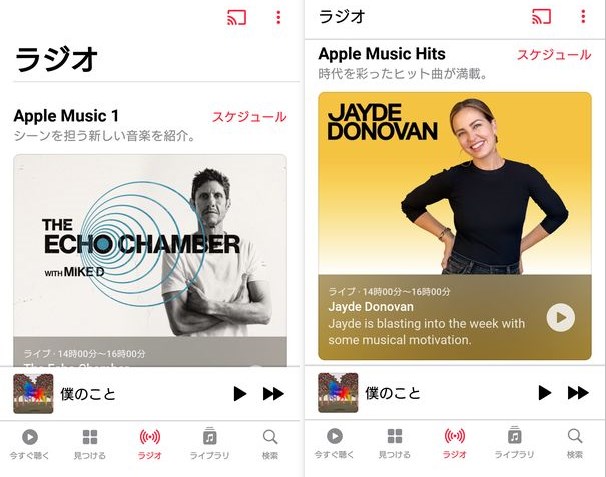
ライブラリ
▼ライブラリタブでは、それまで作成したプレイリスト・ダウンロード済みのアルバムや楽曲などをまとめて確認することができます。
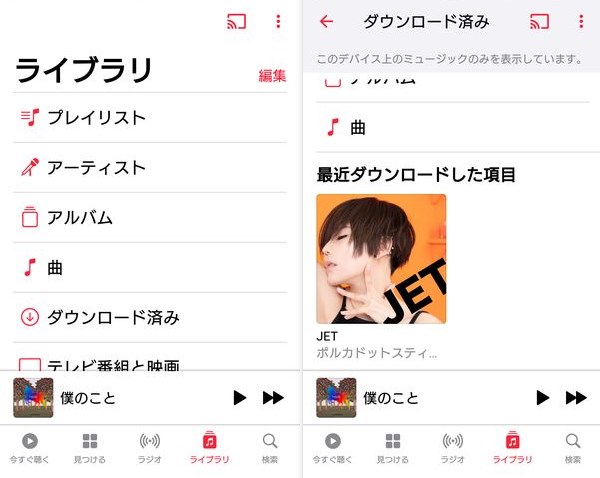
基本的にダウンロード済みの楽曲はこちらのライブラリタブから確認します。
検索
▼検索タブでは、フリーワードでの検索から、今話題のアーティストをJ-POPなどのジャンルから検索することができます。
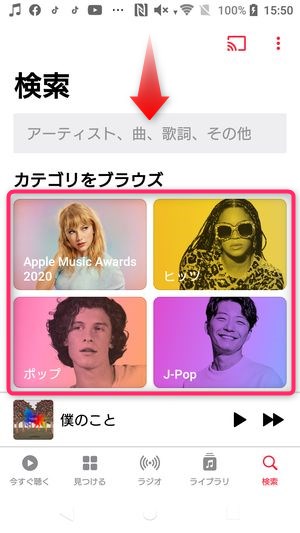
再生画面
▼再生画面では、その時再生している楽曲のアートワークから歌詞などを確認でき、

その他、早送り、戻る、一時停止、次へ、ほかデバイスへのキャストなどもこちらの画面から可能です。
iOS(iPhone)版との違い・メリット/デメリットは
ここまでAndroid版Apple Musicの詳細をご紹介してまいりましたが、IOS 版にできて Android 版にできないことや、その逆、もしくは機能差などはあるのでしょうか。
基本機能はほぼ同じ
iOS 版の Apple Music と Android 版のApple Musicも基本的な機能、及び配信されているか曲の内容は同じです。
ただ画面構成が iOS と異なるため(検索が画面右上のアイコンから移動する、など)iOSから移行してきたユーザーからは若干の使いにくさがあるかもしれません。
Apple Watchとの連携ができない
Apple WatchとiPhoneのApple Musicでは楽曲の同期などWatch向けの様々な機能が利用できますが、Apple WatchとAndroid端末が同期不可能なため、Apple Watchが単体で音楽再生をする必要があります。セルラーモデルではないApple Watchの場合、Android端末との連携してのApple Musicの利用はできなくなります。
(iOSからの移行の場合)再度ダウンロードが必要
iPhoneのApple MusicからAndroidに移行してくると、まっさきに直面するのが、「ダウンロード済みの楽曲がない」という点です。
それまで使っていたiPhone版でのダウンロード済み楽曲は、Android端末では全て再ダウンロードを行う必要があります。
iPhone同士の機種変更の場合、「ミュージックライブラリ」を利用して、オンライン上で同期・共有・ダウンロードが行われますが、Androidの場合、再度ダウンロードしておきたい楽曲を最初から探し集めてくる必要があります。
ただし、本記事の「ライブラリを同期する」にもある通り、「プレイリスト」はiOSで作成した内容が引き継がれています。
まとめ
いかがでしたでしょうか?
今回はAndroid版の「Apple Music」の詳細についてご紹介いたしました。
アプリとしての機能差は特にないものの、Apple Watchユーザーとしては、Android端末に補佐的機能を頼ることができなくなったため、その点は若干強みが失われたところもあります。
ただし、楽曲のレコメンド精度などはかなり高い水準にありますし、プレイリストの引き継ぎも可能ですので、継続して使いたい方にはおすすめできる「Androidアプリ」かと思います。