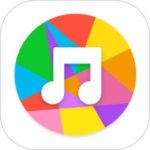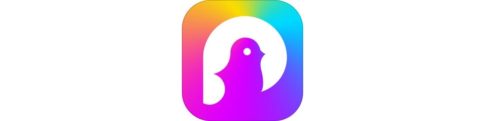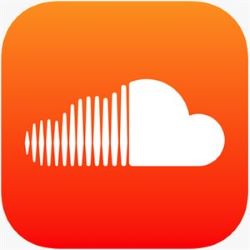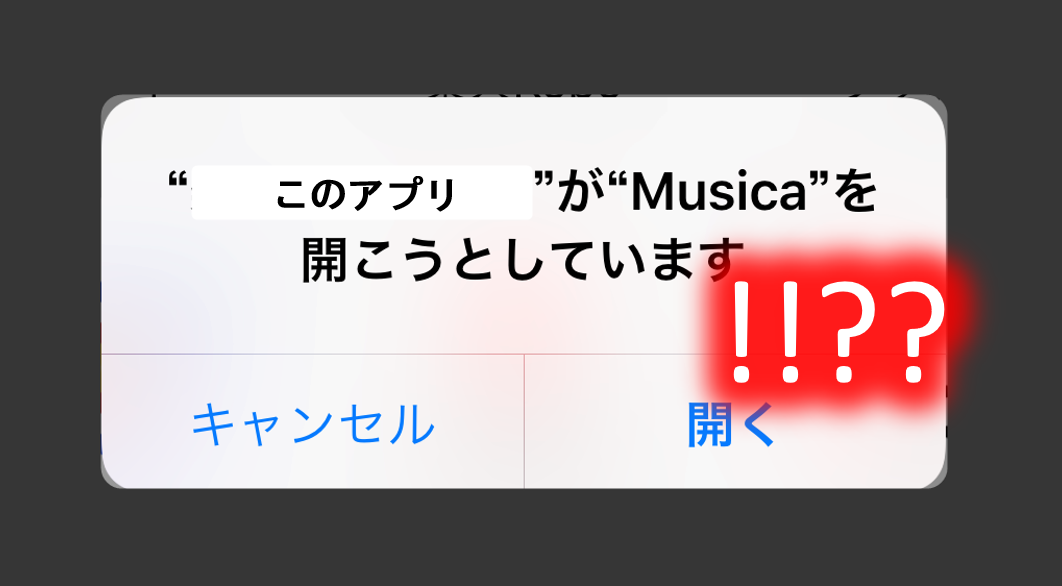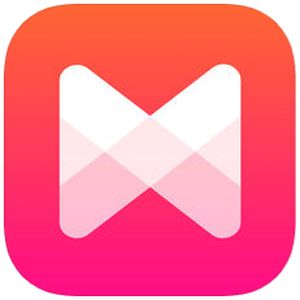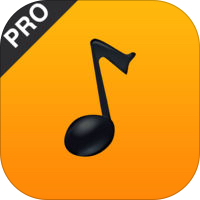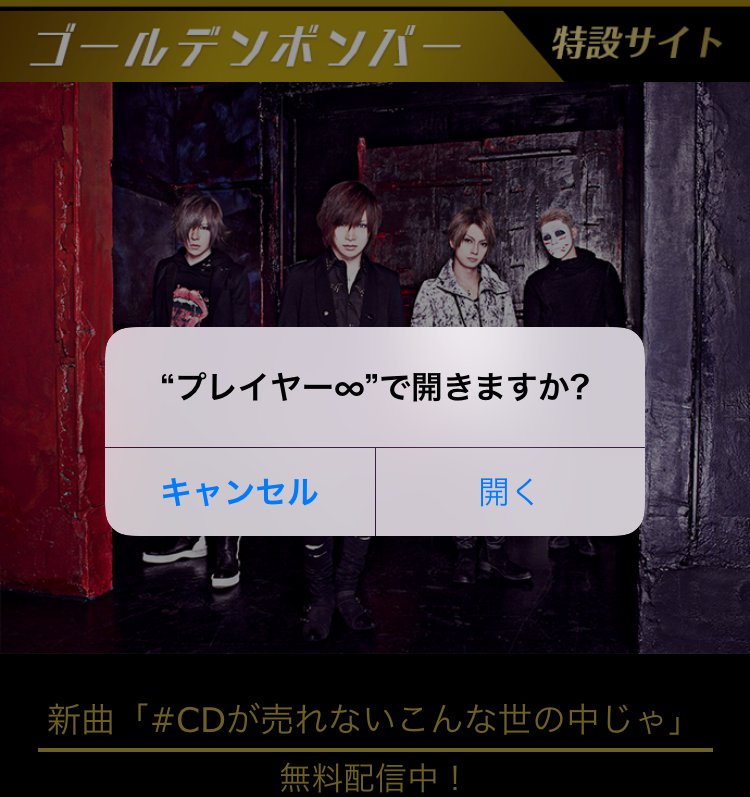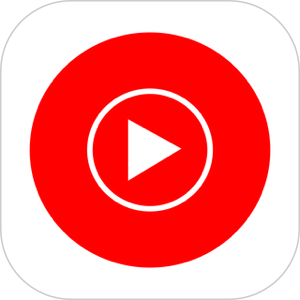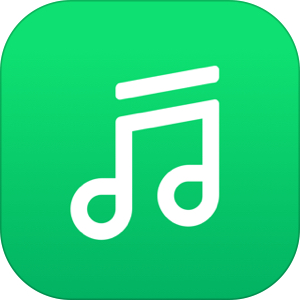本記事は、Apple Musicの「ファミリープラン」について解説します。
音楽サブスクの中で、最も利用満足度の高い数値を出しているのが「Apple Music」。
そのApple Musicでは、家族など複数のメンバーで利用することで月額を割安に抑えることができる「ファミリープラン」があり、上手に利用することで費用を抑えることができます。
今回は、Apple Musicにおける「ファミリープラン」の登録方法・家族の招待方法・メリットについて詳しく解説します。
もくじ
Apple Musicのファミリープランとは?
Apple Music のファミリープランとは、 自分を含めた家族6人でApple Musicの「聴き放題」を共有することができるというものです。「ファミリー」プランという名前はついていますが、実際の家族ではないメンバーも招待・利用させることが可能です。
月額は1,680円で、最大のメリットはやはり「一人あたりの月額が割安になる」という点です。ただし、注意点としては、学割プランや無料トライアルの活用を考慮すると割高になるケースが発生します。
▼Apple Musicファミリープランのデメリットは以下の記事で詳しくご紹介しています。
Apple Musicの『ファミリープラン』の登録方法
未登録からファミリープランに登録する手順
Apple Musicに登録していない状況であれば、以下の登録手順が最も簡単です。
▼まずこちらのリンクをクリック後、ファミリーを選択後、画面下のApple Musicに登録をタップします。
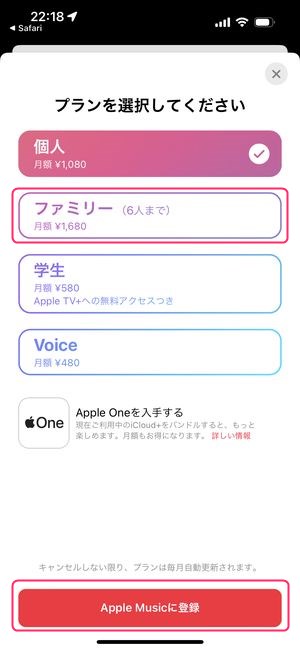
▼そうすると、アプリの課金画面が表示されますので、FaceIDであればサイドボタンのダブルクリック、指紋認証の場合は、Touch IDにて登録を進めることができます。
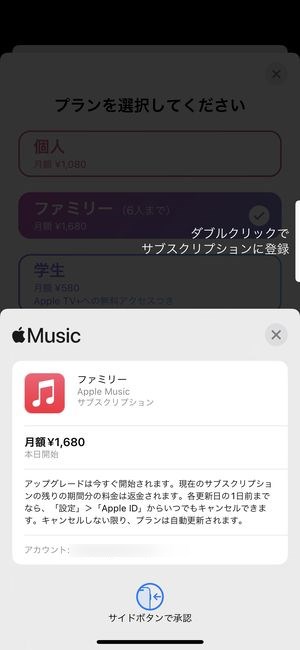
個人プランからファミリープランにアップグレードする手順
ファミリープランへの加入がもう既に決まっている場合、以下の手順が最も簡単にファミリープランへのアップグレードを行う手段です。
▼Apple Music を開き、今すぐ聴くタブを開きます。画面右上にアカウントのアイコンがありますので、こちらをタップします。
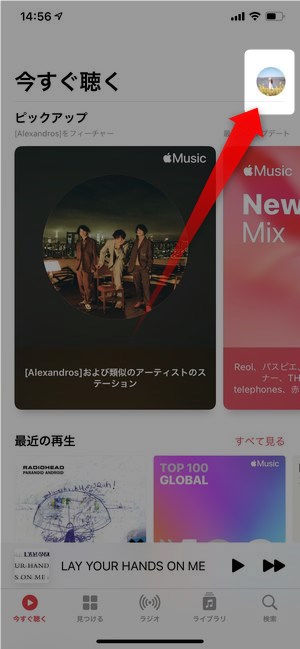
▼次にアカウント管理画面が表示されます。サブスクリプションの管理をタップします。
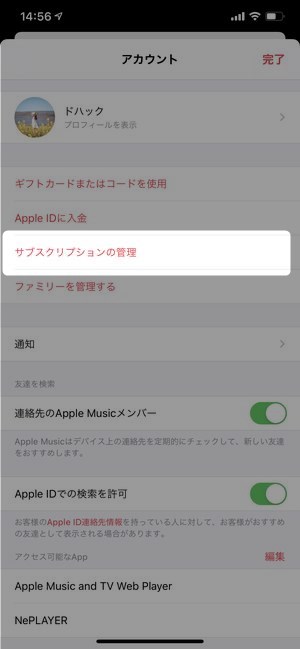
▼この画面にて、現時点登録しているプランに✓が付いている状態で表示されますので、ファミリーをタップします。
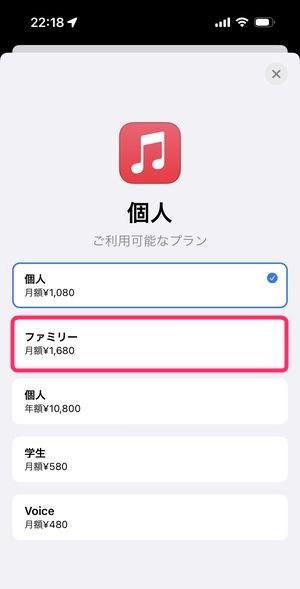
注意)どのプランにも登録していない場合、✓マークは表示されません。
これで、Apple Musicの「ファミリープラン」に登録する作業は完了となります。とはいえ、このままでは、家族メンバーが有料プランを利用できるようにはならないため、メンバーの招待が必要になります。
以下にて「ファミリー共有」を使ってApple Musicのファミリープランを招待する方法を解説します。
Apple Musicに「ファミリー共有」で家族メンバーを招待する方法
ファミリープランに登録したら、早速家族のメンバーを招待していきましょう。招待する方法はiCloudの「ファミリー共有」を利用します。
以下より詳しい招待方法を解説します。
まずはiCloudの「ファミリー共有」をオンにする
▼まず、今すぐ聴くの画面右上、自身のアカウントアイコンをタップし、Apple Music内のアカウント確認画面へ移動します。
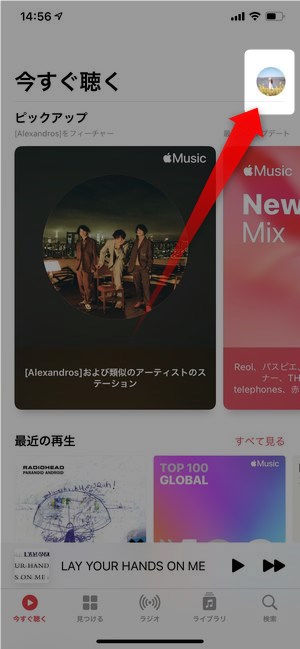
▼次に、以下のファミリーを管理するというリンクをタップ。
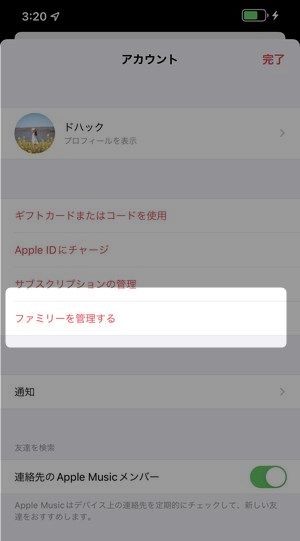
▼Apple ID確認画面が表示されますのでファミリー共有をタップ。
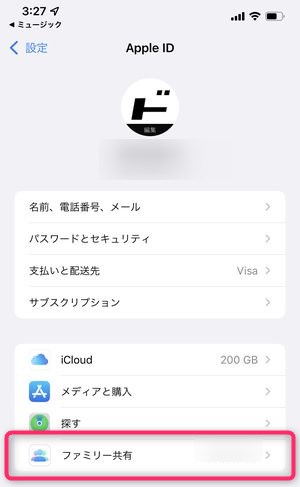
こちらの項目をタップすると、
▼設定アプリ内に存在するファミリー共有の画面にジャンプすることができます。
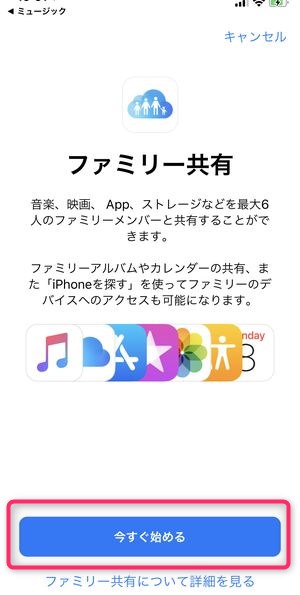
上記の画面で今すぐ始めるをタップすると、
▼どの機能・項目をファミリー共有するかの選択ができる画面が表示されます。
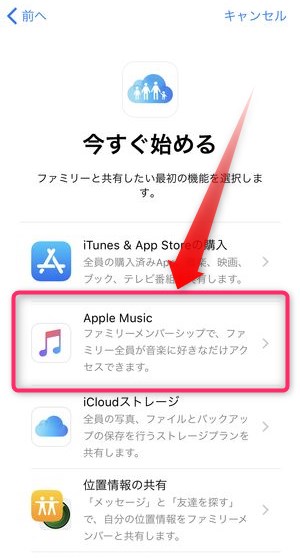
今回は Apple Music の機能を家族に共有するので、当然のことながらApple Music の項目を選択しましょう。
▼次の画面で、家族を招待するための確認画面が表示されますが、ファミリープランに登録している場合「ファミリーメンバーシップが共有可能になりました」と表示がされていると思います。
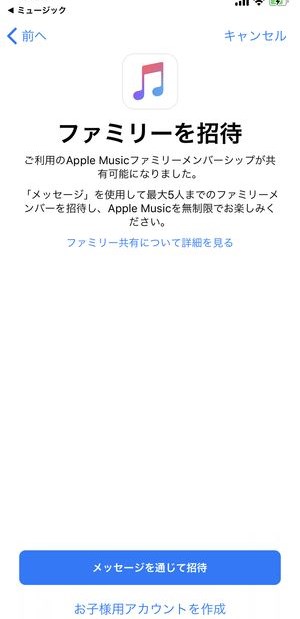
この画面においてメッセージを通じて招待をタップして、招待状を「メッセージ」アプリ経由で送信しましょう。
『メッセージ』(SMS)を使ってファミリーメンバーに招待状を送信する
▼ Apple Music に招待したい家族宛にメッセージで招待状を送信すると以下のようなカードが表示されます。
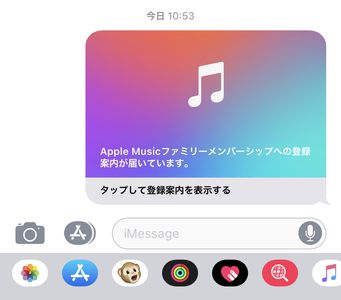
実際こちらのカードは、 URLのリンクになっていて、招待状を受け取った側でこちらのリンクをタップすると、招待状を受け取った端末が登録しているApple IDにApple Music の有料の権利が付与される形になります。
この手続きによって Apple Music の家族メンバーの招待が完了するわけですね!
ただし現時点ではまだ、招待が完了しただけで利用開始はしていませんので、招待状を受け取った側は以下に説明する作業で Apple Musicへの登録を進めていきましょう!
SMSからApple Musicファミリーメンバーとして登録する
ここからは招待状を受信したメンバーの画面で説明を続けていきます。
▼ SMS の画面で招待状を受信すると以下のような表示になります。
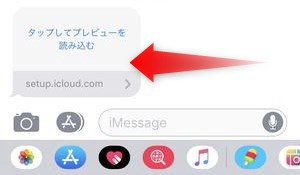
▼プレビューを読み込むと以下のような画面に。
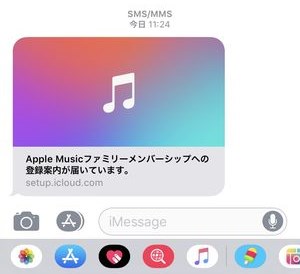
こちらの画面上に表示されるカード部分をタップしてみましょう。
▼次の画面にてファミリーメンバーに登録したユーザーから登録案内が届いているという旨のメッセージが表示されます。
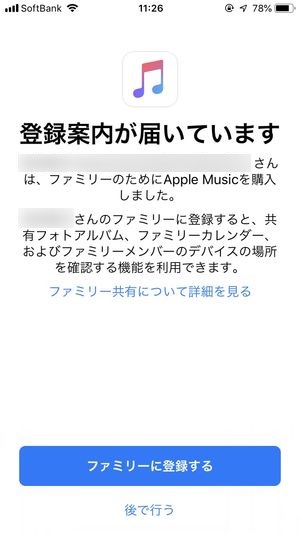
この画面上では迷わずファミリーに登録するをタップしましょう。
▼そうすると「完了しました」という旨のメッセージが表示されますので、ついでに画面下の Apple Music を開くから Apple Music を開いてみましょう。
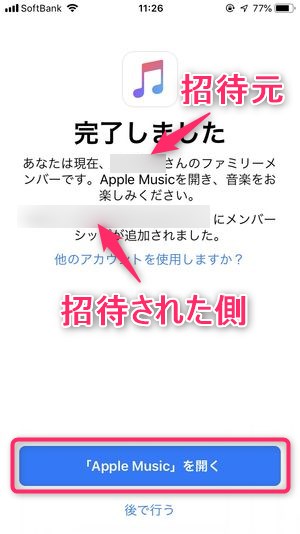
▼画面が Apple Music に切り替わり「ようこそ Apple Music へ」と表示されています。
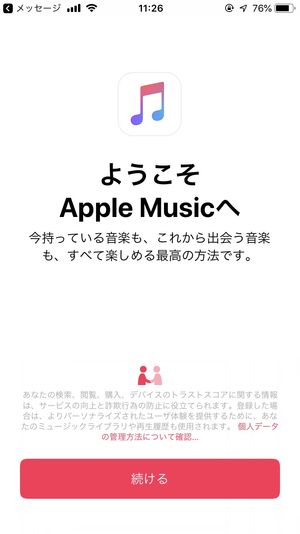
これで招待状を受け取った側のユーザーが Apple Music の聴き放題を利用する権利が付与されたことになります!
この手順で他の家族ユーザーも自身のファミリープランに招待することができます!
SMS以外の手段でファミリーメンバーへの招待を行う方法
今回は、最もオーソドックスな手段である「SMS送信からのファミリーメンバー招待」をまず方法としてご紹介いたしましたが、それ以外にももっと簡単に家族をApple Musicに招待する方法があります。
家族のApple IDを直接入力して招待する
身近にいる家族であれば、SMS経由で招待するよりも、直接やりとりして招待する方が早いですよね。
ファミリー共有機能としては、直接Apple IDを入力してもらうことで招待を実現できる機能があります。
▼まず、設定アプリ→Apple ID→ファミリー共有で表示される画面の中からファミリーメンバーを追加を選択します。
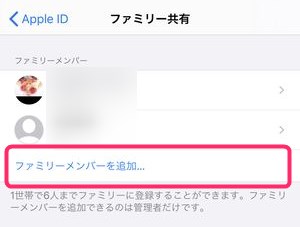
▼ここからアクセスすると、このように直接会って登録を依頼という選択肢が表示されますので、こちらをタップします。
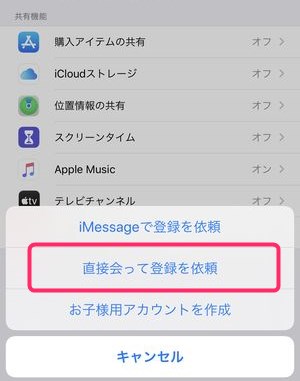
▼次に、Apple IDとパスワードの入力画面が表示されますのでこちらでは、「招待される側」の人のIDとパスワードを入力してもらいましょう。
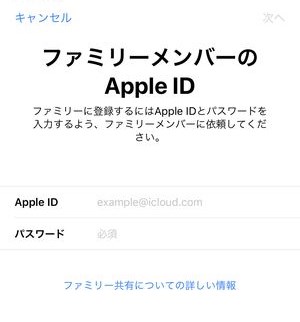
この手順を進めていくことで、SMSという遠回りした形での招待ではなく、身近な家族に端末操作だかでファミリー共有・Apple Musicへの招待を行うことが出来ます。
子供のためにApple IDを新規作成する方法
先程のご説明で
▼このように直接会う選択肢の下にお子様用アカウントを作成という選択肢があります。
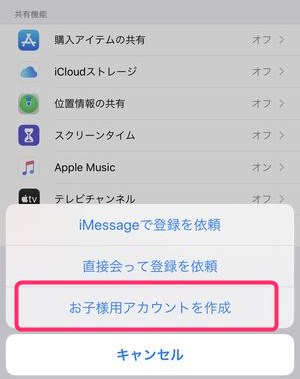
こちらは、今はまだApple IDを持っていない状態のお子様でもここから新規のApple IDを作成して、そのままファミリー共有→Apple Musicのファミリーメンバー追加を行う、という機能です。
上記のお子様用アカウントを作成をタップすると、
▼このようにお子様用アカウント作成の画面遷移に切り替わります。内容を確認し次へをタップし、
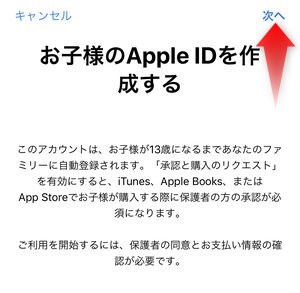
その後、誕生日(年齢確認)、保護者プライバシー同意書の同意確認があったあと、
▼使用しているクレジットカードのセキュリティコードを入力する画面が表示されますので数字3桁のセキュリティコードの入力を行います。
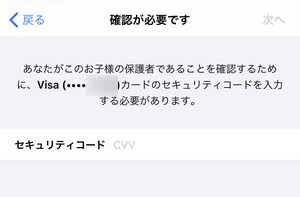
この後、名前、iCloudメールのアドレスなどを決定し、お子様のアカウントを作成することが出来ます。
子供本人がApple IDのアカウントを作成しようとすると、どうしても不正確な情報の入力が不安だったり、クレジットカードが無いために最終的な登録完了まで行けない可能性があります。
この手段で登録を行うとお子様のアカウントが自分のクレジットカードの情報に紐づくため、明細をこまめに見れば無駄遣いも防止することができますので、安心度が高いですね!
ファミリープラン/ファミリー共有の注意点:課金や購入がバレる可能性
ファミリー共有の注意点は、共有の設定によっては、自分の課金やコンテンツ購入が親にバレる、もしくは子供が勝手に行ってしまった課金請求が自分に飛んでくる、という点です。
自分の課金や購入が親にバレてしまうケース
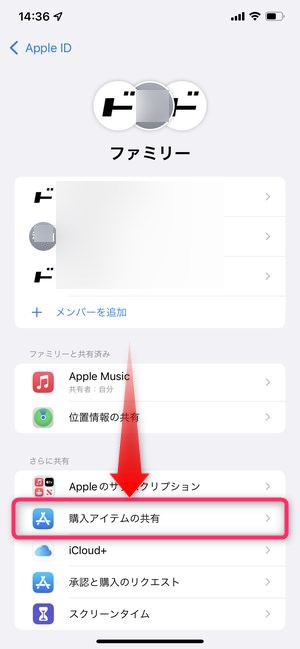
ファミリー共有の購入アイテムの共有がファミリー共有設定時に同時にオンになってしまっていると、その後、自分の課金が共有者(=親)などにバレてしまうことがあります。
子供の課金が自分に請求が来てしまうケース
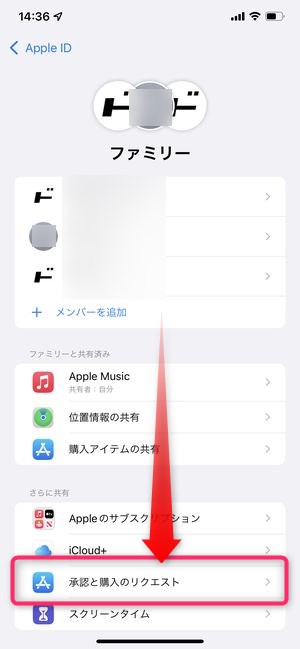
上記と同様に、ファミリーメンバーとなっている子供用のアカウントに承認と購入のリクエストを設定していないと、むやみやたらな課金が自分の請求に乗ってくるケースも考えられます。
▼Apple Musicの「ファミリー共有」に関する注意点については、以下の記事にて詳しく解説しています。
まとめ
いかがでしたでしょうか?
今回は Apple Music のファミリープランで実際に自分以外の家族のユーザーを追加する方法をご紹介いたしました。
今回はApple Musicにおいてのみのファミリー共有をご説明いたしましたが、「ファミリー共有」自体の機能については音楽のみならず、 App Storeで購入した購入コンテンツや iCloud の中身、位置情報、画面をどれだけ長い時間表示させてたかが分かるスクリーンタイムの共有まで可能になっています。
おそらくスクリーンタイムの共有に関しては、お子さんがiPhoneを使ってゲームで遊び倒してないかを確認するためかなと推測しています。
購入コンテンツを共有することについては、いくつか特定のアプリがファミリー共有に対応していて、個別課金した後に家族も同様の機能利用できる、という機能まであります。その辺りはまた使い方が複雑になってきますので別途のご説明の機会を設けさせていただきます!