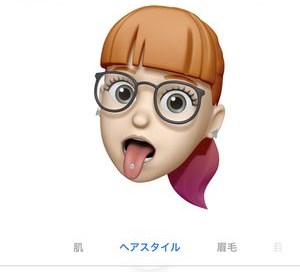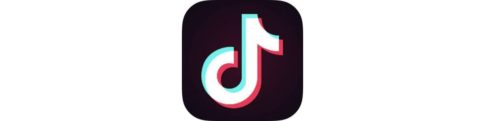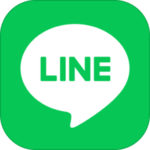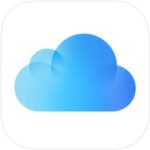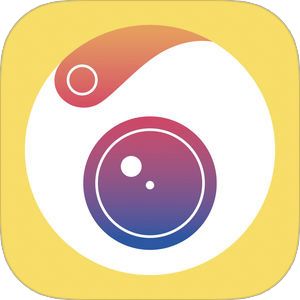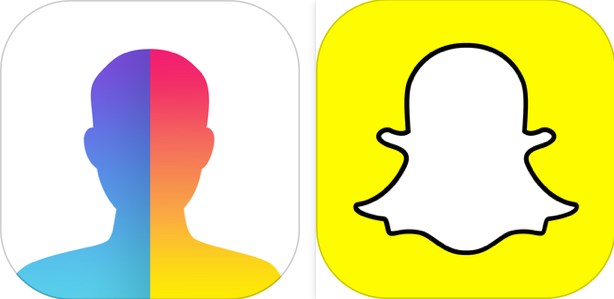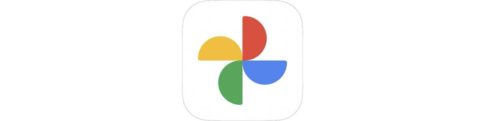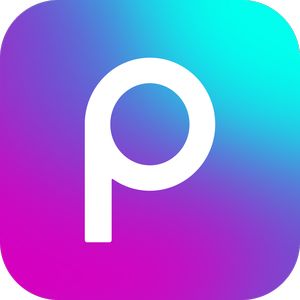本記事は、メッセージアプリの「ミー文字」について解説します。
iOS12から搭載されたApple独自のアバター機能「ミー文字」。基本的にはメッセージアプリから作成・送信が可能ですが、一度送信を行うと保存ができ、様々なところで活用することができます。
今回はその「ミー文字」において作り方・使い方と動画保存・LINEへの転送を解説します。
もくじ
ミー文字の作り方
まずは「ミー文字」がどのように作成できるか解説します。
「メッセージ」アプリのミー文字作成画面へのアクセス
▼「ミー文字」を作成するには、iPhoneに最初からインストールされている「メッセージ」のアプリを起動します。
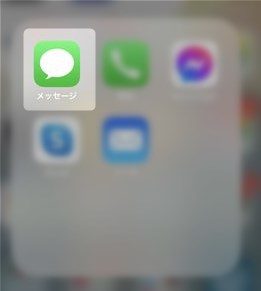
▼アプリが起動したら、画面下にこちらのアイコンが表示されますので、タップ。
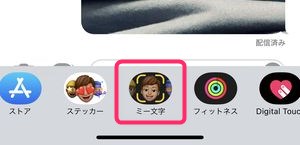
▼そうすると、この瞬間からデフォルトの素体がフロントカメラで移されている自分の顔と同期して動いているのがわかります。
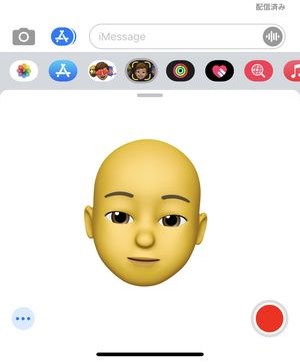
▼そこから画面を上方向にスワイプすると、ヒトの顔以外に動物など様々なバリエーションがあることが確認できますので、左上に表示されている+ボタンをタップすると、
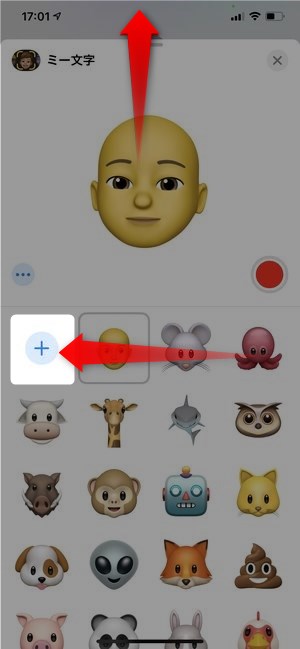
▼当初表示された素体を編集できる画面に移行しますので、こちらからミー文字の作成を行っていきます。
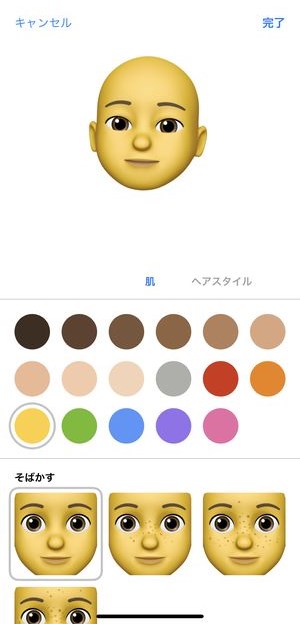
オリジナルのミー文字を作成する
▼変更できるパーツのカテゴリには肌ヘアスタイルなどパーツの名称それぞれが表示され、画面下にさらにそれらを細かく編集できるアイテムが表示されています。
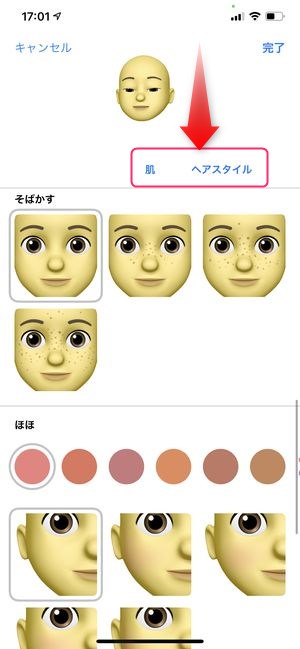
▼ヘアスタイルなどは性別関係なく一覧から選択することができます。
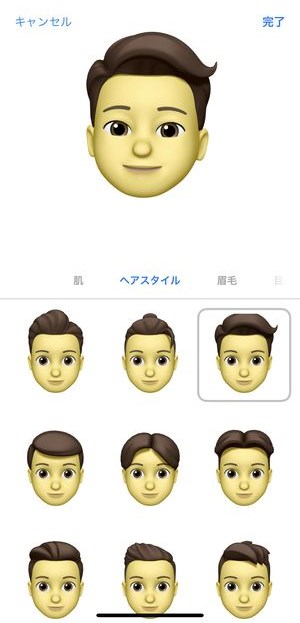
▼編集可能なパーツが表示されている部分を横スワイプすることでその他のパーツを表示させることができます。
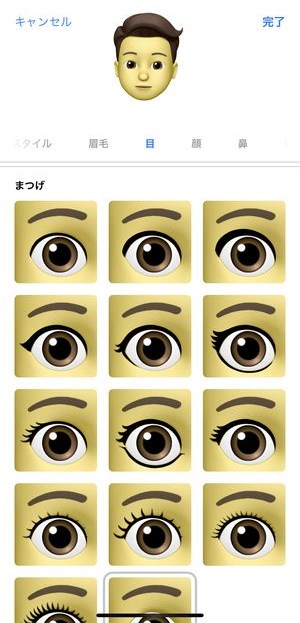
▼最後に画面右上の完了をタップすることで…
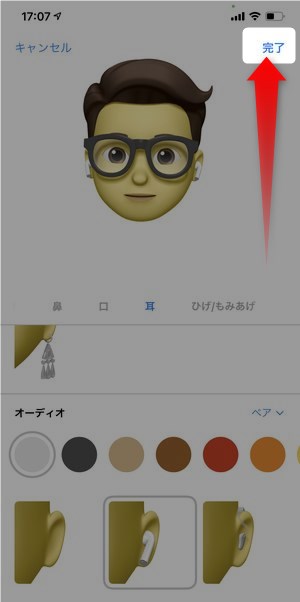
▼ミー文字のバリエーションの一つとして作成したものを加えることができます。
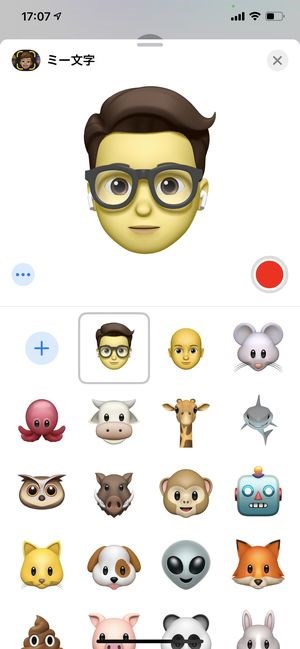
これでミー文字の作成は完了となります!
Tips:髪色をグラデーションにする方法
ミー文字のヘアスタイル設定では、髪色のカラーリングでグラデーションの色合いにすることができます。
▼ミー文字のヘアスタイル設定時にモダンと書かれている所をタップすると、
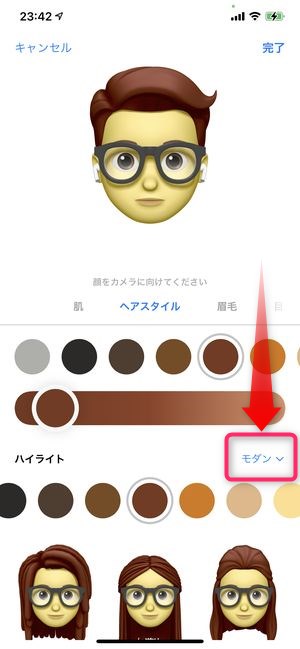
▼グラデーションの選択肢を表示させることができますので、こちらをタップすると、
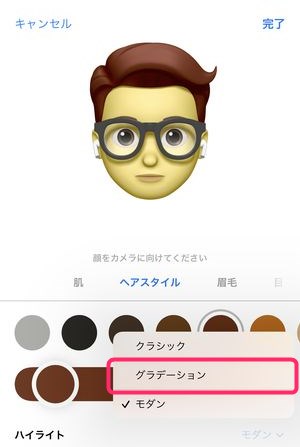
▼元の色とグラデーションさせていく色の決定・調整を行うことができます。

▼さらにクラシックを選択すると、差し色となる色を使ってメッシュを入れることもできます。
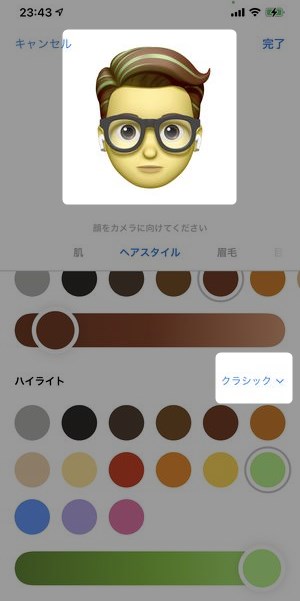
作成済みのミー文字を編集・削除する方法
▼すでに作成したミー文字を再度編集・削除するには、該当するミー文字を選択した状態で…アイコンをタップ。
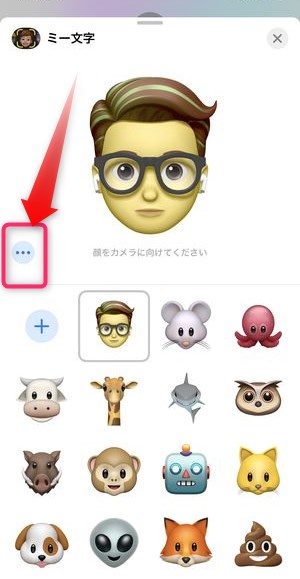
▼編集複製削除の選択肢が表示されますので、こちらから選ぶことができます。
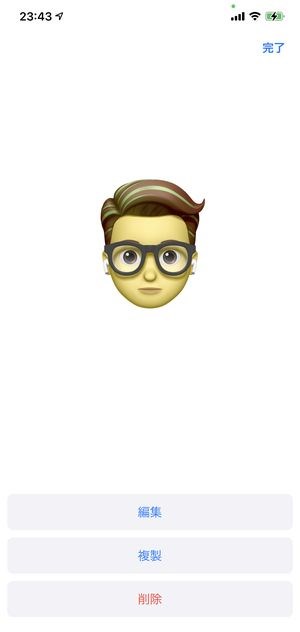
ミー文字の使い方
メッセージでミー文字で送る方法
メッセージでミー文字を送信する方法は2通りあり、
- スタンプ画像として相手に送信する方法
- 動くミー文字として動画を相手に送信する方法
があります。
スタンプ画像として送信する方法
▼スタンプとして送信するには、ミー文字が表示されている状態で短く1回タップすると、メッセージ部分にタップした時点のミー文字を貼り付ける事ができますので、ここから↑アイコンでこの画像を相手に送信することができます。
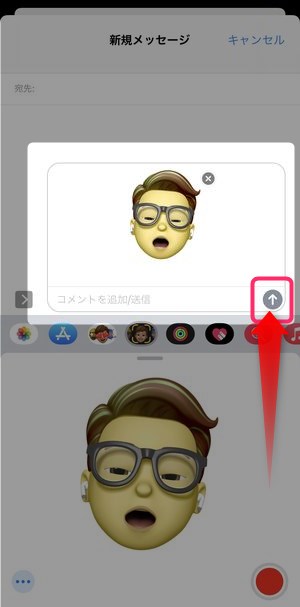
動くミー文字として動画を相手に送信する方法
▼動くミー文字として作成するには、ミー文字を表示させた状態でこちらの録画ボタンをタップします。
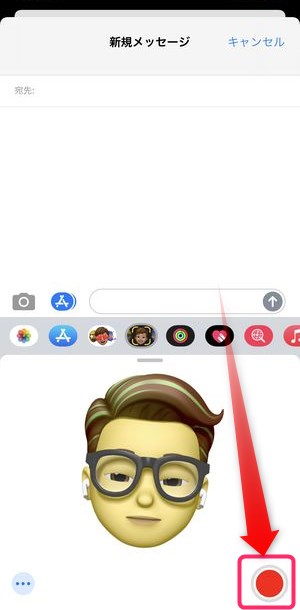
▼そうすると、録画が開始され、この間フロントカメラで捉えられた自分の顔の動きと連動したミー文字を記録することができます。
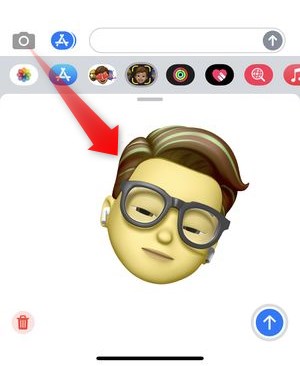
▼録画が完了したら↑アイコンをタップすると、今回撮影したアニメーション動画としてのミー文字を相手に送信することができます。
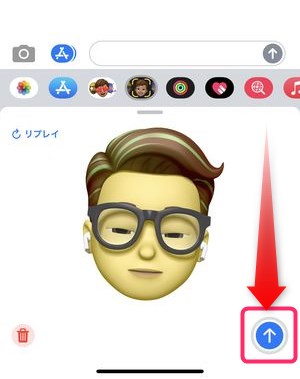
FaceTimeでミー文字を使用する方法
FaceTimeでもミー文字を使って自分の顔をミー文字にすげ替えることができます。
▼まずFaceTimeアプリを起動したらエフェクトをタップし、ミー文字のアイコンをタップします。
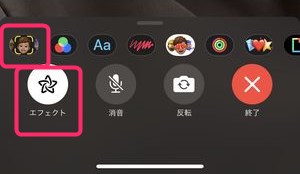
▼そうすると、その時写っている自分の顔が作成したミー文字に切り替わります。

この状態でFaceTimeのビデオ通話を行うことで自分の顔は出さずにミー文字で会話するような体験を楽しむことができます。
ミー文字のアニメーション動画を作成する方法
ミー文字のアニメーション動画は一度誰かに送信することで保存可能な動画として保存することができます。
▼一度、ミー文字のアニメーション動画を送信。その後、そのミー文字をタップすると、
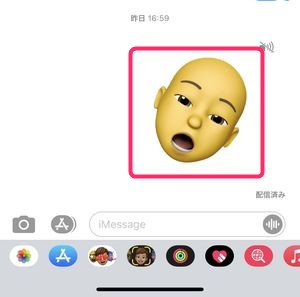
▼拡大表示することができますので↑アイコンをタップ。
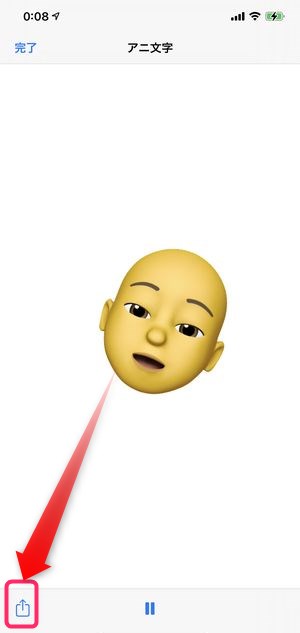
▼そのファイルに対して行える選択肢が表示されますのでビデオを保存を選択します。
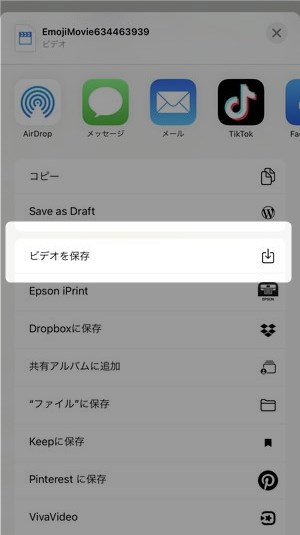
これで作成したミー文字を保存することができ、いつでも「写真」アプリから閲覧することができます。
ミー文字の動画を作成する方法(フロントカメラで自分に適用)
ミー文字が単体で動いているアニメーション動画の他に、自分を撮影しミー文字が適用されている、という状況の動画を作成・保存することができます。
▼まず、メッセージアプリを起動し、📷アイコンをタップします。

▼次に画面左下のこちらのアイコンをタップし、ミー文字のアイコンをタップすると、
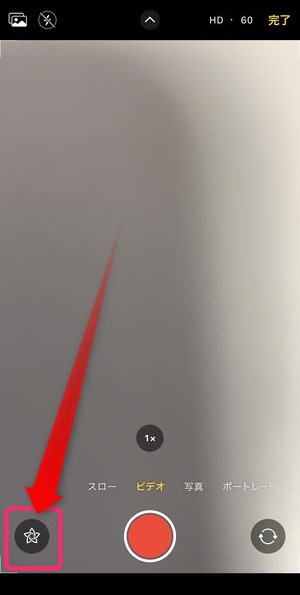
▼そうすると、このように自分が映し出され、且つ顔部分がミー文字に差し替えられている状態になります。

▼この状態で中央の録画ボタンを押すと、ミー文字に差し替えられた状態で、動画撮影を行うことができます。

▼撮影が完了すると、↑アイコンに変わりますので、一度メッセージアプリ上で送信を行います。
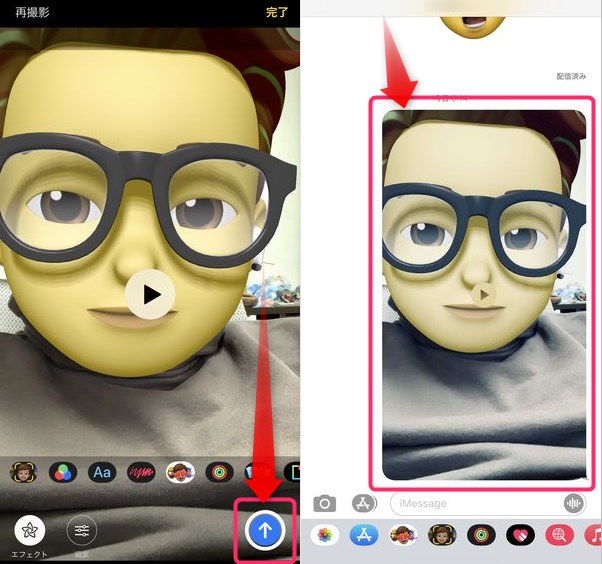
▼その後、送信した動画を長押しすると、このように保存メニューが表示されますので、こちらをタップすると、
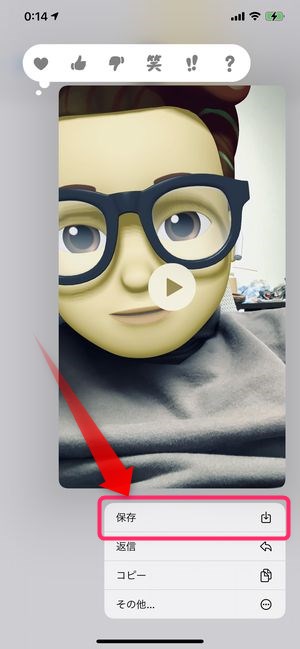
ミー文字を使って作成した自分の動画を保存することができます。
ミー文字をLINEで送る方法
メッセージアプリで作成したミー文字はLINEでスタンプとして送信することができます。
▼その方法は、まず送信したいトーク画面を開き、キーボード下・もしくは近辺に表示されている地球マークを長押しします。

▼そうすると設定可能なキーボード一覧が表示されますので、日本語かなを選択。
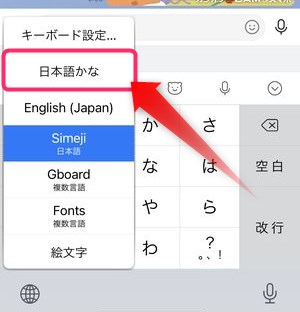
▼こちらのApple純正のキーボードに切り替えます。その後、こちらの絵文字ボタンをタップすると、
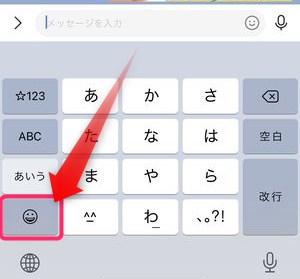
▼ミー文字も含めた絵文字の候補が表示されますので、先程、作成したオリジナルのミー文字を表示させるには、…をタップします。
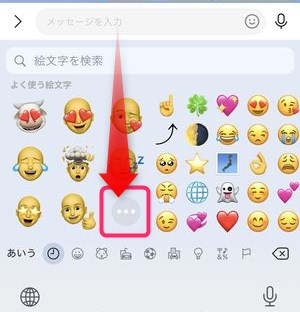
▼そうすると、先程作成したミー文字をベースにしたスタンプ素材が表示されますので、この中からミー文字のスタンプを選択することができます。
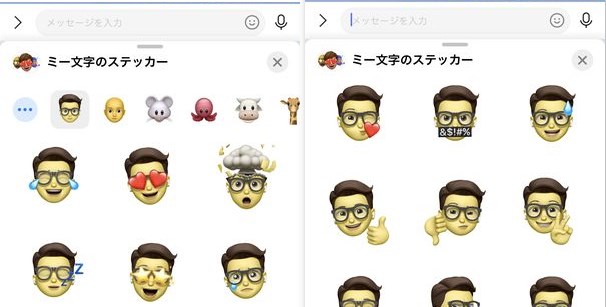
▼スタンプを選択すると、選択したスタンプを画像として編集できる画面が表示されますので必要な編集を加えます。
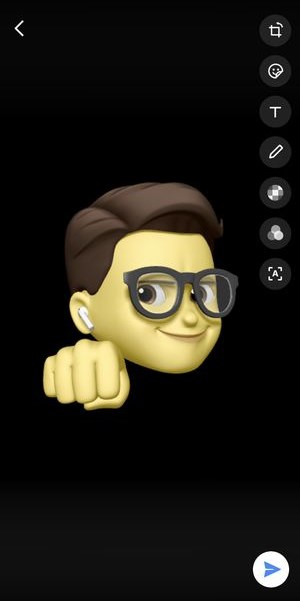
編集完了後、画面左下の紙飛行機アイコン(送信ボタン)をタップすると、
▼このようにトーク画面にミー文字画像を送信することができます。
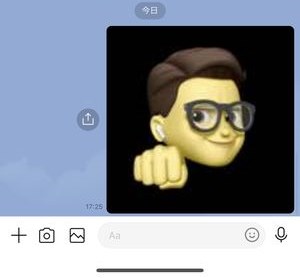
TikTokもミー文字(的な)機能がある
実は、TikTokでもミー文字的な機能が提供されており、こちらは、動画作成でいつでも使用することができますが、ミー文字のような細かいカスタマイズはできません。
▼TikTokでミー文字的なエフェクトとなるのが、動画作成の+ボタン→エフェクト→ARから選択できるエフェクトがまさにミー文字同様、顔の動きを察知して連動するエフェクトになっています。
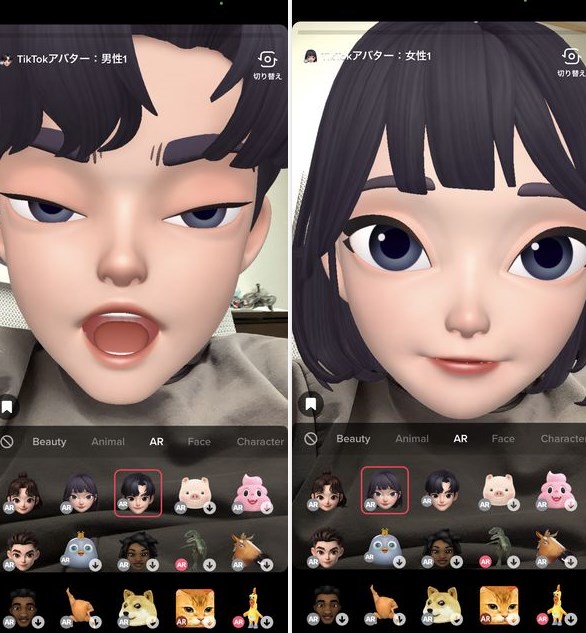
顔の形・パーツなど細かい調整はできませんが、予め用意されているアイテムで顔を隠しながら動画の作成を行うことができます。
▼作成した動画の保存・投稿については、以下の記事をご覧くださいませ。
まとめ
いかがでしたでしょうか?
今回は、Appleが提供するアバター機能「ミー文字」の使い方についてご紹介させていただきました。
自分のアバターを細かい設定変更から作れる、という点でも魅力ですが、自分の動きに合わせてそのアバターを動かせるという機能も斬新で使える所が様々ありますね。
作成した動画は一度送信すれば保存後、LINEなどいろいろな他アプリで利用可能ですので、ぜひ使用してみてください!