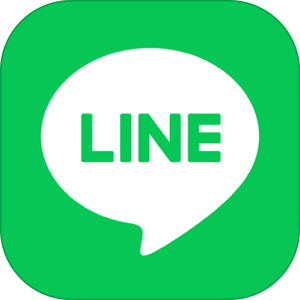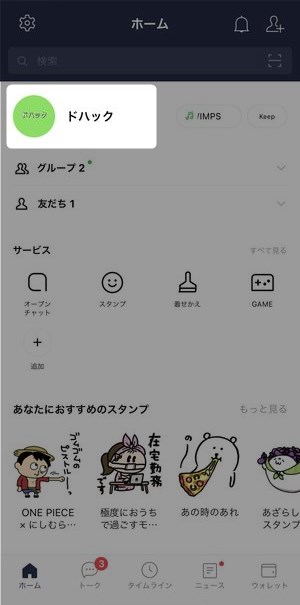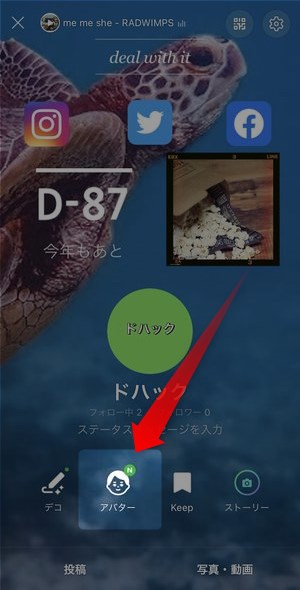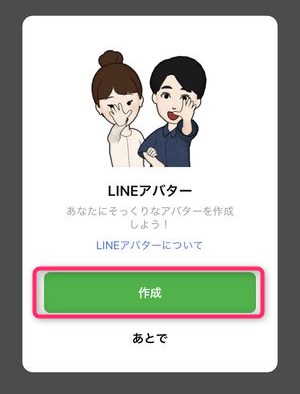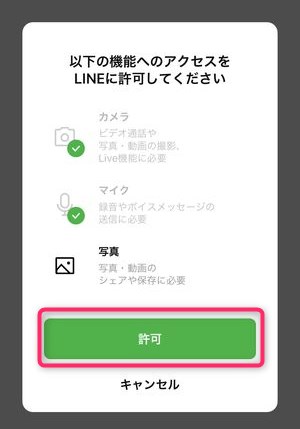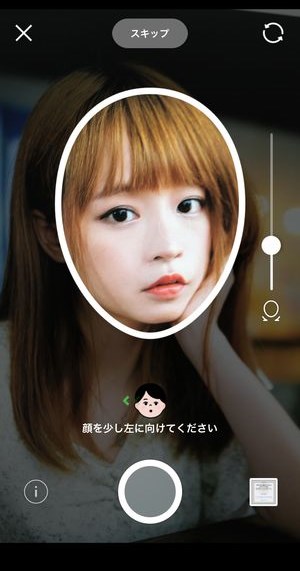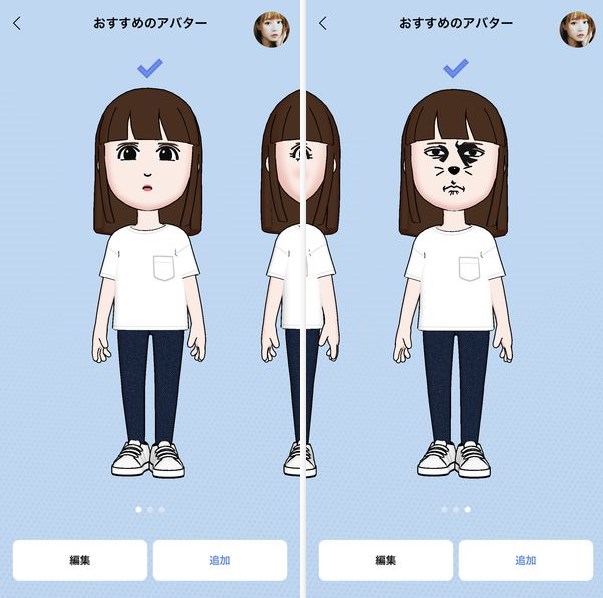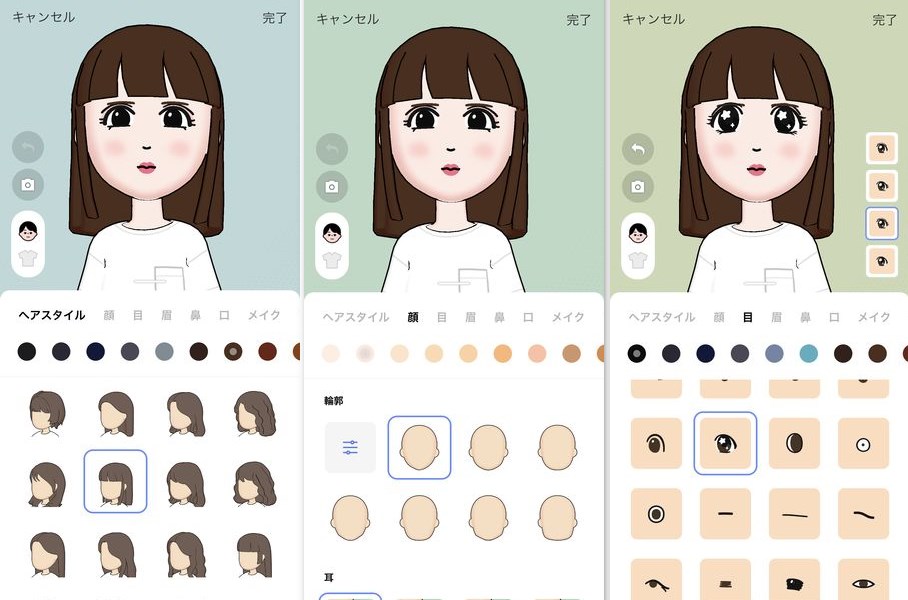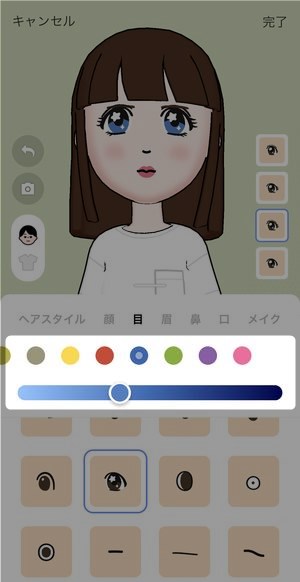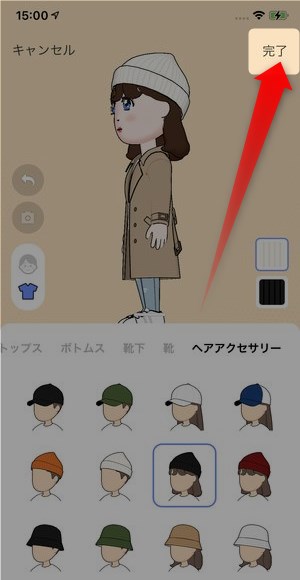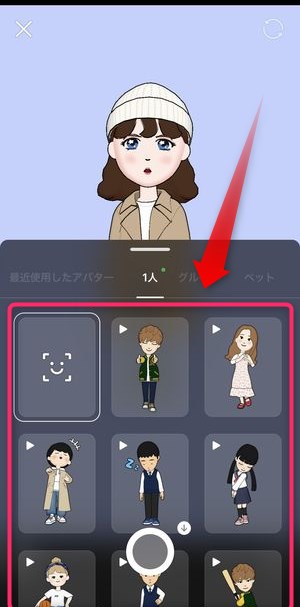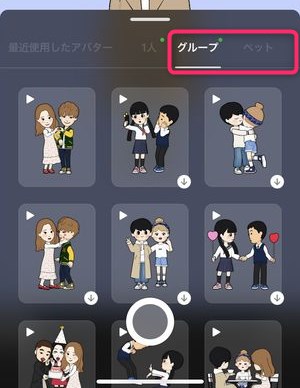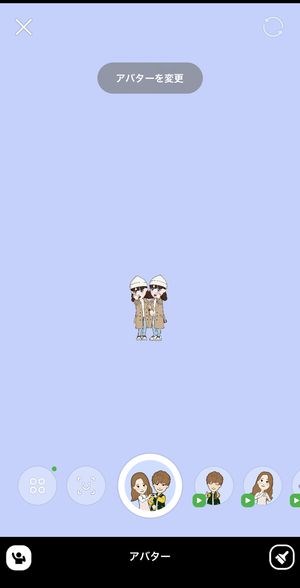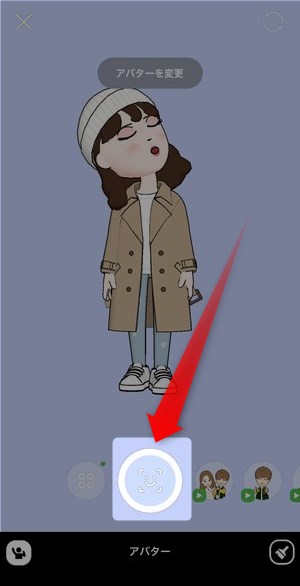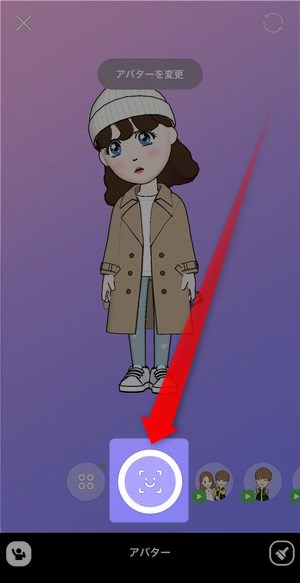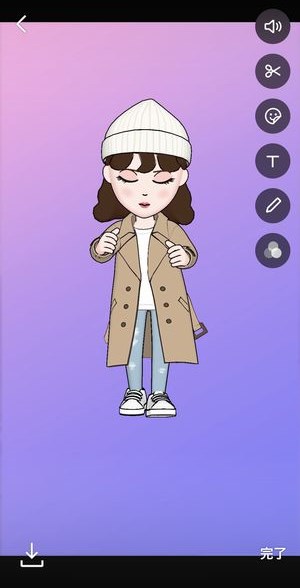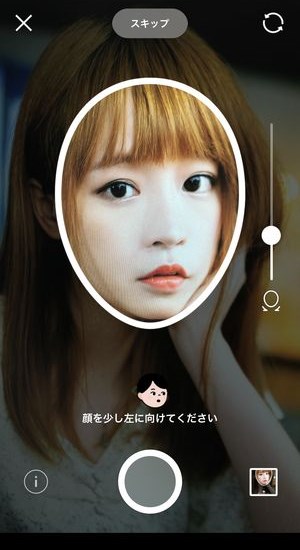本記事は、LINEの「アバター作成」機能について解説します。
LINEのアプリ内で自分の分身となる「アバター」作成機能が実装されました。
今回は、そのアバターの基本的な作成方法・カスタマイズ・LINEアイコンへの設定方法や素体の新規追加方法を詳しくご紹介します。
もくじ
LINE アバターとは?

LINEアバターとは、メッセージアプリ「LINE」内で提供されるアバター作成ツールです。
プロフィールと連携して利用できる仕組みになっており、作成したアバターはLINEのアイコンに設定できたり、任意の動きをさせて写真を撮影したり、動画を作成したりすることができます。
最初のLINEアバターの作り方
では、まず簡単に最初のアバターとなる1体目を作成してみましょう。
▼最初のアバターを作成するには🏠ホーム画面の自分のアイコンをタップし、
▼自らのプロフィール画面を表示させます。その中にアバターのアイコンがありますのでこちらをタップ。
▼LINEアバター作成の最初の画面が表示されます。ここでは作成をタップ。
▼LINE アバターは、端末の各機能を使用しますのでそれぞれへのアクセス許可を行います。
▼アクセス許可が完了するとカメラを起動しますので、枠内に自分の顔が収まるように撮影します。
ここで撮影された自撮りを元に最初のアバター作成されますが、画面上部に表示されているスキップをタップすることで、あらかじめ決められたオーソドックスなアバターの素体から作成をスタートすることができます。
▼撮影された顔写真から作成されたアバターが3パターン表示されますので、何か気に入ったものを選択し、追加をタップします。
▼アバター作成が完了すると、画面下に青い星マークがついた作成したてのアバターのアイコンが表示され、
ここから自分の LINE アイコンに設定したり、画像や動画を作成することができます。
作成したアバターをカスタマイズする方法
何も編集せずに作成したアバターは、あまりにも簡素なものになりますので、最初の状態から編集を行っていきましょう。
▼編集を行うには画面下に表示されている編集をタップします。
顔パーツのカスタマイズ
▼まず編集画面で表示されるのは、顔パーツのカスタマイズ画面です。
ヘアスタイルや顔・目・眉・鼻などかなり細かくそれぞれのパーツを調整・変更することができます。
▼また、いくつかのパーツではカラー変更のスライドが表示され、色の変更も行うことができます。
服装・全身のカスタマイズ
▼服装・ファッションを変更するには、こちらに表示されてある服のアイコンをタップします。
服装の選択肢も、セットアップ・トップス・ボトムスなどかなり細かい調整が可能で、
▼さらに、それぞれのパーツもこの部分を見てみると、色違いなどのバリエーションを選択することも可能です。
▼一通りの編集が完了したら、画面右上に表示されている完了をタップすると、
▼アバター作成画面のトップに移動することができます。
アバターの画像・動画を作成する方法
ここまでは作成したアバターの素体から、顔のパーツ・ファッション・服装などを編集してきましたが、そこで作成したアバターを特定のポーズや動きをつけたり、その動きを撮影し、動画の編集を行うことができます。
▼撮影したかったのでポーズを設定し、撮影を行うには、画面右下に表示されているアバターで撮影を選択します。
ポーズ・動きを調整する
▼作成したパターンに特定の動きをさせたい場合は、こちらのアイコンをタップすると、
▼アバターにさせることができる動きの一覧を表示させることができます。
▼アバターは一体だけではなく複数のアバターで動きをつけることもでき、ペットは犬・猫が登場しそれらとじゃれる様子の動きをつけることもできます。
▼一つ一つの動きを確認したい場合は、シャッターボタンの横に存在するボタンをスライドすることによって、動きを切り替えながら確認することができます。
▶アイコンがついているものはアニメーションがついているポージングになります。
大きさ・位置・向きを調整する
アバターに表示されている画面内で、ピンチイン/アウト、ドラッグなどをすることによって大きさや位置の調整、アバターが向いてる方向などを調整することができます。
▼大きさを調整するにはピンチインアウトを使用し、
▼位置調整はドラッグ、
▼2本の指で左右対称の動きをさせるとアバターの向きを変えることができます。
自分の顔の動きでアバターを動かす方法
端末に付けられているカメラを使って、 自分の顔の動きと同期させることができます。
▼こちらのアイコンをタップすると、フロントカメラで捉える自分の顔の動きをアバターが再現します。
背景色を変更する方法
アバターの背後にある背景画像も変更することができます。
▼こちらのアイコンをタップし、
▼背景変更の画面を表示させることができます。
▼背景素材のバリエーションとしては、一色塗りつぶしのものからこのような柄物まで提供されています。
画像を撮影し編集・保存する方法
▼一通り編集が完了したら画面下中央にあるこちらのシャッターボタンをタップすると、
▼その時していたポーズで写真撮影が行われ、その写真に対して文字入れなどの編集を行うことができます。
動画を撮影し編集・保存する方法
アニメーションがついているアバターを動画で撮影することも可能です。
▼こちらのシャッターボタンを長押しすると、
▼このように動画撮影を行うことができ、
▼そこで撮影した動画も、その後の画面で編集を行うことができます。
作成したアバターをLINEアイコンに設定する方法
ここで作成したアバターを LINE のアイコンに設定するには、
▼マイアバターが表示されている画面のこちらのアイコンをタップすると、
▼画面が丸くくり抜かれた編集画面に移動しますので、ここで写真撮影のときと同様、ポーズを指定したり、表情を変更したりすることでオリジナルのアバターによるオリジナルのアイコンを作成することができます。
ポーズが決定したら画面下中央にある、シャッターボタンをタップします。
▼作成が完了するとこのように最終的な調整画面が表示されますので、必要な方は文字入れなどの加工を行いましょう。
また画面下にストーリーに投稿のチェックボックスが表示されていますので、もし LINE のタイムラインに今回のアイコン変更を投稿したくないのであれば、こちらのチェックマークは外しておきましょう。
最終的にアイコンに設定するには、画面右下に表示されている完了をタップすることで、自らの LINE のアイコンにこの画像を設定することができます。
アバターの追加を行う方法
アバターは一体だけではなく複数の素体を一度に所有することが可能です。
▼アバターに追加を行うには、+ボタンをタップし、
▼初期作成と同じようにフロントカメラで自撮りを行い、そこから作成を行うか、
▼スキップをタップし、このようにオーソドックスな素体から別のアバターを作成することも可能です。
まとめ
いかがでしたでしょうか。
今回はLINEに新しく実装されたアバター作成機能とそこで作成したアバターをLINEのアイコンに設定する方法をご紹介しました。
最近ではFacebookもアバターの作成機能も実装し、今後、アカウントの顔となるアイコンは自分の顔写真ではなく、今回のようなアニメーションのアバターが主流になる日が近いかもしれません。
またアジアではアバター作成アプリとして最も知名度があるのは、「ZEPETO」というアプリで、こちらもかなり詳細なカスタマイズ機能が搭載されており、若い世代に絶大な人気を誇っています。
LINEのアバター作成からさらに進化した機能を利用したい場合は「ZEPETO」でのアバター作成もお勧めします。