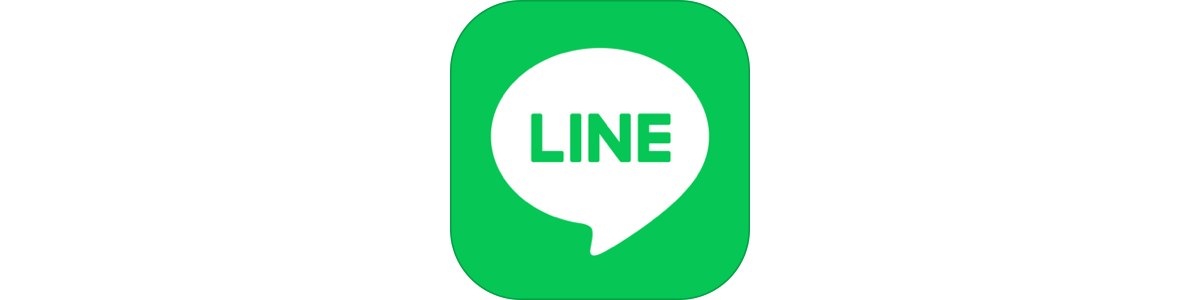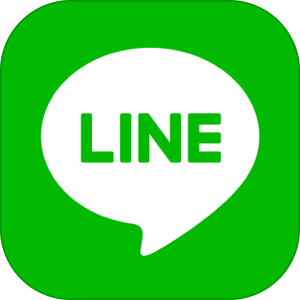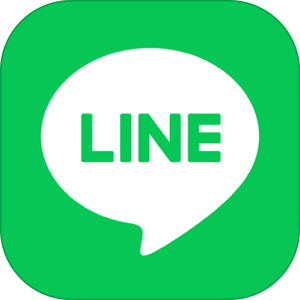本記事ではメッセージアプリ「LINE」の「アップデート」について解説します。
日々新しい機能が実装されていくメッセージアプリの「LINE」。それは新機能だけでなくセキュリティの面でも様々な仕組みが実装され安全に利用する上でも不可欠です。
今回は、LINEのアップデート方法についてiPhone/Android/PCそれぞれでのやり方・自動更新の設定方法・アップデートできない場合の対処法を詳しく解説します。
LINEアプリの簡単アップデート方法
シンプルに最も簡単にできるアップデートの方法は「アプリストアでアップデートボタンを押すこと」です。
▼以下のリンクからストアにアクセスしアップデートがあるか確認してみましょう。
もくじ
LINEアプリをiPhone・Android・PC版でアップデートする方法
ここからはデバイス別にLINEアプリをアップデートする手順をご紹介していきます。
デバイスでアップデートする場所が違うので、お使いの端末を確認してから行ってください。なお、LINEアプリ内からアップデートすることはできませんのでご注意を。
iPhoneでLINEアプリをアップデートする方法
使用する端末がiPhoneの場合「App Store」を使用します。
▼「App Store」を開き、右上の👤をタップします。
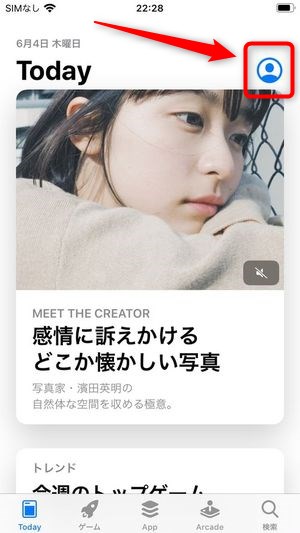
▼少し下に行くと、アップデートできるアプリの一覧が表示されます。LINEが表示されていたら、横にあるアップデートをタップします。複数のアプリを一括で更新したい場合はすべてをアップデートをタップしてください。
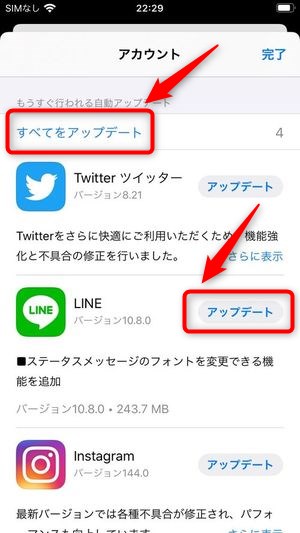
▼アップデートが完了したら開くに変わりますので、これで完了です。そのままアプリを使用する場合は開くをタップするとアプリが起動します。
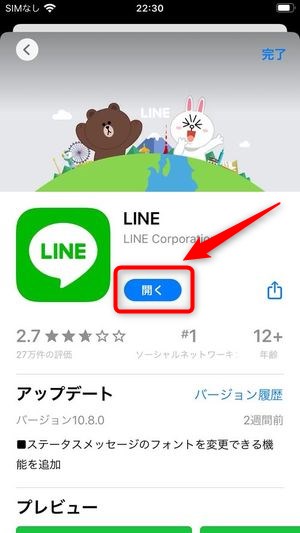
AndroidでLINEアプリをアップデートする方法
使用する端末がAndroidの場合「Google Prayストア」を使用します。
▼「Google Prayストア」を開き、左上の≡メニューをタップします。
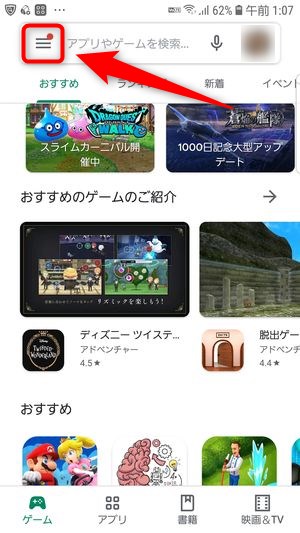
▼一番上のマイアプリ&ゲームをタップします。
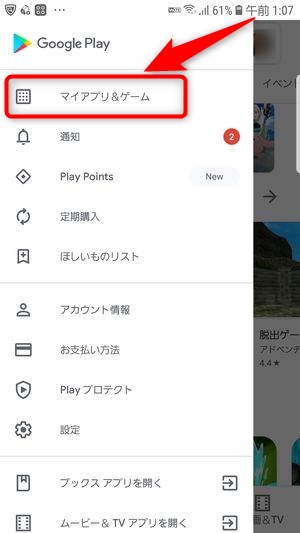
▼アップデートが可能なアプリの一覧が表示されます。そこでLINEアプリが表示されていたら、横にある更新をタップしてください。
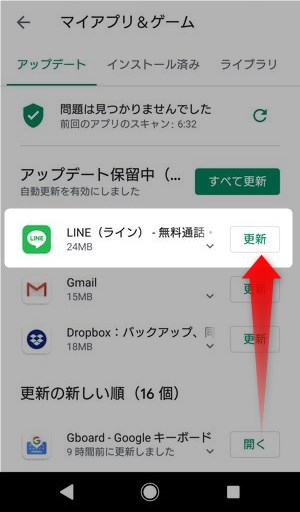
▼複数のアプリを一括してアップデートしたい場合はすべてを更新をタップしてください。アップデートが完了したら、アプリ名の横のボタンが開くに変わります。
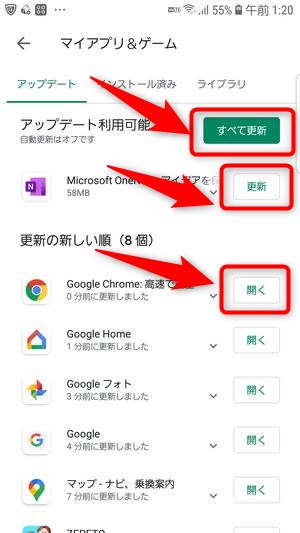
そのままアプリを使用する場合は開くをタップすると、アプリを起動することができます。
この画面を確認しておくと、いつどのアプリがアップデートされたのか一目でわかります。
また、アップデートしたアプリの一覧で対象のアプリをタップすると、更新した情報や改善点などが確認できます。
PC版LINEアプリをアップデートする方法
▼まずPC版LINEアプリを開き、左下にある…をクリックします。
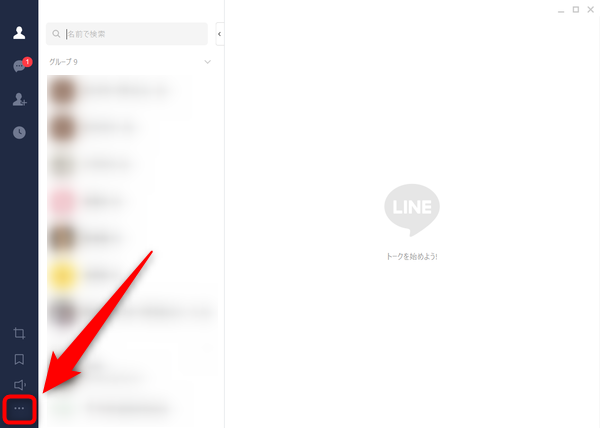
▼LINE情報をクリック。
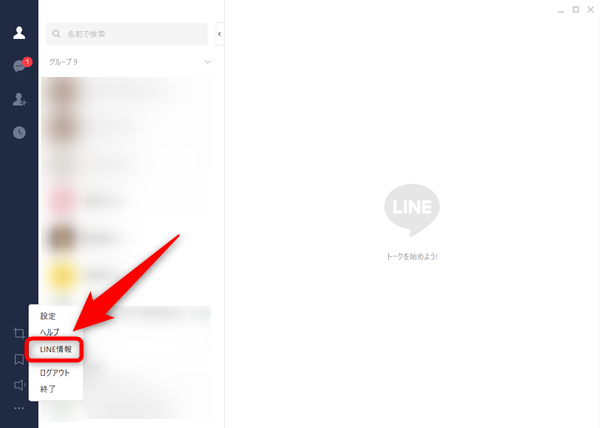
▼アップデートが可能なら今すぐアップデートが表示されますのでそれをクリックします。「最新バージョンです」と表示がある場合は、更新済なのでアップデートする必要はありません。
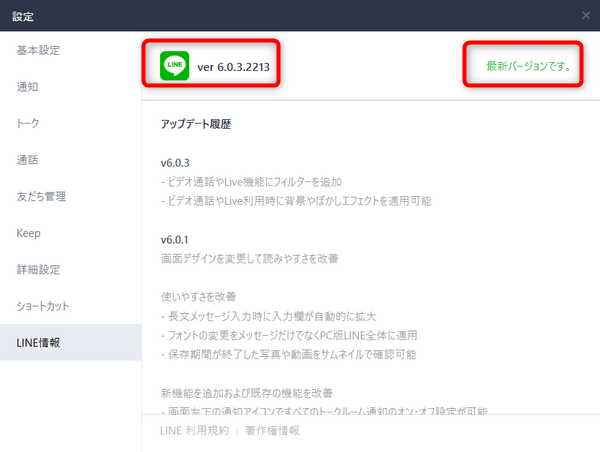
ダウンロードが完了すると「いますぐインストールしますか?」とメッセージが出ますので、確認をクリックし、その後インストールされます。
アップデートが終わったらPC版LINEアプリは自動的に再起動されます。
LINEアプリのアップデートができなかった場合の対処法
アップデートをしようとしても、エラーになり正常に動作しない場合があります。様々な要因がありますが、例えば以下のような事例の可能性も。
アップデートが始まらない・終わらない
App Store/GooglePlayのLINEのページアクセスし、アップデートのボタンをタップしても、
▼こちらの読み込み・進行中のアイコンから進まないという状況があります。
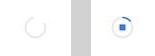
この状態になってしまうには、いくつかの原因が考えられます。
原因1:通信環境が不安定
1つ目の原因として考えられるのが、ネット接続が不安定・切断されている、という状況です。この原因として考えられるのが、Wi-Fiのネット接続が不安定、という点。特に公共の場所で提供されているWi-Fiは、無料で使用できる反面、速度が著しく遅いケースがあるため、このような状況では、通常のモバイル通信に切り替えてアップデートを再度確認してみることをおすすめします。
OSが古い
OS(iOS/Android OS)のバージョンが古い場合、ストアの表示は問題なくできるものの、いざアップデートをスタートさせると途中で止まってしまったり最後まで完了できない、と言ったケースがあります。
この場合、先にOSのアップデートを行うようにしてみましょう。
インターネットの接続が悪い・通信状態が不安定
電波が弱かったりして通信の状態が悪いと、動作が途中で停止したりして上手くできないことがあります。上記でも説明しましたが、アップデートはWi-Fiに繋がっている状態で行った方がスムーズにいきます。
ただし、Wi-Fiも職場や自宅など速度が安定的に出ている場所での通信がおすすめです。コンビニエンスストアやレストランなどでのWi-Fiは「インターネットにギリギリ接続できる」というレベルの速度でかなり遅い場合があります。その時は上手くアップデートを行えない可能性があります。
アプリを複数立ち上げている
アプリをたくさん開いていると、メモリが不足してアップデートが正常に行えない場合があります。その時は、一度ほかのアプリを閉じてから試してみてください。
ストレージの容量を減らす
LINEや端末自体のストレージ容量が足りなくなっている場合、LINEのアップデートもできなくなってしまいます。
まずはLINEアプリ自体の容量を軽減する施策を行ってみて、それでもだめならスマホ端末の容量を削減できるか確認してみましょう。
▽LINEアプリの容量削減方法はこちらの記事を確認してみてください。
▽iPhoneの容量(主に写真)を削減する方法の詳細はこちらの記事を確認してみてください。
端末自体に問題がある
端末の不具合の可能性もありますので、そのときは端末を再起動してから再度アップデートしてみてください。
※どうしてもアップデートできない場合は、LINEの問題報告フォームへ問い合わせしてみましょう。
OSのバージョンが古い
可能性として捨てきれないのが端末のOS側のバージョンが低いことによってアップデートが行えない、という可能性もあります。
アップデートができない場合、iPhoneの場合、iOS・Androidの場合、Android OSのバージョンがそれぞれ最新になっているかどうかも、確認しておきましょう。
iOSをアップデートする方法
iOSの場合、まず設定アプリ起動、
▼一般→ソフトウェアアップデートを選択。
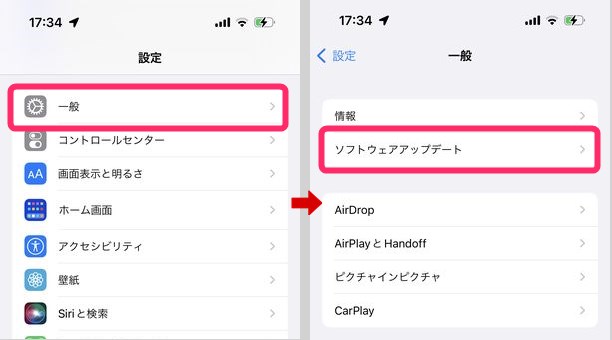
▼適用できる新しいOSが提供されていた場合、その詳細とダウンロードしてインストールが表示されていますので、こちらをタップしてOSのアップデートを進めることができます。
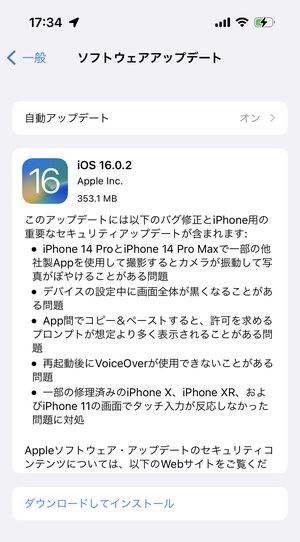
Android OSをアップデートする方法
AndroidでOSのアップデートを行う場合は、
▼設定アプリを開き、システムを選択。その後、システムアップデートから更新を行うことができます。
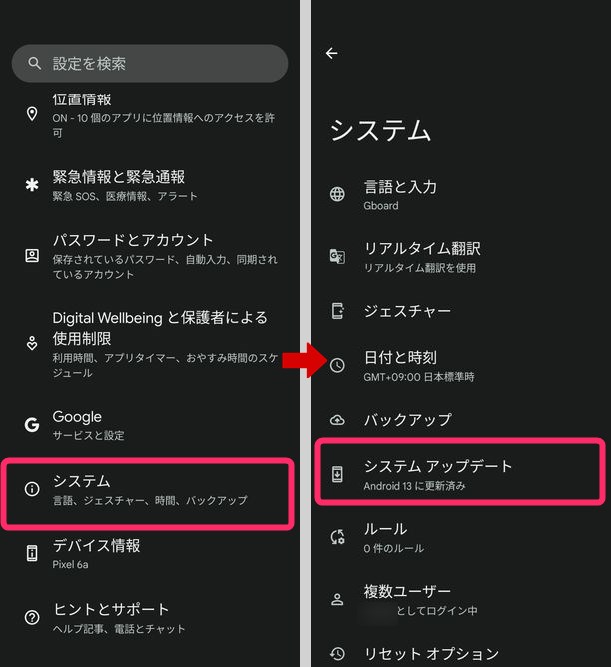
LINEアプリの現在のバージョンを確認する方法
自分の使用しているLINEアプリが最新版かどうかを確認するには、LINEアプリ内でバージョン番号を確認する必要があります。
LINEのバージョンを確認するには、
▼🏠ホーム右上のギアアイコン⚙をタップし、
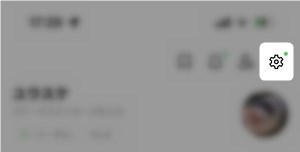
▼設定画面の中からLINEについて→「現在のバージョン」欄から確認することができます。
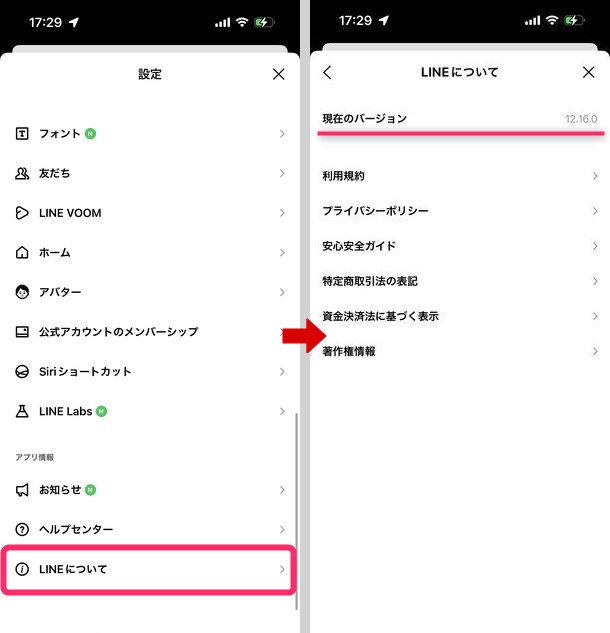
LINEアプリをアップデートしないとどうなるのか?
もし、LINEアプリをアップデートをしないまま使用していたらどうなるのでしょうか。
新機能が利用できない
上記でもご説明した通り、開発元が常に良質なアプリを私たちに提供するため、新機能やデザイン、仕様などを更新しています。
せっかくの便利な機能を知らないまま利用していたり、動作が正常に行われなかったりして、あまりメリットがありません。
セキュリティが非常に脆くなる
バグや不具合の修正以外に、セキュリティ保護もアップデートで同時に強化されます。アップデートしないままだと、安全性が保たれなくなり非常に危険です。
新機種へデータの引継ぎができなくなる
端末によっては、アプリが最新の状態でないと新機種へのアカウントの引継ぎができないということが起こります。そうなると、LINEの場合はアプリ内のトークや友達の情報などが消えてしまうという事態になりかねません。
いざという時に慌てないように、こまめにアップデートを確認した方が良いでしょう。
LINEアプリのアップデートを「自動更新」設定にする方法
上記でアップデートする方法を紹介いたしましたが、これらはすべて手動で行います。
ここでは「いちいち手動でするのが面倒」という方向けに、便利な「自動更新」に設定する方法を紹介してきます。
iPhoneでLINEアプリを自動更新に設定する
▼iPhoneのホーム画面から設定を開きます。開いたらiTunes StoreとApp Storeをタップします。
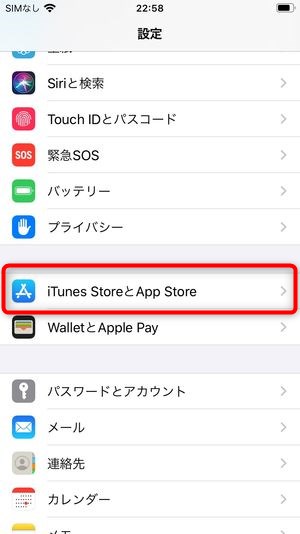
▼Appのアップデートをオンにします。これで完了です。
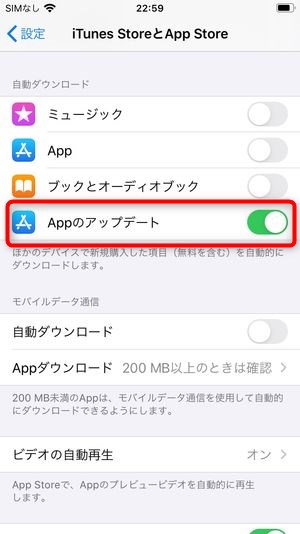
▼ちなみに、その下の自動ダウンロードはオフの状態にするのがおすすめです。
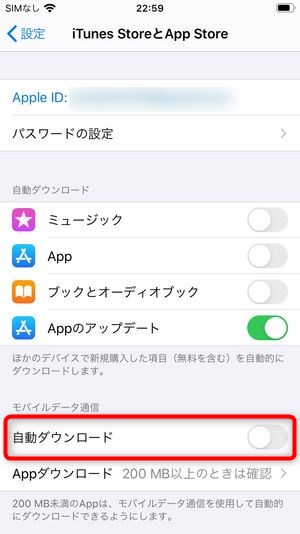
オフの状態だと端末がWi-Fiに繋がっているときのみアップデートされますので、モバイルデータ通信量を消費せずにすみます。
逆にこちらがオンの状態になっていると、Wi-Fi通信以外(4G等)のときにもアプリのアップデートが行われ、通信量(ギガ)を大量に消費する形となるため、注意が必要です。
AndroidでLINEアプリを自動更新に設定する
▼「Google Prayストア」を開き、左上の≡メニューをタップします。
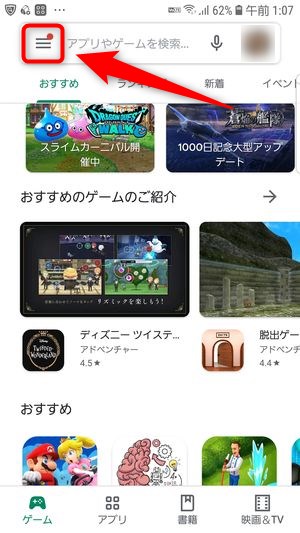
▼設定をタップします。
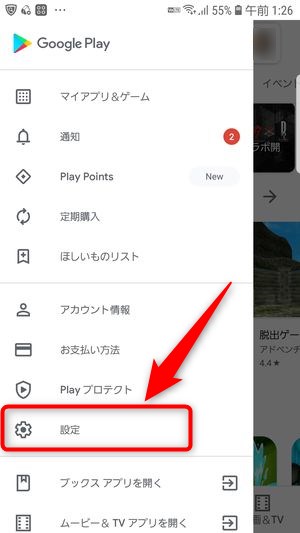
▼アプリの自動更新をタップします。
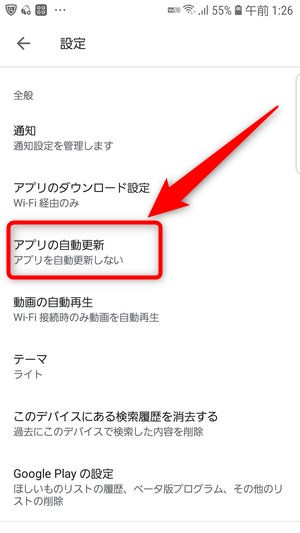
▼Wi-Fi経由のみをタップします。これで完了です。
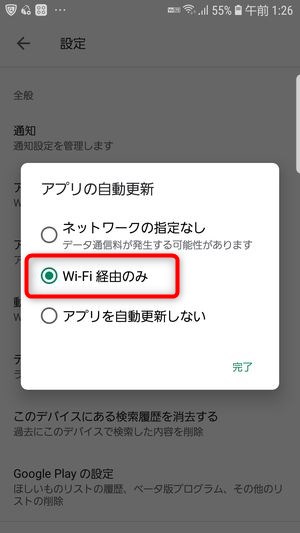
※「Wi-Fi経由のみ」を設定すると、Wi-Fiに繋がっているときのみアップデートされますので、モバイルデータ通信量が消費されずにすみます。
ただし「ネットワークの指定なし」を設定してしまうと、Wi-Fiに接続されていないときでもアプリがアップデートされ、知らない間にモバイルデータ通信量を消費してしまいますので、注意しましょう。
PC版LINEアプリを自動更新に設定する
Windows版のLINEアプリでWindows Storeからダウンロード/インストールされた方は、ダウンロードもとであるMicrosoft Storeから自動アップデートの設定を行うことができます。
▼スタート画面から「Microsoft Store」を開きます。
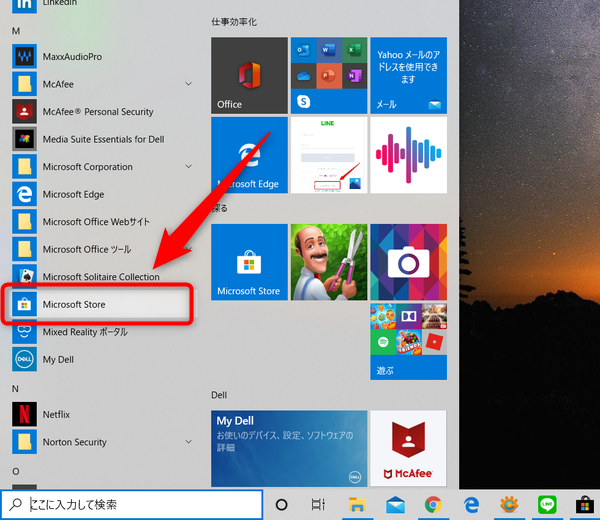
▼右上の…から設定をクリックします。
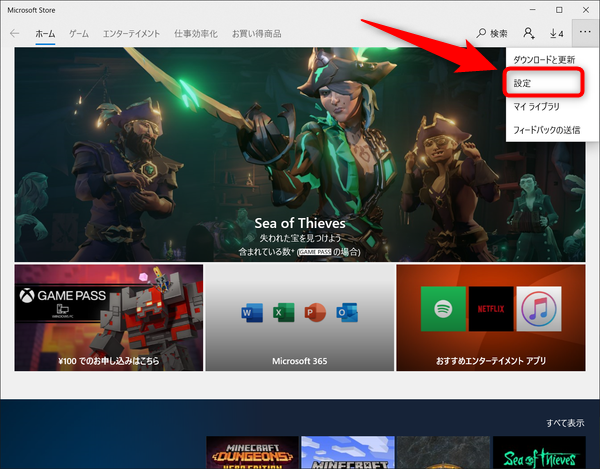
▼アプリ更新の項目でアプリを自動的に更新をオンにすれば完了です。
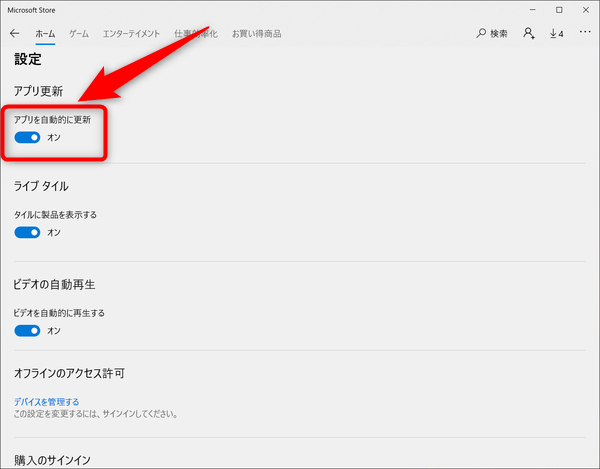
LINEのアップデート情報をいち早く知る方法
Twitterアカウントをフォロー
LINEのアップデートや最新情報をいち早く知る方法としてLINEのTwitterアカウントをチェックする方法が有効です。
▼LINEの公式アカウントはこちらから確認できます。
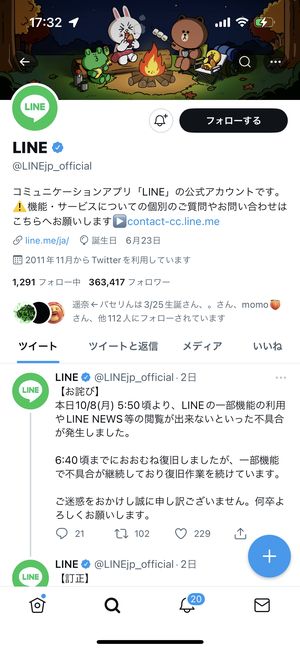
頻繁にApp Store/GooglePlay Storeにアクセスする
その他の手段としては、シンプルにApp Store/GooglePlayのLINEの詳細ページを随時チェックしておくことでしょう。それぞれのページにアクセス後、ボタンがアップデートになっていないかを確認しましょう。
新しい機能のテスト利用は「LINE Labs」でも可能
LINEのアップデートの目的は新機能の利用とするところが大きいですが、LINEでは常に新しい機能を一部限定的に提供し、それらはLINE Labsというページから確認・利用することができます。
LINE Labsへのアクセス方法は、
▼🏠ホームのギアアイコン⚙からLINE Labsを選択。
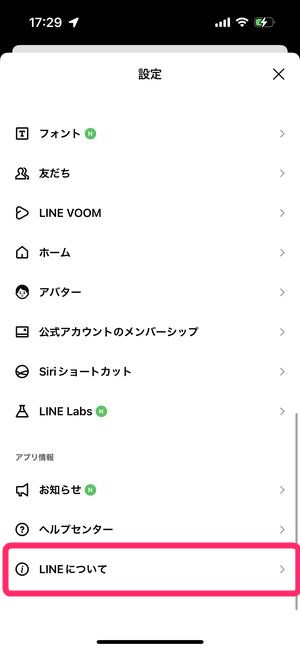
▼そこで表示されたページ上で、LINEが実験的に提供している新機能を確認することができます。
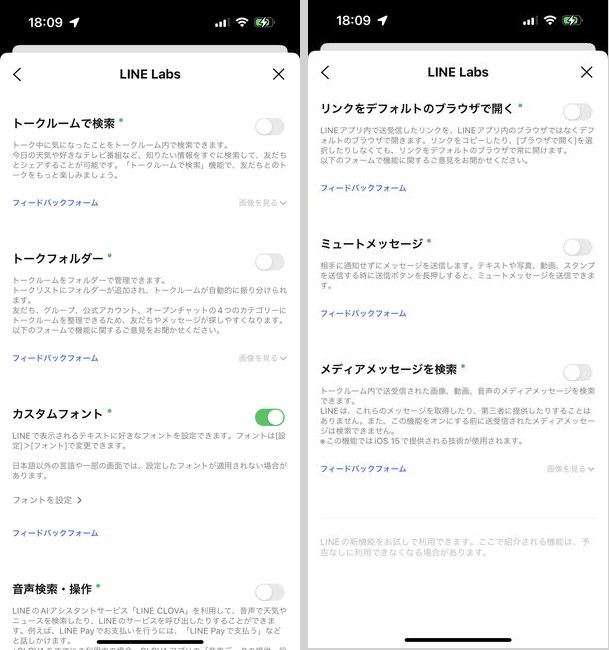
まとめ
人によってはアップデートすることで、今まで使い慣れていたデザインや仕様が変わってしまうのを嫌って行わない人もいるかと思います。しかし、アップデートをしないままだとデメリットが増えていく一方に。
アプリを最新の状態にしておくことで、常に快適に利用できます。まめにアプリの情報を確認しておきましょう。