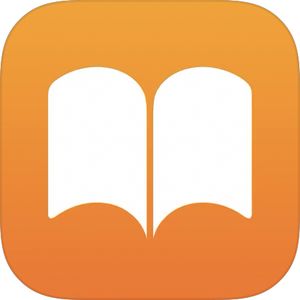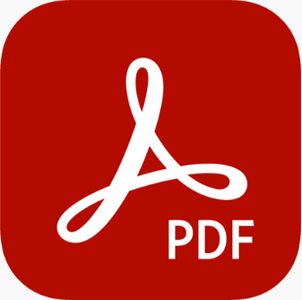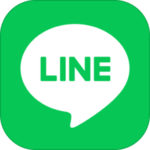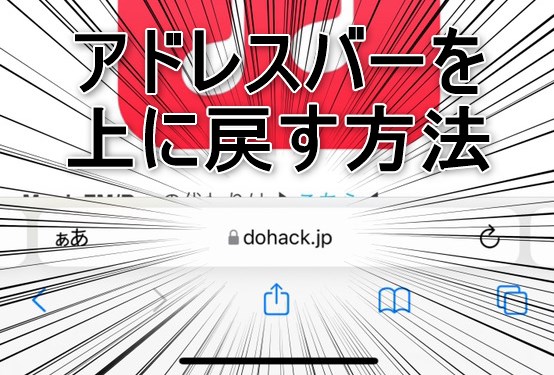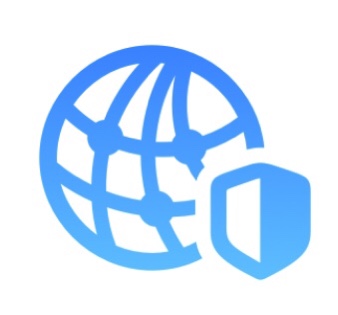本記事は、iPhoneに保存された写真をPDFに変換する方法についてご紹介いたします。
撮った写真を複数まとめてPDFに変換することができれば、紙の書類をPDFファイルにまとめたり、旅の記録などを作成することができて便利です。
今回は、写真をPDFに変換する方法に加えて、PDFファイルの転送・印刷方法、複数のPDFをまとめる方法についても説明してまいります。
もくじ
iPhoneの写真をPDFファイルに変換する方法
Appleが無料提供している様々なアプリの一つに「Apple Books」(ブック)という電子書籍アプリケーションがあります。
実はこのアプリでは書籍が閲覧できる以外にも、iPhone内の写真でPDFを作成することも可能なのです。
写真を選択し、ブック(Apple Book)に変換して保存
写真をpdfに変換する方法は、「写真」アプリ内で写真を選択し、ブックアプリ(Apple Book)で開くだけで、自動的に変換されます。
具体的なその手順は、
▼写真アプリにて、右上にある選択ボタンをタップしてください。
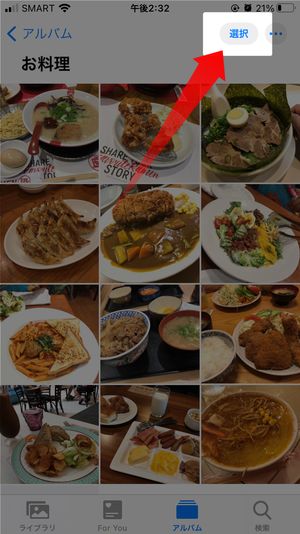
▼タップ後、PDFに変換したい画像を選んで、左下にある共有ボタンをタップしてください。
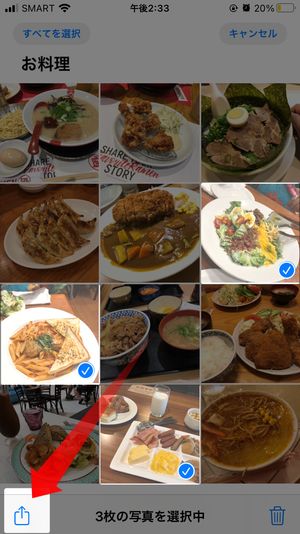
▼最後にアプリ一覧の中からブックを選んでタップすると、そのアプリが自動的に開きます。
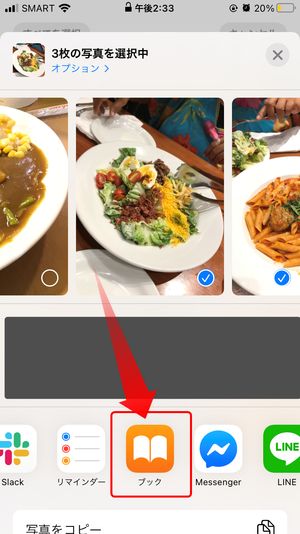
▼この時すでに選んだ写真はpdfに変換された状態でブックに保存されます。
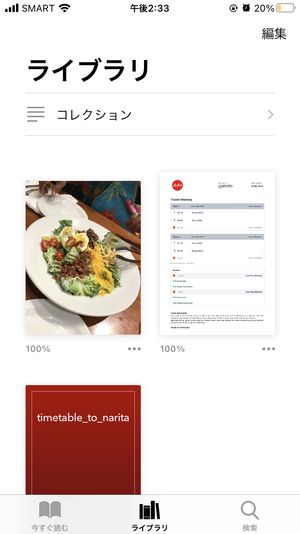
これで写真からpdfを作成するところは完了となりました。ただし、ココからこのファイルを移動するにはブックアプリ(Apple Book)から移動させる必要があります。
以下より、ブックアプリからpdfファイルを取り出す/移動する方法をご紹介します。
ブック(Apple Book)アプリからPDFを「ファイル」に保存する方法
▼「ブック」に保存されているPDFの右下にある…をタップしてください。
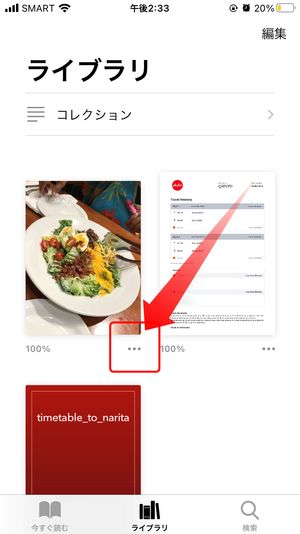
▼メニューが開くので、一番下にあるファイルに保存をタップしてください。
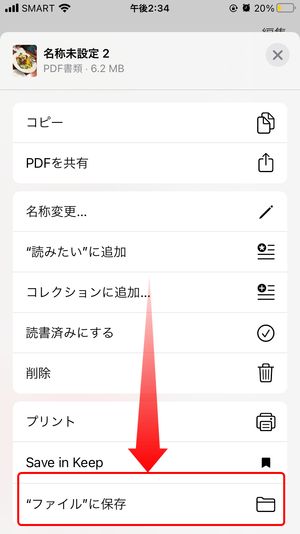
▼するとPDFの保存先が出てくるので、選んだら右上の保存をタップしてください。
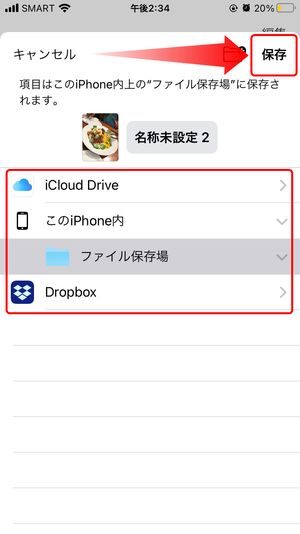
▼選択したファイルに先ほどのPDFが保存されていればOKです。
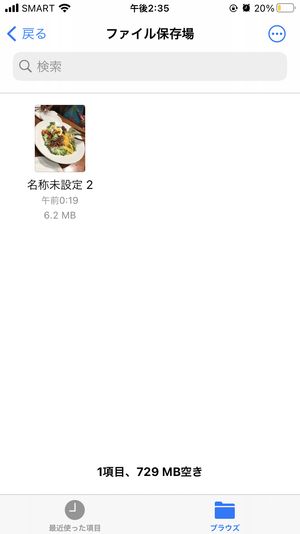
iPhoneにて写真から変換したPDFファイルを他のアプリで使う方法
ファイルアプリで一時的な保存を行うことなく、LINEアプリなど普段使用しているアプリにそのまま転送することもできます。
ブックアプリから他のアプリに転送する場合
▼転送したいPDFの右下にある…をタップしてください。
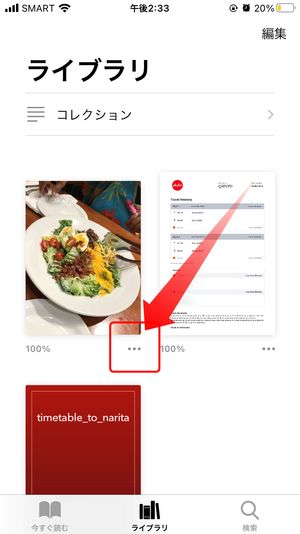
▼次にPDFを共有をタップしてください。
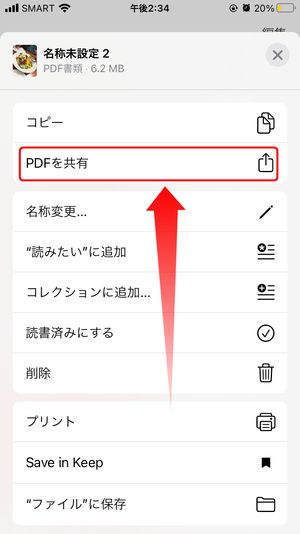
▼アプリ一覧が表示されるので、ファイルの転送先を選んでください。(今回はLINE)
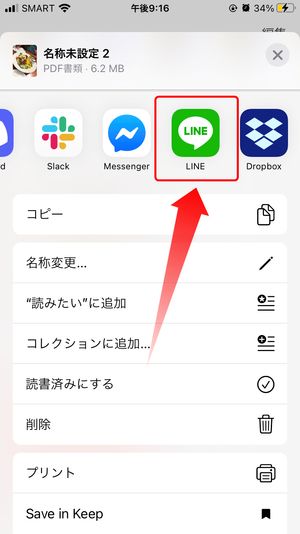
▼タップ後、メッセージを入力してください。
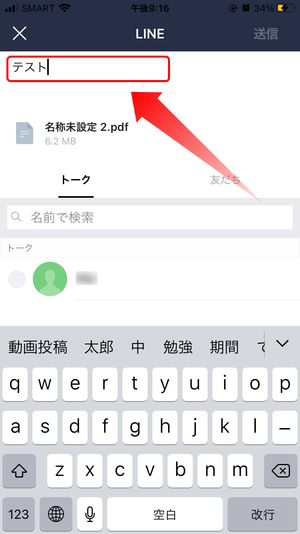
▼メッセージを送る相手を選んで、右上にある送信ボタンをタップしてください。
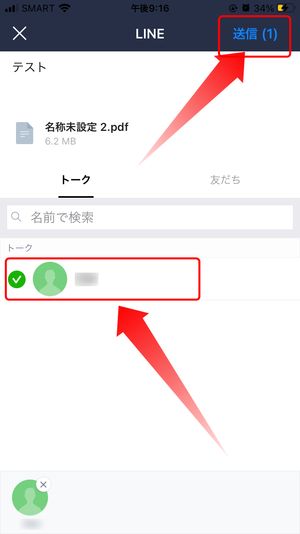
▼LINEアプリのトーク上でファイルが送信されていればOKです。

ファイルアプリから他のアプリに転送する場合
▼PDFファイルが置いてあるフォルダを開いて、右上にある…をタップしてください。
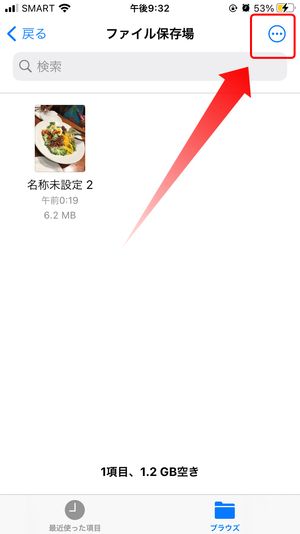
▼メニューの中から選択をタップしてください。
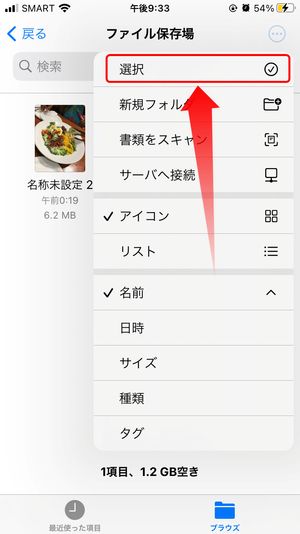
▼選択した後、左下にある共有ボタンをタップしてください。
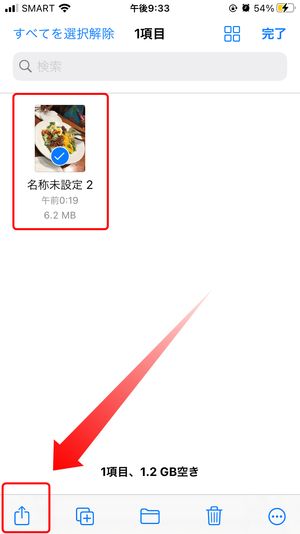
▼次に転送先のアプリを選んでください。(ここではメール)
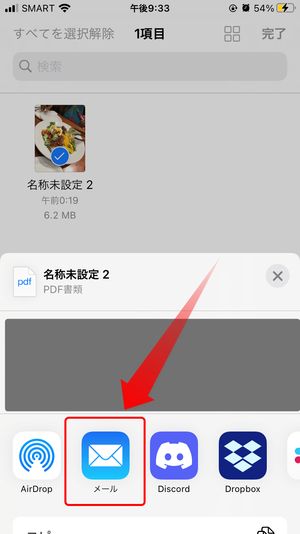
▼宛先、件名、メッセージをそれぞれ入力し、右上の送信ボタンをタップすればOKです。
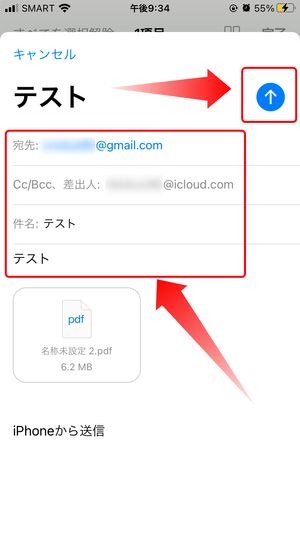
変換後のPDFファイルを印刷する方法
▼PDFファイルの右下にある…をタップしてください。
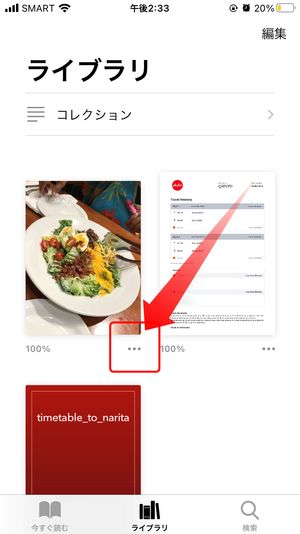
▼メニューからプリントをタップしてください。
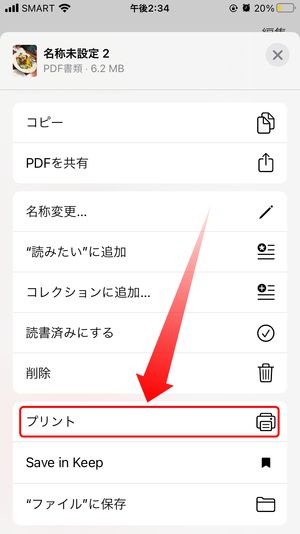
▼お使いのプリンタ、部数ならびに範囲を選択した後、右上のプリントをタップすればOKです。

複数のPDFファイルをiPhoneで一つにまとめる方法
Adobe Acrobat Readerを使ってPDFファイルを結合する方法
「Adobe Acrobat Reader」は、PDFを生み出したAdobe社が提供しているアプリです。このアプリではPDFへの署名はもちろんのこと、統合といった編集も行うことができます。
PDFファイルの結合は有料機能ですが、これらのアプリ機能を7日間無料で利用することが可能です。
iLove PDFを使ってPDFファイルを結合する方法
『iLove PDF』はPDFの結合などを無料で行うことが可能な人気のアプリです。
▼アプリを起動し、画面下のインポートをタップしてください。
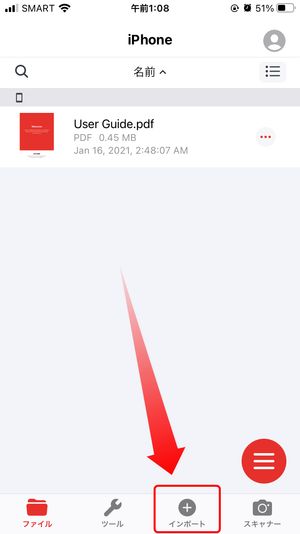
▼次にブラウズをタップしてください。
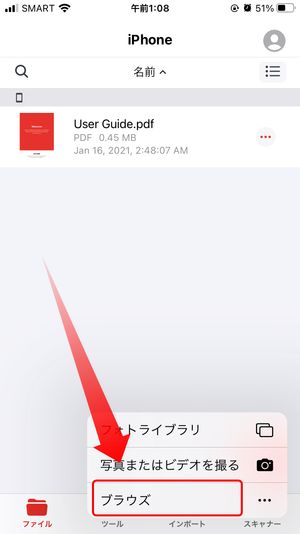
▼結合したいファイルを一つずつインポートしていってください。
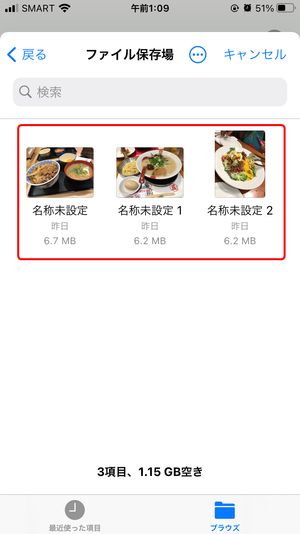
▼インポートの完了後、画面下のツールをタップしてください。
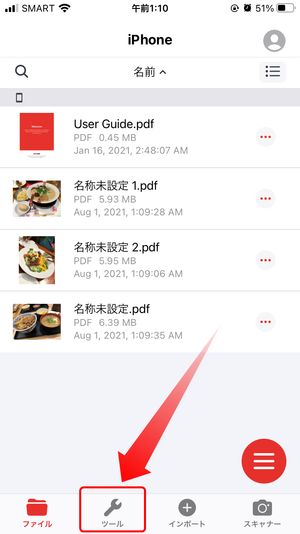
▼ツールの中からPDF結合を選んでください。

▼次に「iPhone」と書かれたフォルダをタップしてください。
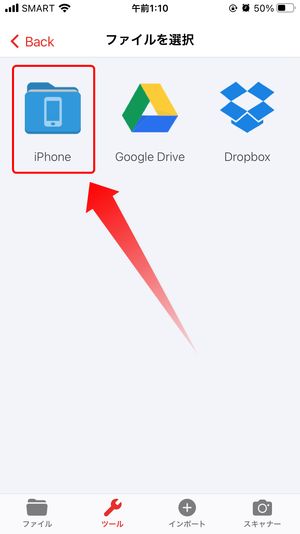
▼先ほどインポートしたPDFファイルを選択し、下の次へボタンをタップしてください。
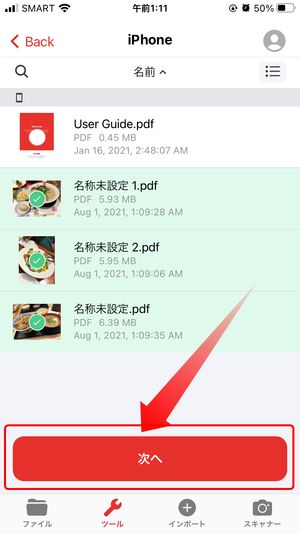
▼ファイルの順番を決めて、下のマージボタンをタップしてください。
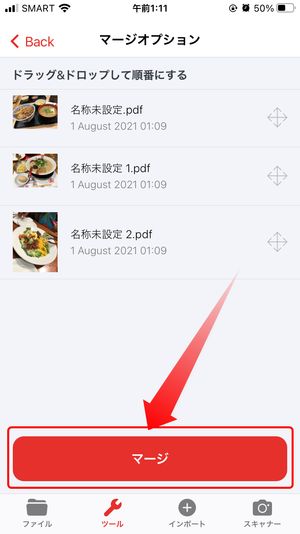
▼完了後、ファイルに移動をタップし、
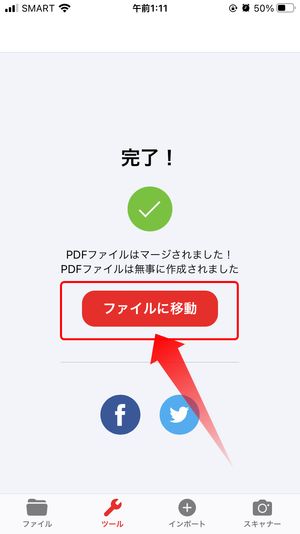
▼結合したPDFファイルが作成されていればOKです。
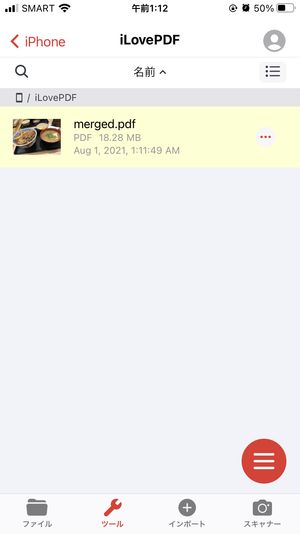
まとめ
いかがだったでしょうか?
今回はiPhone内の写真をPDFファイルに変換する方法や、保存・転送のやり方についてご紹介させていただきました。
さらに上記のPDF結合アプリなども合わせて利用することにより、作成したPDFを楽にまとめ上げて共有することも可能です。