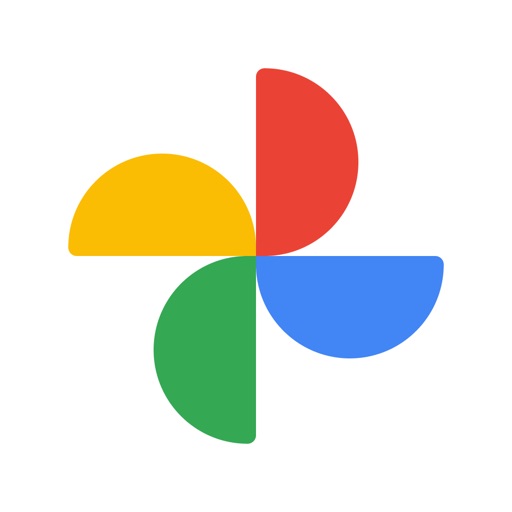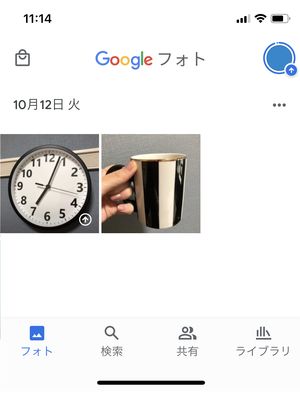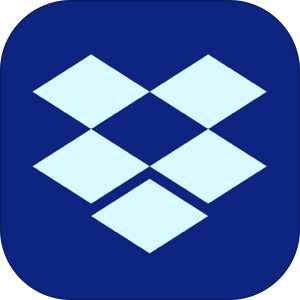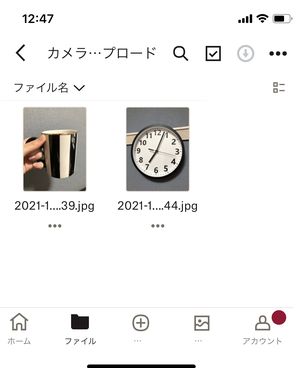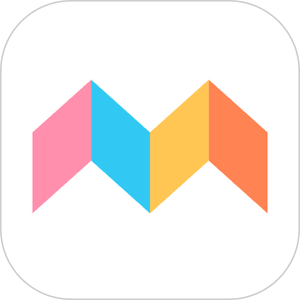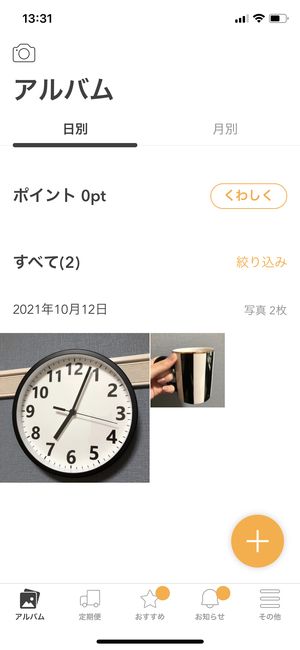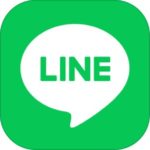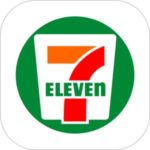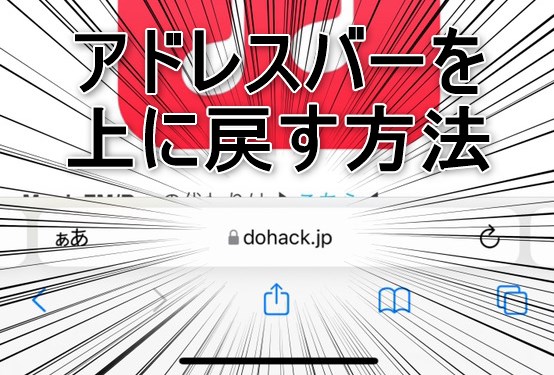本記事は、iPhoneの写真をバックアップする方法について解説します。
iPhoneで写真をたくさん撮影しても、端末を紛失してしまったり破損してしまったりすればすべて写真が消えてしまいます。そんなときに備えて、写真はバックアップしておくのが大切です。
しかし、写真のバックアップ方法はさまざま。どの方法が自分に一番良いのか迷ってしまうことがあると思います。そこで今回はiPhoneの写真をバックアップできるサービスをご紹介します。最も手軽な方法であるiCloudでのバックアップ方法や、iCloud以外のアプリを使用した方法、さらにパソコンでのバックアップ方法もご紹介いたします!
もくじ
iPhoneで使える写真/動画のバックアップツール一覧
まずは本記事でご紹介するiPhoneで使える写真&動画のバックアップツールを一覧で見てみましょう。容量と料金によって合うものをチェックしてみてください。
パソコンなしでできるiPhoneのバックアップツール(クラウド系)
パソコンを使わずiPhone写真のバックアップを行うには、クラウド系サービスが便利です。Apple純正のストレージサービス「iCloud」から始まり、容量制限の無いサービスまであります。
| サービス名 | 無料のストレージ容量 | 料金プラン |
| iCloud | 5GB | 50GB:130円/月、200GB:400円/月、2TB:1,300円 |
| Googleフォト | 15GB | 100GB:250円/月、200GB:380円/月、2TB:1,300円/月、10TB:6,500円/月、20TB:13,000円/月、30TB:19,500円/月 |
| Amazonフォト | 5GB | 100 GB:250円/月、1 TB:1,300円/月 |
| DropBox | 2GB | 2,000 GB:1,500円/月、3,000 GB:2,400円/月 |
| みてね | 容量制限なし | 容量制限なし |
| Famm | 容量制限なし | 容量制限なし |
| POOL | 容量制限なし | 容量制限なし |
| dフォト | 5GB | 10GB:110円/月、25GB:275円/月、50GB:440円/月 |
パソコンなしでできるiPhoneのバックアップツール(PC系)
パソコンを使用してバックアップを行うにはパソコン本体に保存する他に、外付けのハードディスク(HD)やUSBメモリなどを接続して行う方法があります。いずれも容量に応じて価格が変わってキますので、現在溜まっているデータ量に応じて検討しましょう。
| サービス名 | 一般的なストレージ容量 | 一般的な価格 |
| Windowsパソコン | 256GB~1TB | 5万円~30万円 |
| mac(Finder) | 256GB~1TB | 10万円~30万円 |
| 外付けHD/SSD | 1TB~20TB | 5,000円~10万円 |
| USBメモリ | 32GB~1TB | 500円~25,000円 |
| SDカード | 64GB~1TB | 1,000円~20,000円 |
パソコンなしでできるiPhoneの写真バックアップツールの設定と使い方
まずはパソコンなしでできるiPhoneの写真バックアップツールアプリ・サービスの設定方法と使い方をご紹介します。
iCloudを使ったバックアップ方法
iCloudはiPhoneにある機能です。バックアップは設定を行えば自動で行え、iCloud(iCloud.com)にアクセスすれば別端末からでも画像を確認することができます。まずは設定をしましょう。
▼設定→写真をタップします。
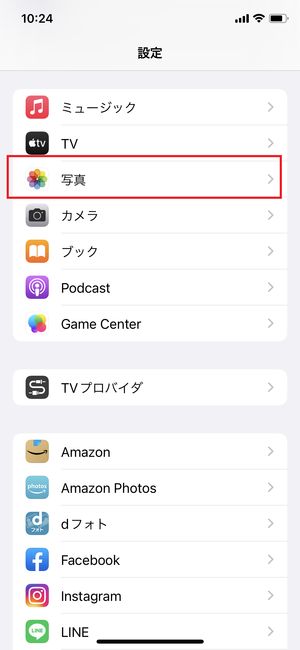
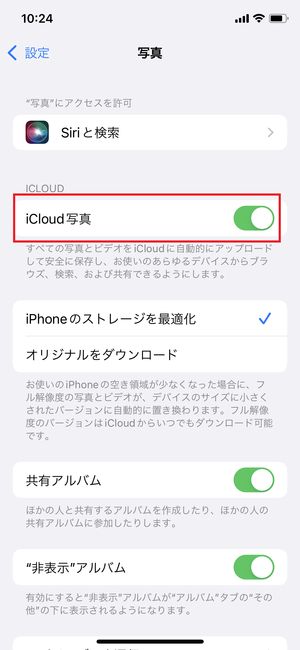

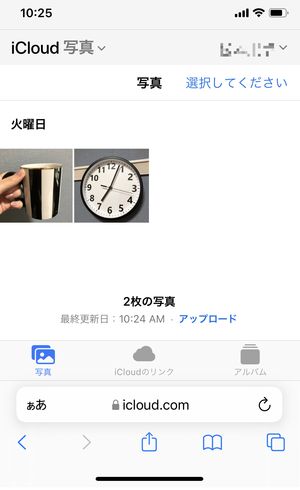
▼アップグレードするには、設定からAppleIDをタップします。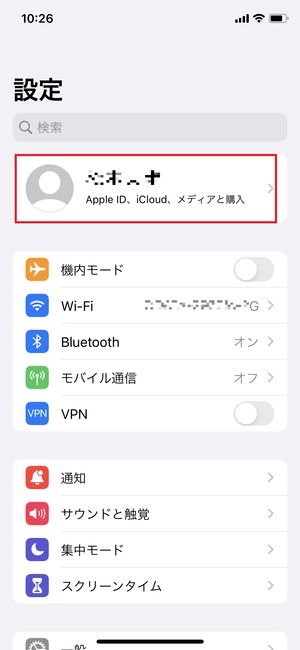
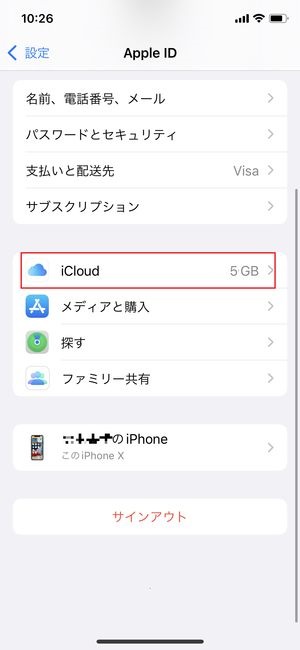 ▼ストレージプランを変更をタップします。
▼ストレージプランを変更をタップします。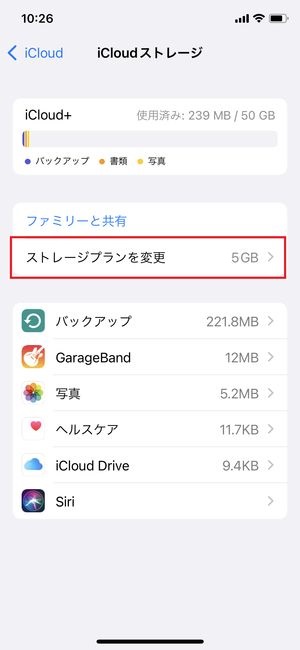 ▼50GB(月額130円)から選択することができます。
▼50GB(月額130円)から選択することができます。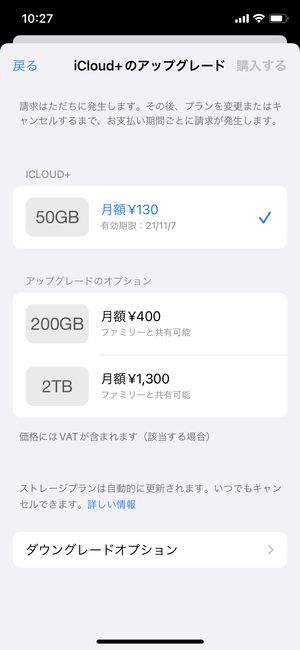
dフォトを使ったバックアップ方法
▼まずアプリを起動し、所有しているdアカウントにてログインを行います。
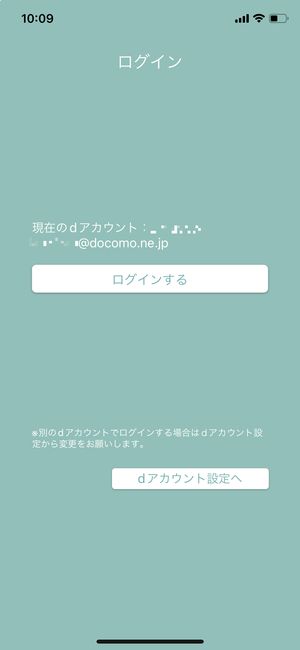
▼次にメニューの中から設定→自動お預かり設定をタップ。
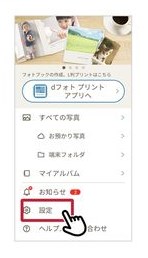
▼「自動お預かり設定」をオンにしておくことで自動でのバックアップを開始することができます。
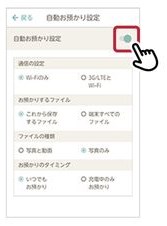
▼写真をdフォトへ手動で選択し送信するには、メニューから端末フォルダをタップし、
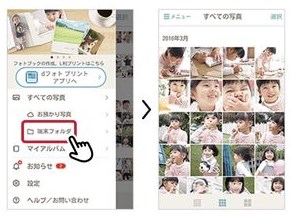
▼表示されている写真の中からバックアップしたい写真を選択し、お預かり保存をタップするとバックアップのためのアップロードを行うことができます。

ただし、これらの利用を行うにはドコモの「SPモード」に登録する必要がある点に注意が必要です。
Googleフォトを使ったバックアップ方法
GoogleフォトはGoogleアカウントがあれば使用できるサービスです。無料で15GBまで使用することができます。
▼Googleフォトアプリを開きます。すべての写真へのアクセスを許可をタップします。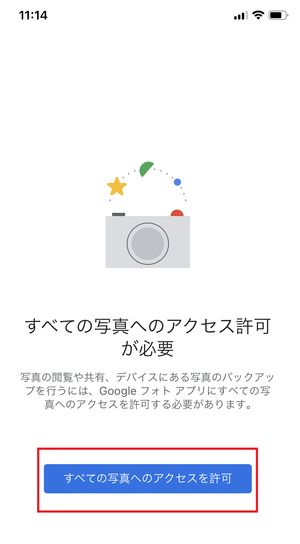
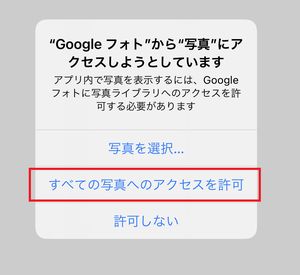
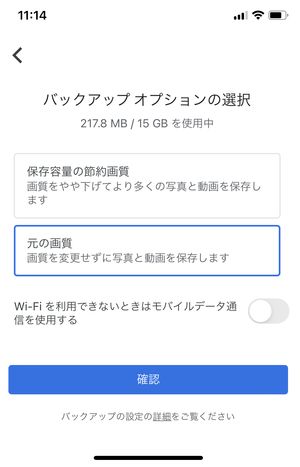
一度バックアップをしておけば、写真アプリから削除してもGoogleフォト上からは削除されません。
Amazon Photosを使ったバックアップ方法
AmazonにもAmazon Photosという写真のバックアップサービスがあります。プライム会員は容量無制限で、プライム会員でなくともアカウントがあれば容量5GBまで使用することができます。
▼Amazon Photosアプリを開くとAmazonのログイン画面になります。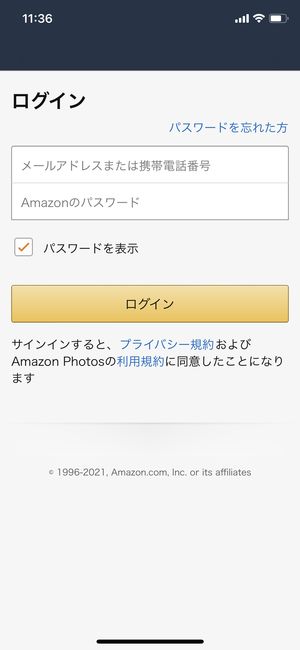
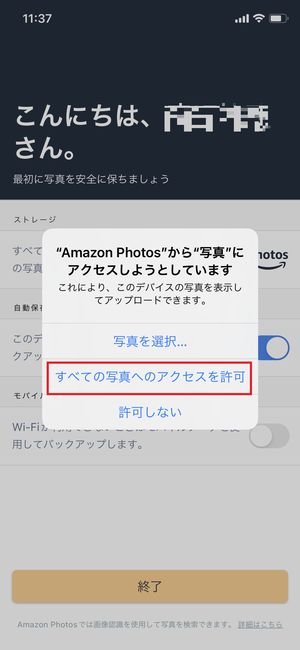
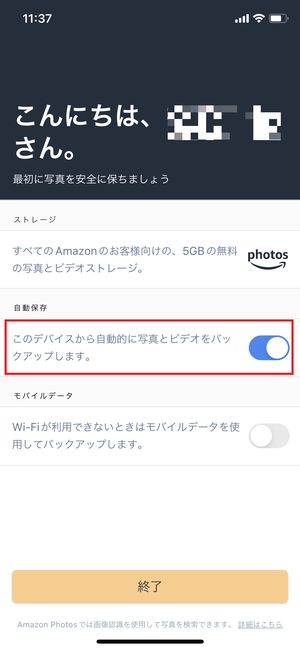

▼下部右端のその他から設定をタップします。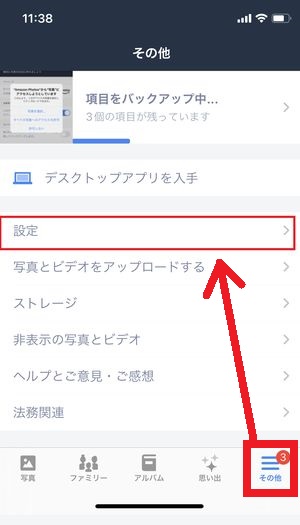
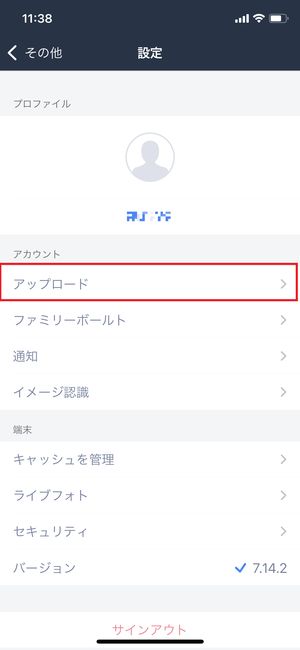
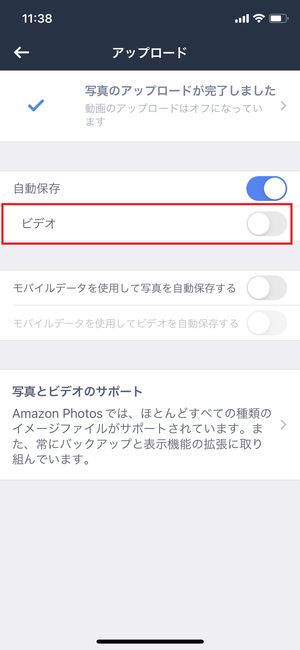
DropBox(ドロップボックス)を使ったバックアップ方法
データ管理によく使用されるDropBox(ドロップボックス)ですが、実は写真の自動バックアップの機能もあります。
▼DropBoxアプリを開き、サインインします。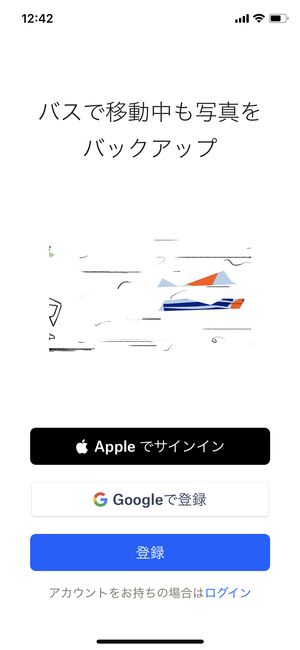
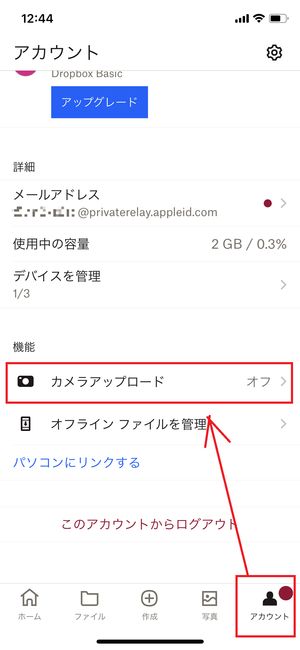
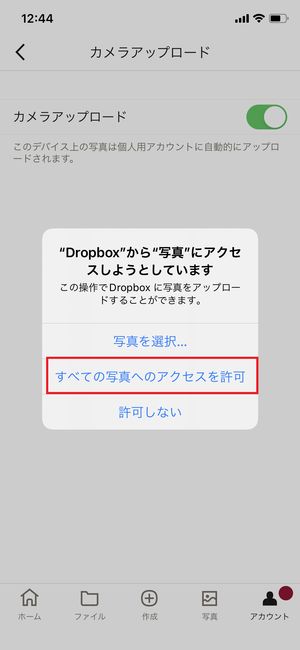
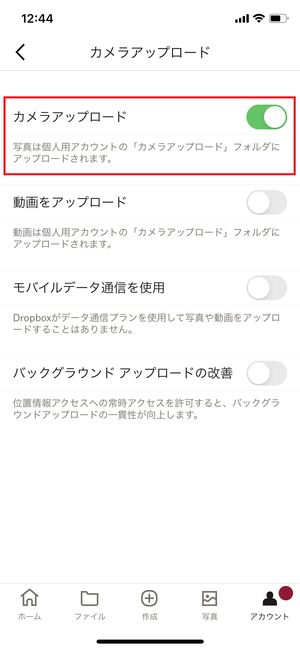
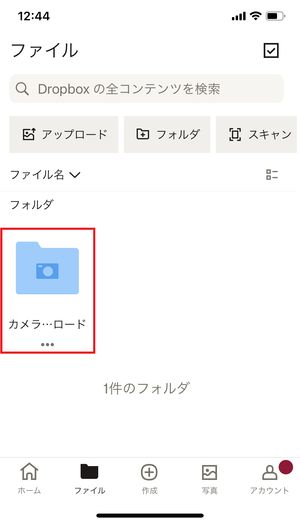
写真アプリから削除してもDropBox上からは削除されません。
みてねを使ったバックアップ方法
みてねは子育て中の親が親戚に自分の子供の写真を手軽に共有することができるアプリです。しかし、無料で容量制限なしで使用することができるので、そうした目的以外にも写真のバックアップ手段としても便利なアプリです。
▼みてねアプリを開き、登録をします。新しく家族アルバムを作成をタップします。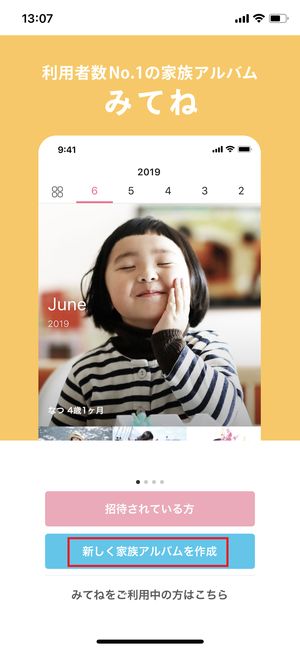
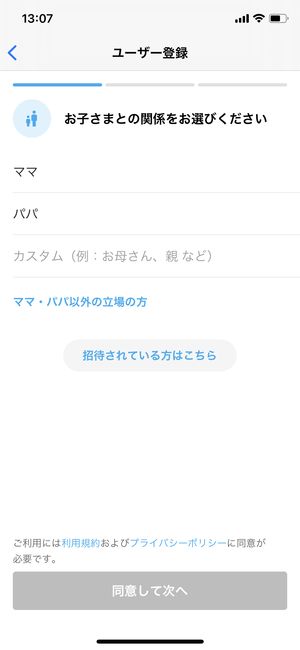
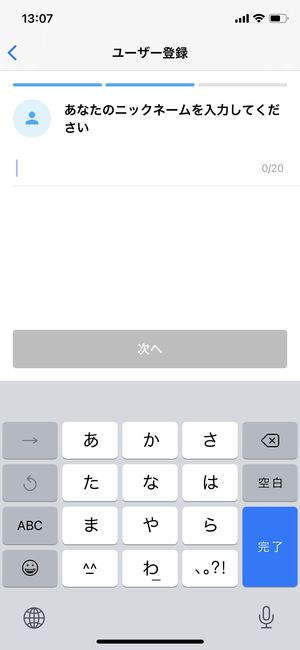
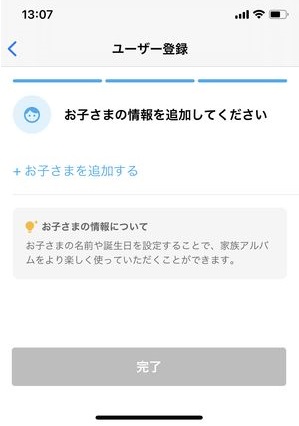
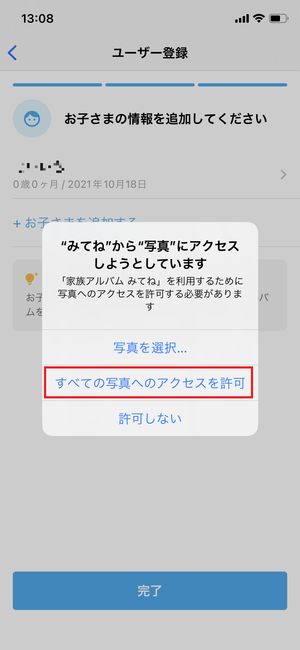
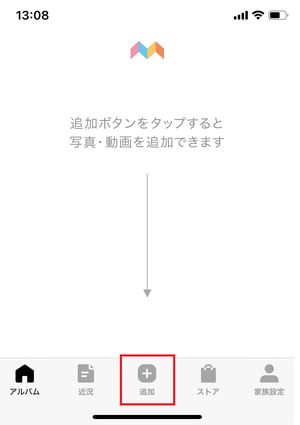
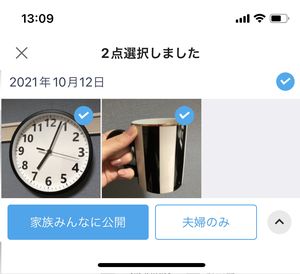
みてねは自動では写真をアップロードしてくれませんが、フォルダ分けをすることができたり、動画などの重いファイルを他人に共有するのに便利です。
Fammを使ったバックアップ方法
Fammはカレンダー・フォトアルバムを作成するためのアプリです。カレンダーは250円で毎月1冊、フォトアルバムは398円で毎月1冊作成することができます。そのために写真をアップロードできる、ということですね。無料で容量無制限で使用することができます。
▼Fammアプリを開き、はじめるをタップします。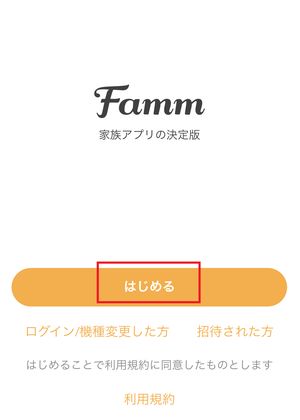
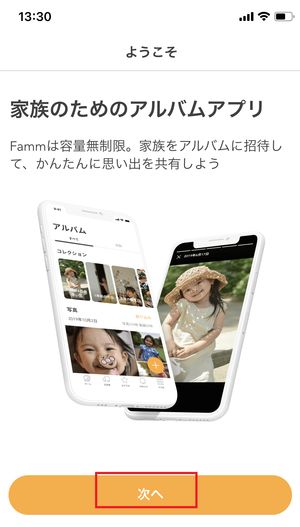
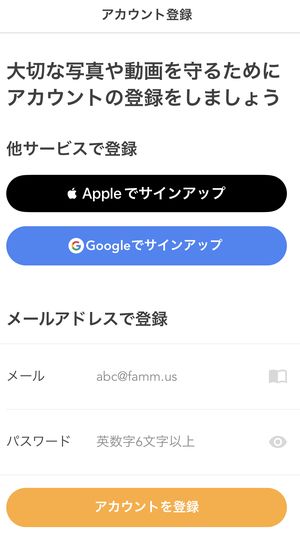
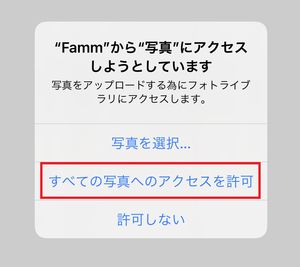
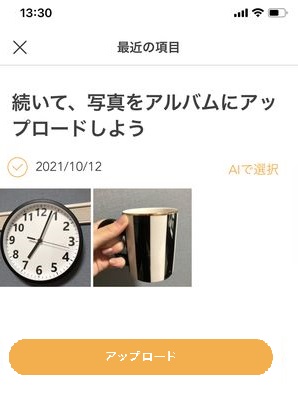
POOLを使ったバックアップ方法
POOLは写真のバックアップアプリです。バックアップを取った写真を自動で写真アプリから削除する機能があるなど、iPhoneの端末の容量を減らすことを目的に作られています。画質を落とすことなく写真をバックアップすることができます。
▼POOLアプリを開き、写真を許可してはじめるをタップします。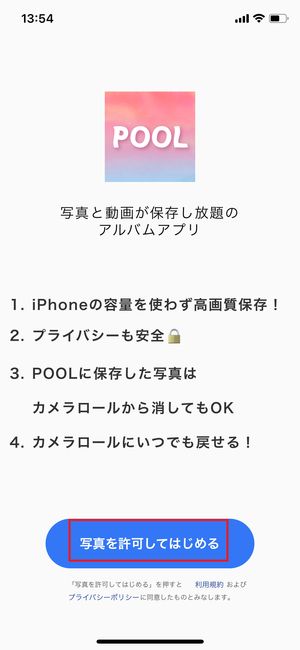
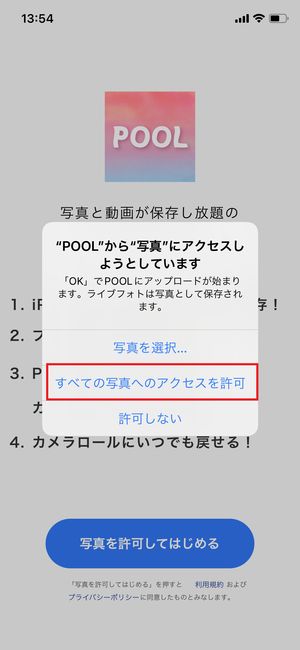
パソコンを使ってできるiPhone写真のバックアップ方法
アプリだけのバックアップではなく、パソコンを使って写真をバックアップする方法です。充電用のLightningケーブルをパソコンにつなぎ、パソコンに画像データを移動させていきます。
Windowsパソコンのローカルにダウンロード・コピーしてバックアップ
iPhoneをLightningケーブルで接続し、パソコンに保存する方法です。
iPhoneをLightningケーブルで接続すると、「コンピュータを信頼しますか?」といった質問や「写真やビデオへのアクセスを許可しますか?」とを尋ねられますのではいを選択します。
▼エクスプローラーを開くとApple iPhoneという項目があるのでタップします。
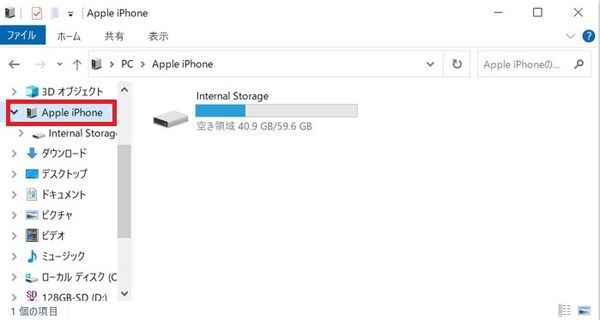
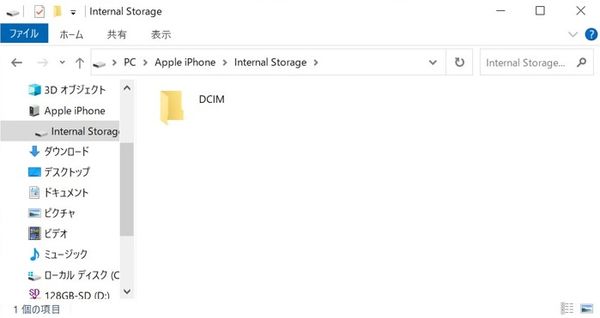
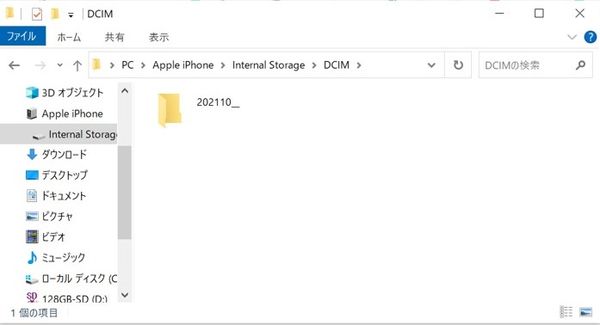
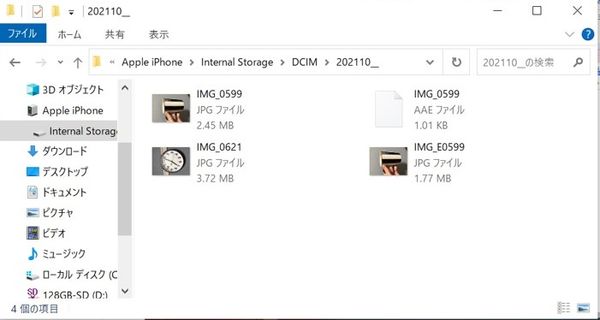
写真は自動でパソコン内にインポートすることもできます。
▼Apple iPhoneを右クリックし画像とビデオのインポートをクリックします。
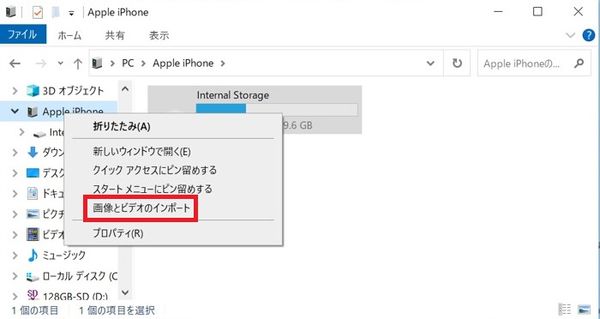
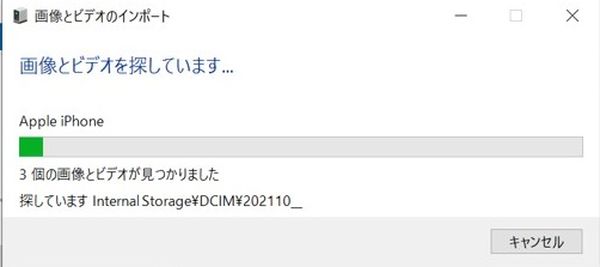
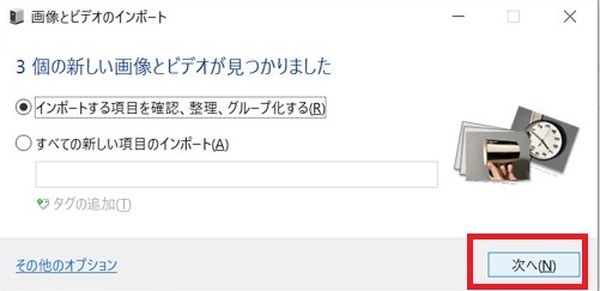
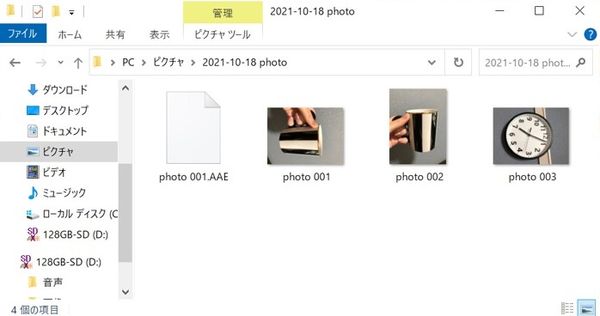
macのFinderにダウンロード・コピーしてバックアップ
macを持っている場合、iPhoneと接続することでmacのローカルにバックアップを作成することができます。
▼macとiPhoneを接続し、自分のiPhone名をクリック。「バックアップ」の欄に記載されているiPhone内のすべてのデータをこのMacにバックアップを選択し、今すぐバックアップを選択することで
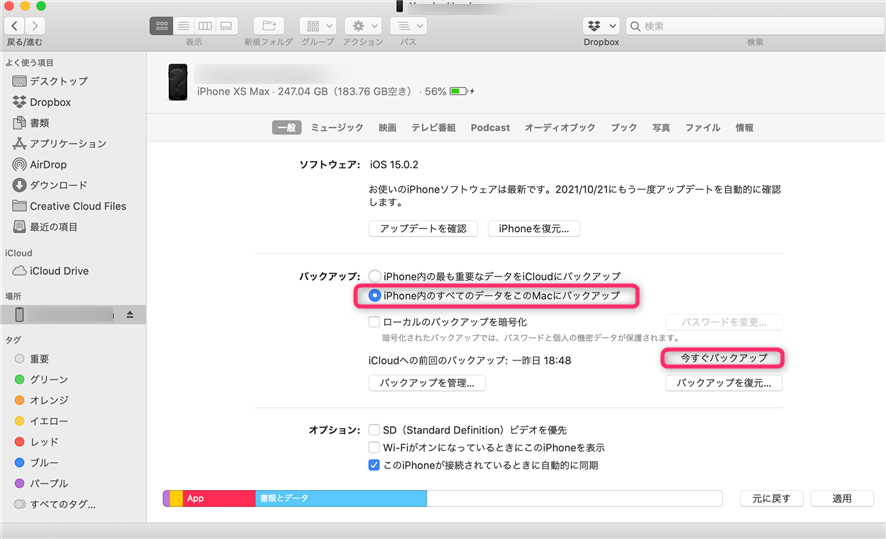
手持ちのmacに、写真を含むすべてのデータを保存しておくことができます。
外付けHD/SSDにコピーしてバックアップ
外付けHDD/SSDとiPhoneをそれぞれパソコンにつなぎ、両方のフォルダを開き、iPhoneのフォルダから外付けHDD/SSDのフォルダに画像データを移動していきます。
▼バックアップを取りたい画像を選択し、ドラッグして移動すればコピーされます!
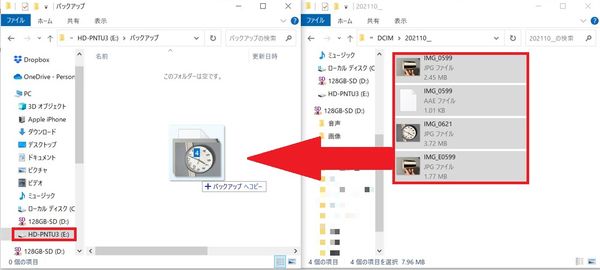
USBメモリにコピーしてバックアップ
USBメモリとiPhoneをそれぞれパソコンにつなぎ、両方のフォルダを開き、iPhoneのフォルダからUSBメモリのフォルダに画像データを移動していきます。
▼バックアップを取りたい画像を選択し、ドラッグして移動すればコピーされます!
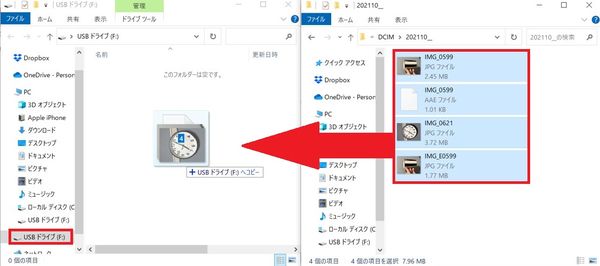
SDカードにコピーしてバックアップ
SDカードをパソコンに挿入し、iPhoneをパソコンにつなぎ、両方のフォルダを開き、iPhoneのフォルダからSDカードのフォルダに画像データを移動していきます。
▼バックアップを取りたい画像を選択し、ドラッグして移動すればコピーされます!
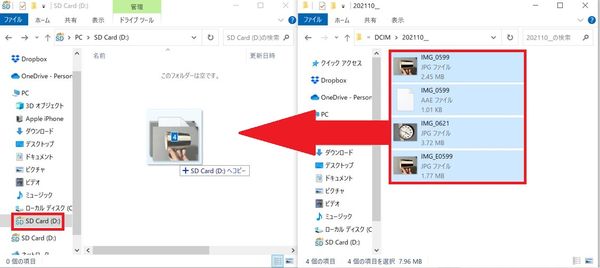
まとめ
今回はiPhoneの写真をバックアップできるサービスをご紹介しました。写真は大切な思い出や記録になっていますから、最低でも1か所でバックアップを取っておきたいものです。可能なら、アプリとパソコンなど2か所以上でバックアップをとっておきたいですね。ぜひ自分にあったバックアップ方法で写真を保存しておきましょう!