本記事は、Apple Booksの基本的な使い方について解説します。
Apple Booksは Apple が提供する電子書籍サービスで、Apple IDの支払いで購入ができたり、ファミリー共有を使って家族との共有が可能になったりします。
今回は、そのApple Booksの使い方、Kindleとの比較、PDFファイルの取り込みについても解説します。
もくじ
Apple Booksとは?
Apple Booksとはどんなサービス?
Apple Booksは、Appleが自社で提供する電子書籍サービスです。
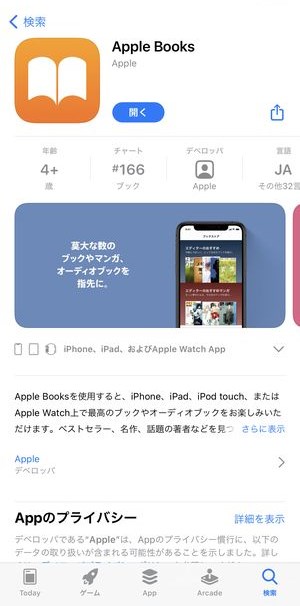
iPhoneには購入当初からインストールされており、Apple IDに登録している支払い方法によって本・書籍・漫画・コミックなどを購入することができます。
アプリ内では「購入」と「閲覧」の他に、自分で取り込んだPDFファイルや電子書籍のフォーマットであるEPUB形式のデータを取り込み、アプリ内で閲覧することも可能です。
AmazonのKindleとの違いは?
Apple Booksの最も親しい競合はAmazonの「Kindle」が該当するでしょう。
この2つの最も大きな違いは、Apple製の端末内で書籍・コミックが購入できるかどうか、になります。
Kindleの場合は、iPhoneアプリの「Kindle」内で書籍の購入を行うことができず、基本的にウェブサービスにアクセスして購入、閲覧はアプリ、という利用形態になります。
反面Apple BooksはiPhone端末内で購入→閲覧が完結する、という利便性があります。
ただし、価格面ではKindleに優位性があります。Kindleの場合、アマゾンで購入するとAmazonのポイント還元(1%)があり、Apple Booksには基本的にポイントの仕組みがありませんので、できるだけお得に購入したい、という場合はAmazon Kindleの方が優れているでしょう。
Apple Booksのメリット/デメリット
メリット
- アプリ内で購入・閲覧ができる
- 同じApple IDでログインしている端末(iPadなど)で同じ内容が読める
- 家族と共有ができる
デメリット
- 国内の無料漫画アプリのような無料読書チケットが無い
- 価格はAmazonのKindle向け書籍のほうがお得
Apple Booksの使い方①:本を購入する
アップルブックスで本を購入するには、ブックストアかマンガへアクセスします。
▼ブックストアタブにアクセスすると、プルボックスが推薦する書籍のコーナーや、
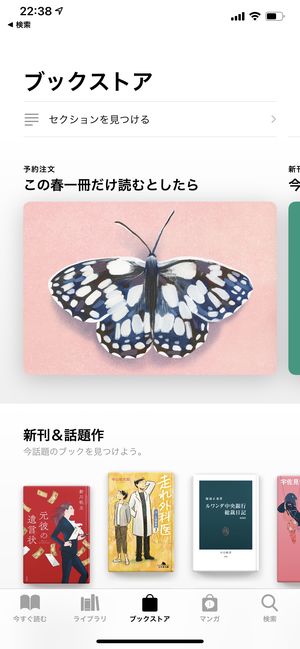
▼特別価格で提供されているコーナーを確認することができ、
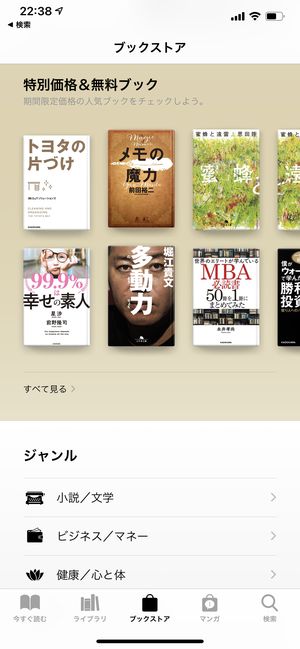
▼気に入った本がある場合その表紙のイラストをタップすることで、こちらの購入画面を表示させることができます。
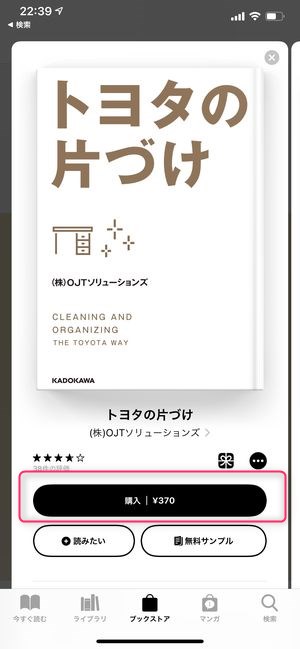
この画面にて購入ボタンをタップすると、
▼AppStoreと同様の決済確認画面が表示され、指紋認証やダブルクリック(FaceID認証)により購入決済を進めることができます。
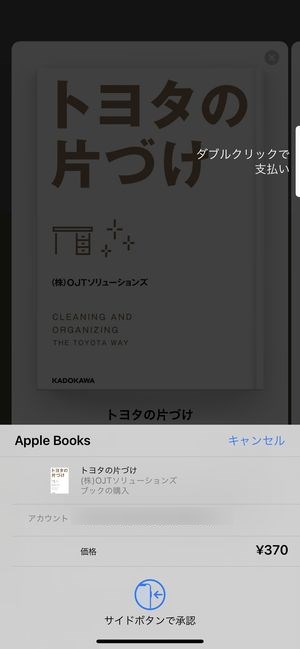
▼マンガも同様に希望する漫画タイトルの表紙イラストをタップし、 購入ボタンをタップすることで決済ができます。

Apple Booksの使い方②:本を読む
購入済みの書籍が並ぶライブラリや無料サンプル
▼書籍のビューワーが開かれるとこのような画面になります。
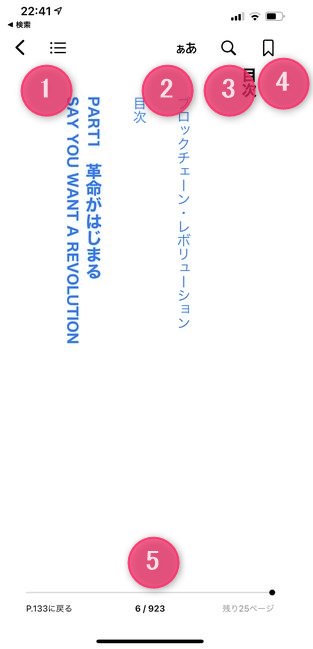
それぞれの機能は、
- 目次・ブックマーク・メモ閲覧
- 文字サイズ変更など読書モードの設定
- 書籍内検索
- しおり設定アイコン
- ページ送り機能
となっています。各機能を個別でご紹介します。
目次・ブックマーク・メモ
▼画面左上の︙≡をタップすると、
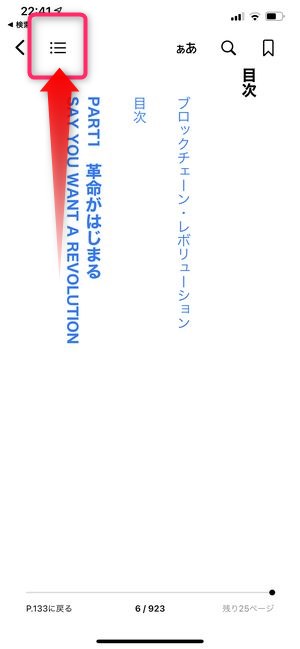
▼こちらの目次等が確認できる画面を表示できます。

目次はその名の通り、その書籍の目次を確認することができ、見出しタイトルをタップすることによって、そのチャプターにすぐさま移動することができます。
ブックマークは後述する「しおり」アイコンをタップしたページへジャンプすることができ、
▼メモは、文章内で付けたハイライトやメモの一覧、さらにそこからその場所へのジャンプを行うことができます。
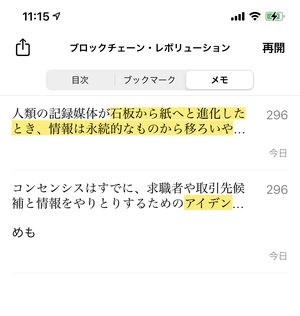
文字サイズ変更など読書モードの設定
▼画面上部のぁあアイコンをタップすると、画面の明るさ・文字サイズ・フォントなど読書を行うための設定を確認・変更することができます。
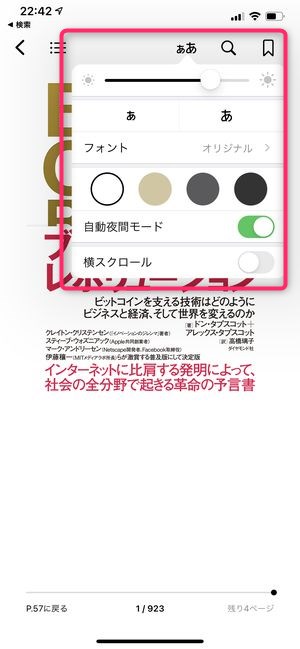
書籍内検索
▼画面右上にある🔍アイコンをタップすると、
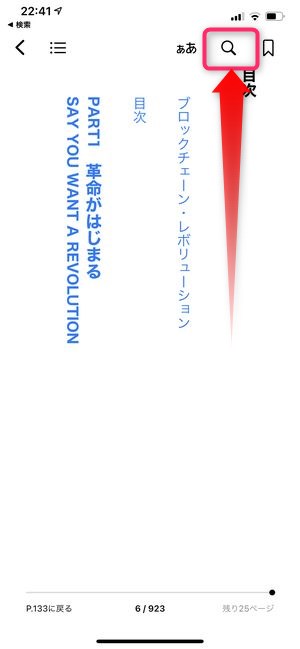
▼書籍内を検索できる画面が表示され、検索したいワードを入力することで、該当するワードがあるページを表示・ジャンプすることができます。
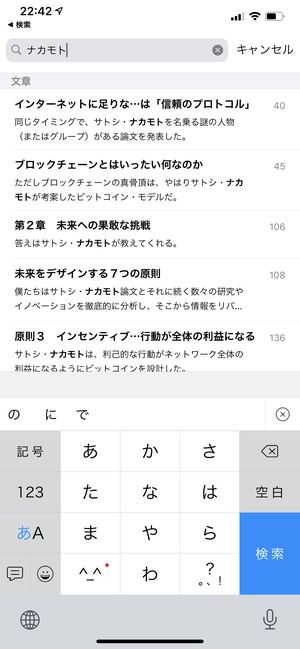
しおり設定
▼読書中画面右上に表示されている🔖アイコンは書籍内容のブックマークを行うためのアイコンで、いわゆる「しおり」の役割を果たします。
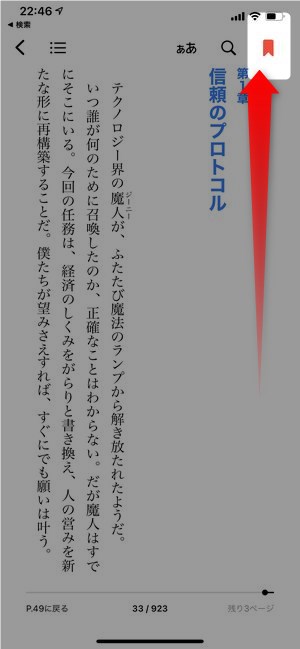
ページ送り機能
▼画面に表示されているこちらのスライダーは、ページの位置を表示、移動ができる機能です。

Apple Booksのマンガビューワーの使い方
▼Apple Booksのマンガビューワーの使い方も基本的に同様で、ぁあの読書モード、🔍の検索、🔖のしおりが表示されます。画面下のページは、漫画の場合それぞれのサムネイルになっていることが特徴です。
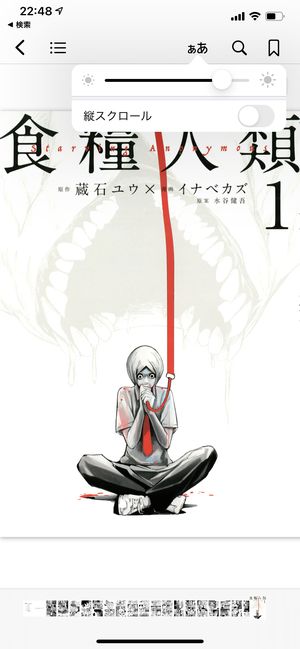
Apple Booksの使い方③:ライブラリ(本棚)の整理
Apple Books内で「本棚」の役割をするのがライブラリです。
▼ライブラリはこちらのアイコンをタップしてアクセスすることができ、それまで購入した書籍、無料サンプルを閲覧した漫画などがラインナップされます。
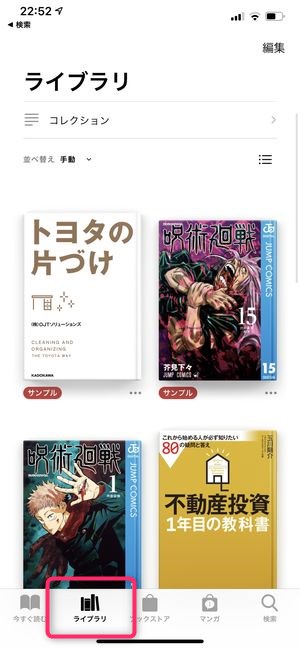
▼シンプルに並び替えを行う場合は並び替え 手動の部分をタップし、新着順やタイトルなどでソートすることができます。
また、ライブラリ内でフォルダーの役割となるのが「コレクション」です。
▼ライブラリ画面のコレクションをタップすると、
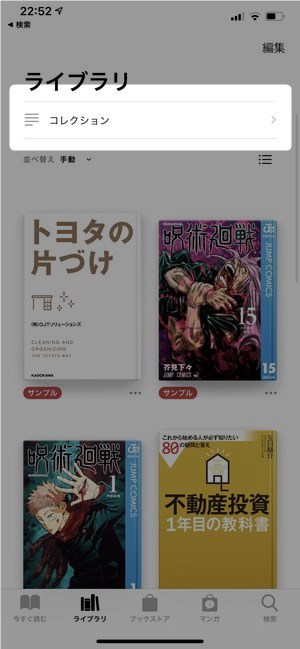
▼既に作成されている既存のコレクションが並び、新規のコレクション(フォルダー)作成する場合は+新規コレクションをタップし、
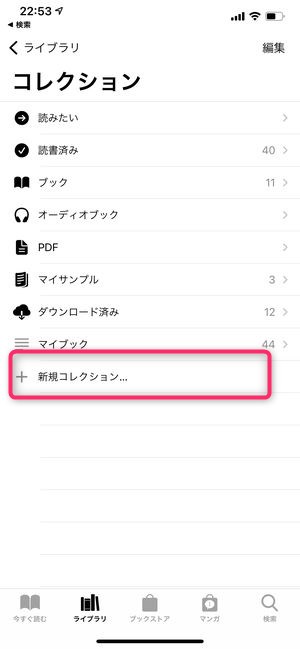
名前を付けて新しいコレクションを作成することができます。
▼新規コレクションにライブラリの書籍を登録するには、ライブラリ内で任意の書籍の表紙を選択し、画面下部・中央のアイコンをタップすると、
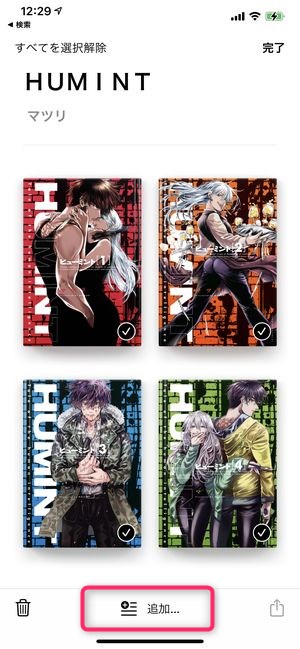
▼登録可能なコレクションが表示されますので、コレクション名をタップして選択した書籍を保存・まとめておくことができます。
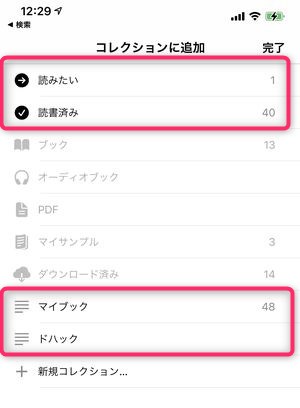
購入した本がライブラリに表示されない場合の対処法
アップルブック内で本を購入したにも関わらずライブラリにその書籍が表示されない場合は、以下の原因と対処法があります。
OSのバージョンが古い
使用している端末の OS バージョンが古いことが理由で正しくライブラリに表示されないケースが考えられます。
OS のバージョンを確認アップデートするには、設定アプリを起動し、一般→ソフトウェア・アップデートを確認してみましょう。
iCloudが有効になっていない
iCloudが有効になっていないことにより、別端末でダウンロード購入した書籍が表示されない、というケースが考えられます。
この場合、設定アプリを開き、
▼「ブック」と検索し表示される設定画面を開きます。そこで以下のようにiCloud Driveがオフになっている場合、オンに切り替えましょう。
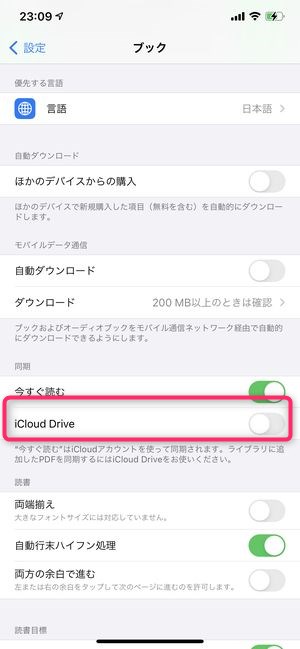
▼また、設定アプリ→画面上部のApple ID→iCloudでアプリ一覧の表示されますので、ブックがオンになっているか確認しましょう。
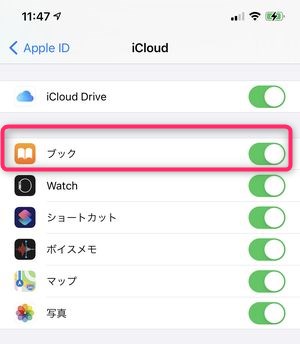
それでもだめな時はブックの再ダウンロード
上記の手段でもライブラリに購入済みの書籍が表示されない場合は、該当する書籍をスマホ端末で再ダウンロードしてみましょう。
Apple Booksで無料で読む方法
Apple Booksでは、一部の書籍を無料で閲覧することができます。
無料サンプルを読む方法
各書籍の序盤・一部分を無料で閲覧することができます。
▼書籍の購入直前の画面で、無料サンプルやプレビューが表示されますのでこちらをタップすることで部分的にですが、無料閲覧を行うことができます。
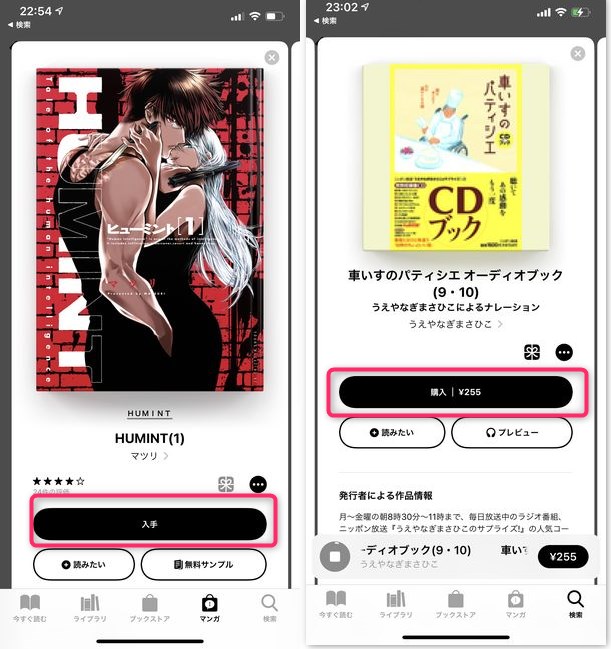
無料ランキングを確認する
▼Apple Bookのストア内にてランキング→無料ランキングがあり、こちらのリストを確認すると、
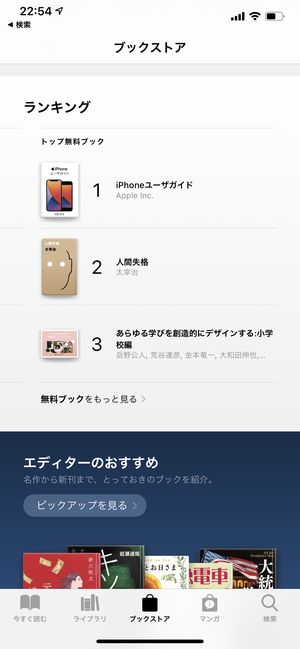
▼このように今現在無料で提供されている書籍の一覧を確認することができます。
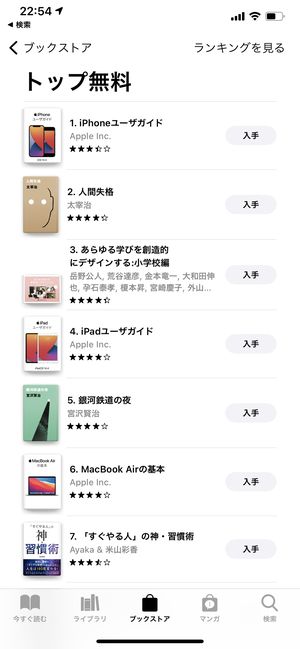
▼マンガのストアにも同様に「トップ無料ランキング」があり、こちらでも今現在無料で提供されているタイトルの一覧を確認することができます。
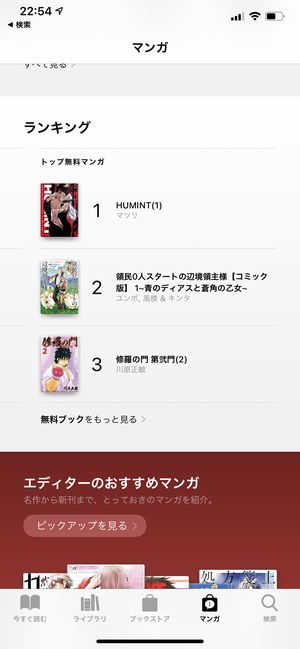
Apple Booksで覚えておきたい「裏技」
ウェブなどから取得したPDFファイルをApple Booksで表示する方法
Apple Booksで自分が作成・取り込んだPDFファイルを確認する方法は、
▼まず、Dropboxなどから「ファイル」アプリに保存し、そのPDFファイルを開きます。そこで↑アイコンをタップし、
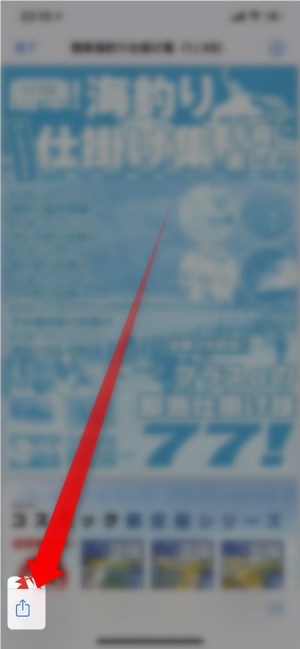
▼アプリ一覧が表示されたらブックを選択。
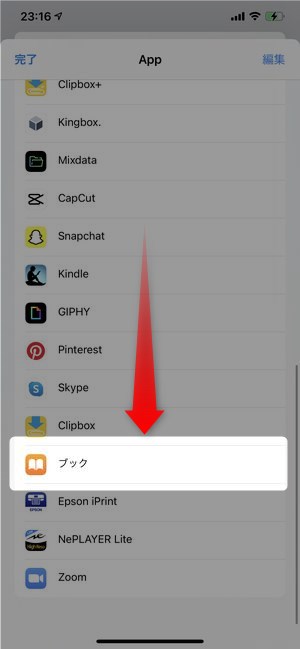
これで、選択したPDFをApple Booksで表示させることができます。
PDFファイルをライブラリに追加する方法
手持ちにMacがあれば、PDFファイルをライブラリに追加し、連携している各端末で閲覧することができます。
その方法は、MacのApple Booksを起動し、ライブラリに目的のPDFファイルをドラッグするだけ。
あとは、各端末のライブラリを確認すると、先程Macにて追加したPDFファイルを閲覧できるようになります。
まとめ
いかがでしたでしょう。
今回は Apple Booksの基本的な使い方について紹介しました。
Appleが作ってるだけあって、アプリの操作性、使い勝手は申し分なく、課金もAppStoreに登録済みの支払い方法を使用することができるので、 iPhone ユーザーであれば何のハードルがなく書籍の購入ができるようになります。
ただし国内で展開している無料の漫画アプリと比較すると、チケット制などの仕組みがなく無料で閲覧できる範囲がそれらと比較するとかなり狭く感じられます。この辺りの上手く使い分けて、使いこなしていくとにいいでしょう。

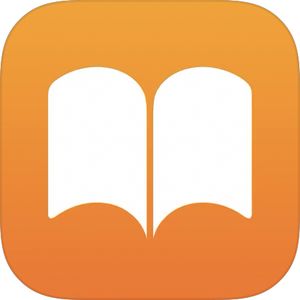
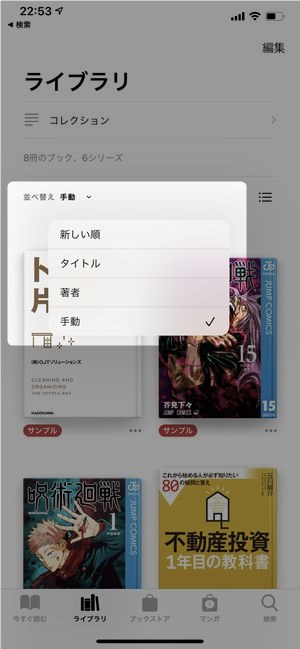

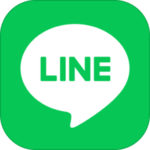
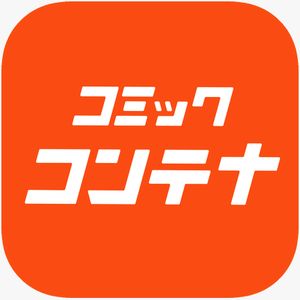





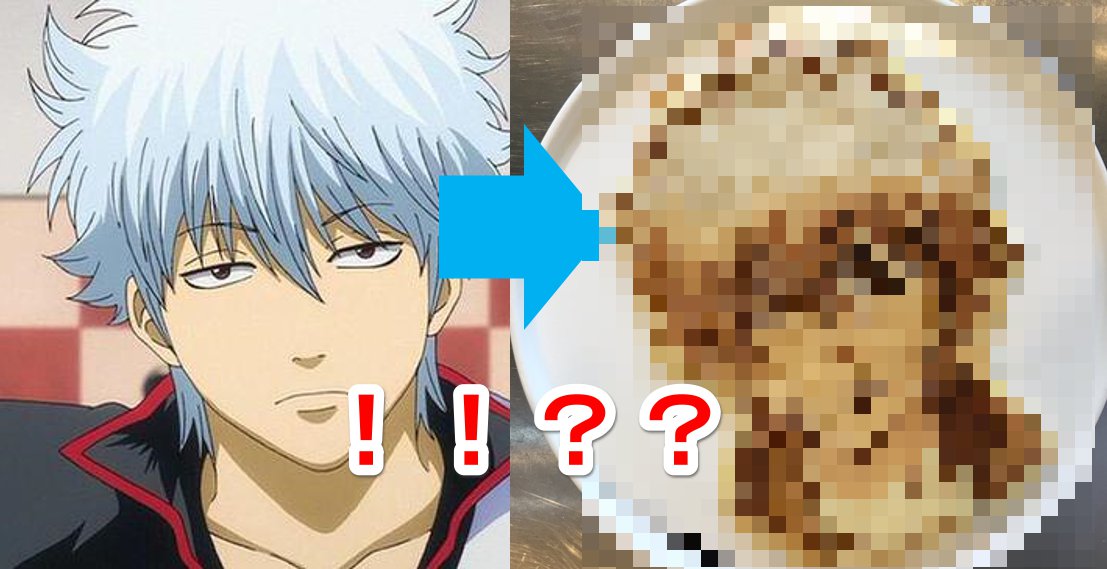

に分けられています。文庫本や情報誌を閲覧したい場合はブックストア、マンガ・コミックを購入したい場合はマンガタブへアクセスし、それぞれ購入を行うことができます。