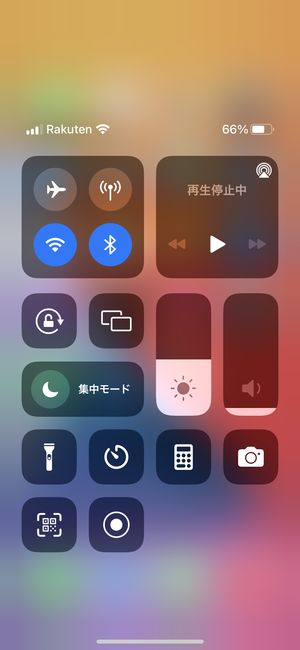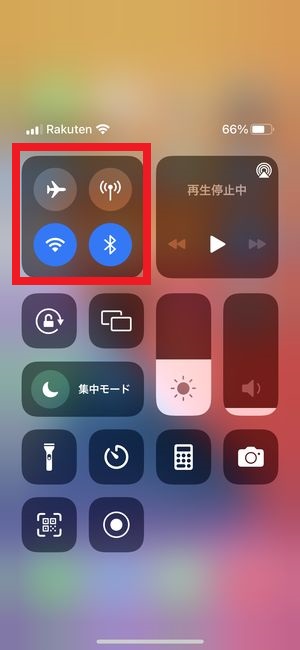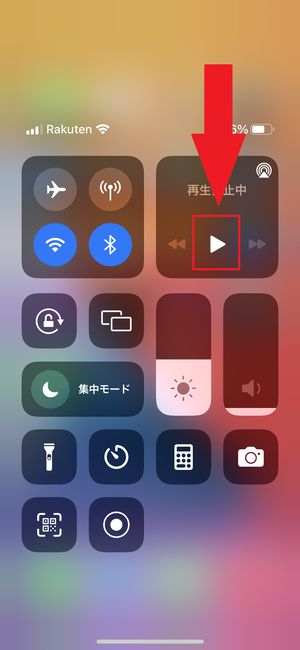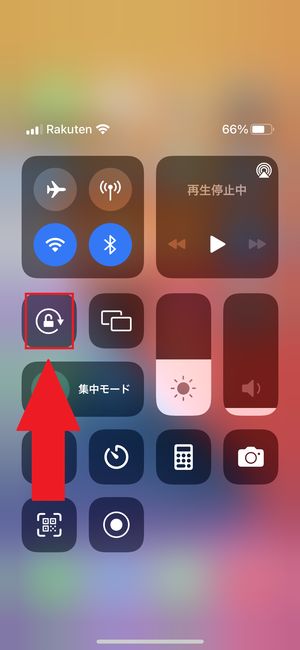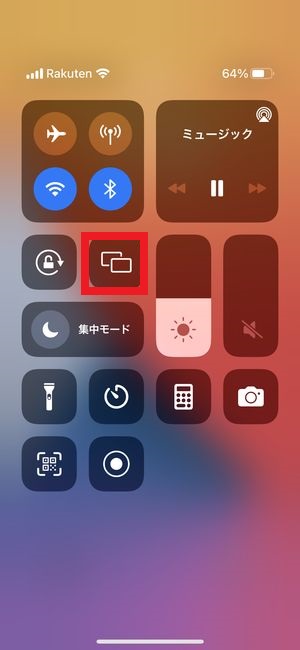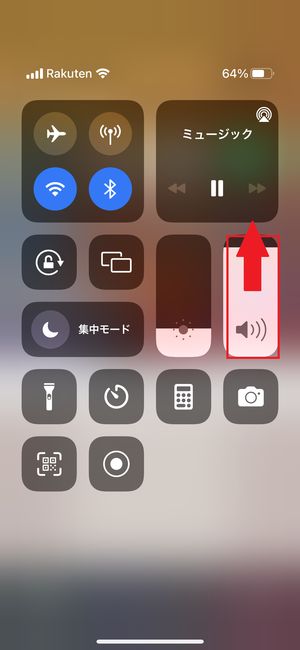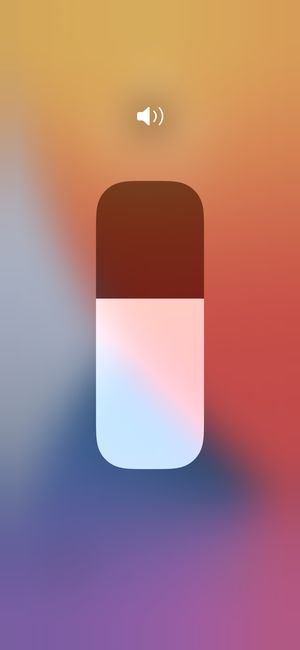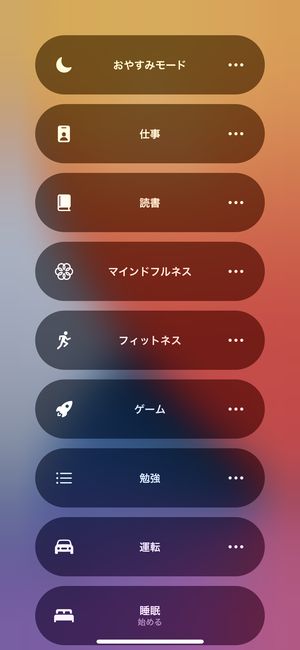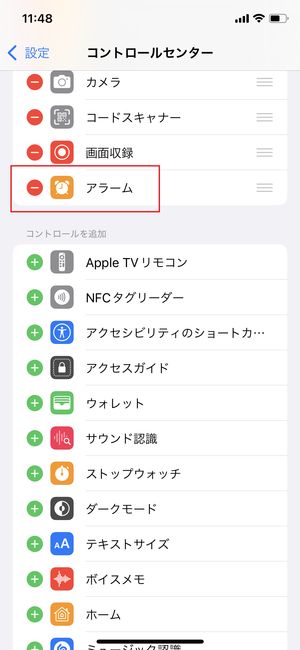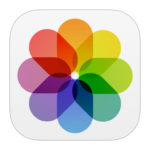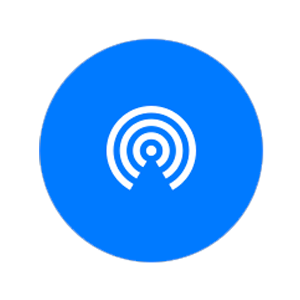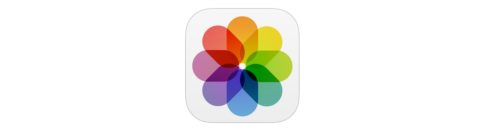本記事は、iPhoneの「コントロールセンター」について解説します。
iPhoneの「コントロールセンター」は活用できていますか?「コントロールセンター」は普段よく使う機能をワンタッチで操作できる場所のことです。自分の使う機能とそうでないものをカスタマイズすることもでき、使いこなすことができればとても時短になり便利な機能です。
今回はそんな「コントロールセンター」の使い方・出し方・出ないときの方法・追加/編集方法をご紹介します。
もくじ
iPhoneの「コントロールセンター」とは?
コントロールセンターとは?
iPhoneの「コントロールセンター」とはそもそもどのようなものなのでしょうか?
▼ホーム画面からワンタッチで表示できる下記のような画面で、画面の明るさや音量、BluetoothやWi-Fiなどの設定が操作できるボタンを一画面に集合させています。
コントロールセンターの出し方
コントロールセンターはホーム画面からワンタッチで表示できるのですが、機種によってその出し方が異なります。
FaceID搭載デバイスの場合
▼FaceID搭載デバイス(iPhone X以降)の場合、ホーム画面の右上から下に向かってスワイプするとコントロールセンターが表示されます。
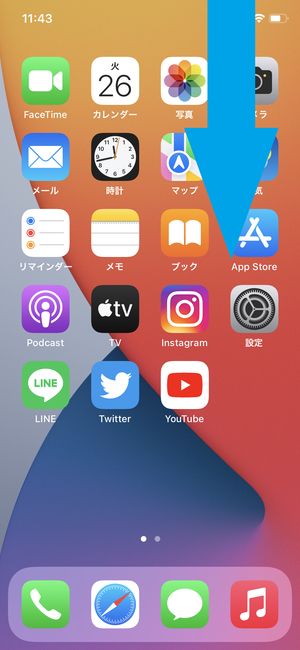
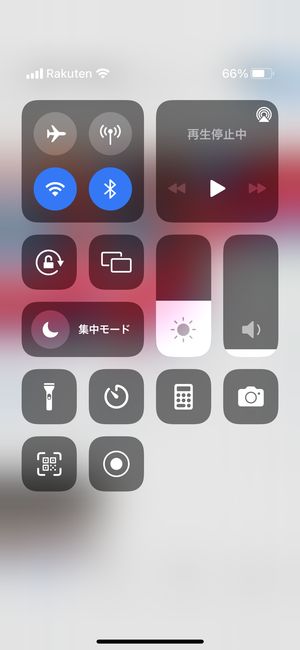
ホームボタン搭載機の場合
▼ホームボタン搭載機の場合、ホーム画面の下から上に向かってスワイプするとコントロールセンターが表示されます。
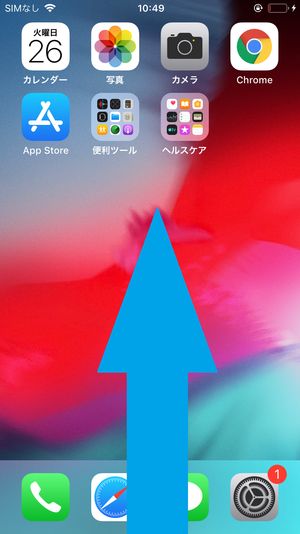
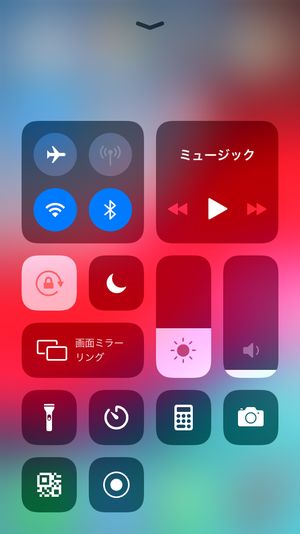
いずれもコントロールセンターの配置や内容などは変わりません。
iPhone「コントロールセンター」でできること
では、iPhone「コントロールセンター」でできることを見ていきましょう。
ネットワーク関連
▼まずは左上にあるネットワーク関連のボタンです。それぞれのアイコンをタップすることで、機内モードのオンオフ/モバイルデータ通信のオンオフ/Wi-Fiのオンオフ/Bluetoothのオンオフができます。
再生プレイヤー
▼右上にあるのが再生プレイヤーです。直前まで利用していた音楽アプリもしくは映像アプリ(音を出して再生したもの)がワンタッチで再生できるようになっています。
画面の向きをロック
▼画面中ほどのカギのマークの周りにくるりと回った矢印のアイコンが「画面の向きをロック」です。タップして白く反転させると、iPhone本体を回転させても画面の向きが回転しないように設定することができます。
画面ミラーリング
▼「画面の向きをロック」の右隣りが「画面ミラーリング」です。iPhoneの画面をTVやPCなどの画面に映すことができます。Apple TVと同じWi-Fiに接続する必要があります。
集中モード
▼「画面ミラーリング」の下が「集中モード」です。設定されている集中モードごとに、着信音やSNSなどの通知音を鳴らないように設定することができます。
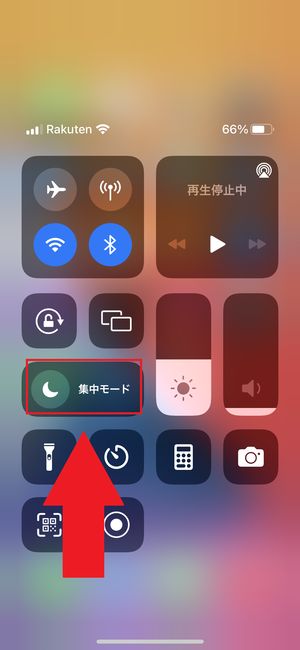
照明・音量ボタン
▼「画面ミラーリング」の右隣が照明ボタンです。画面の明るさを調整することができます。上にスライドすると画面が明るくなり、下にスライドすると画面は暗くなります。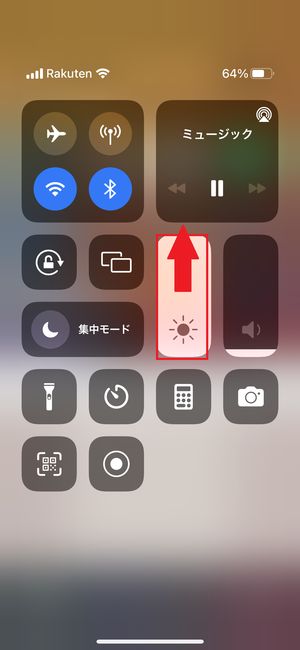
その他の機能アイコン
| アイコン | 名称 | 機能 |
| フラッシュライト | カメラのフラッシュを点灯させ懐中電灯のように使用できる | |
| タイマー | 設定した時間でアラームを鳴らすことができる | |
| 計算機 | 電卓として数値計算ができる | |
| カメラ | 写真を撮影することができる | |
| ウォレット | Apple Payを開くことができる | |
| アラーム | 指定した時間にアラームを鳴らすことができる | |
| コードスキャナー | QRコードのスキャンができる | |
| 画面収録 | iPhoneの画面に映っている内容と音声を動画で保存できる | |
| Apple TVリモコン | Apple TVを操作できる | |
| アクセシビリティのショートカット | アクセシビリティ機能を有効にする | |
| アクセスガイド | デバイスを 1 つの App しか使えないように制限する | |
| サウンド認識 | 特定のサウンドが聞こえると知らせてくれる | |
| ストップウォッチ | 時間を測ることができる | |
| ダークモード | 暗い場所でも画面を見やすくできる | |
| テキストサイズ | テキストサイズを変更できる | |
| ボイスメモ | ボイスメモが録音できる | |
| ホーム | よく使うホームデバイスやシーンを操作できる | |
| ミュージック認識 | 流れている曲が何かを調べることができる | |
| メモ | メモができる | |
| 拡大鏡 | カメラを使って映したものを拡大して表示する | |
| 聴覚 | iPhone、iPad、iPod touch を補聴器とペアリングする | |
| 通知読み上げ | Siri が届いたメッセージなどを読み上げる | |
| 低電力モード | 一部機能を制限し、電池の持ちを良くする |
iPhone「コントロールセンター」の裏技・小技
iPhone「コントロールセンター」はそれぞれワンタッチで操作できるのが便利ではありますが、さらに裏技・小技があります。
ネットワーク系部分を長押しして操作
▼ネットワーク系部分を長押しすると、
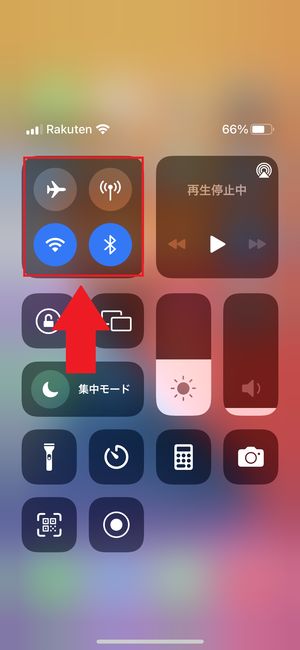 ▼このような画面が開き、それまでは表示されていなかったAirDropやインターネット共有なども簡単に操作できるようになります!
▼このような画面が開き、それまでは表示されていなかったAirDropやインターネット共有なども簡単に操作できるようになります!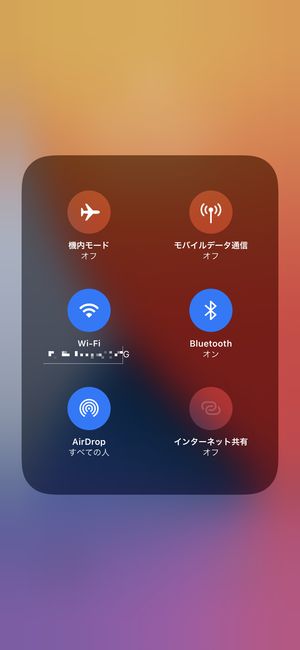
再生プレイヤー部分を長押し
▼さらに再生プレイヤー部分を長押しすると、
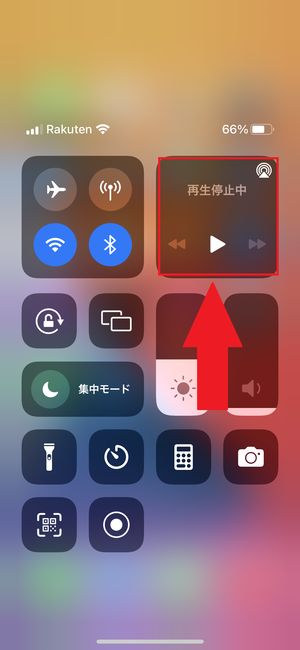 ▼このような画面が開き、タイトル・曲名が表示されます。Apple Musicの場合、プレイリストのジャケットイメージが表示されます。YouTubeの場合は、動画のサムネイル確認・YouTubeアプリの起動ができます。
▼このような画面が開き、タイトル・曲名が表示されます。Apple Musicの場合、プレイリストのジャケットイメージが表示されます。YouTubeの場合は、動画のサムネイル確認・YouTubeアプリの起動ができます。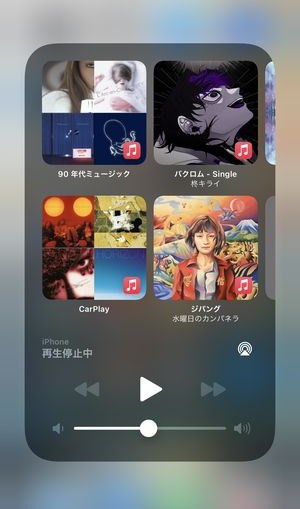
照明・音量ボタンの長押し
▼照明・音量ボタンをそれぞれ長押しすると……
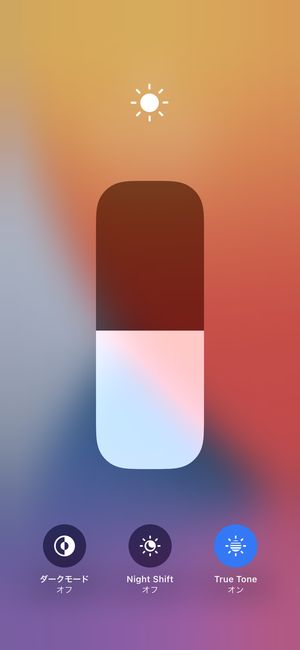
集中モードの長押し
▼集中モードを長押しすると……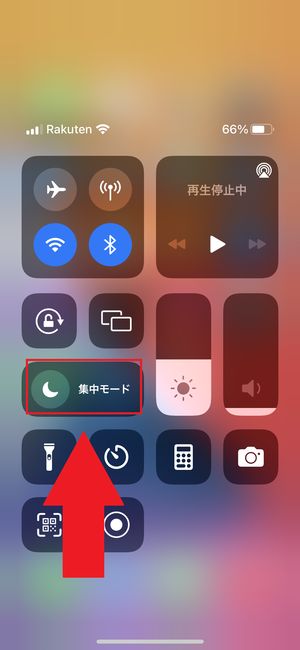
フラッシュライトの長押し
▼集中モードの下にある「フラッシュライト」を長押しすると、
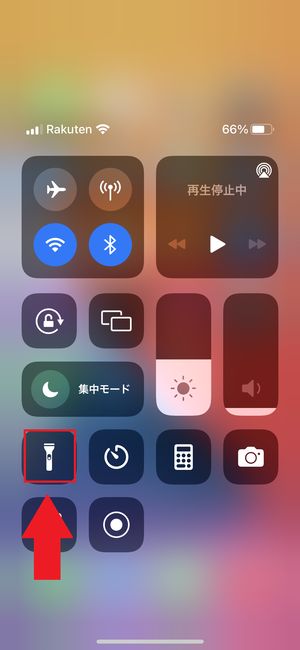 ▼4段階で明るさの調整ができます。
▼4段階で明るさの調整ができます。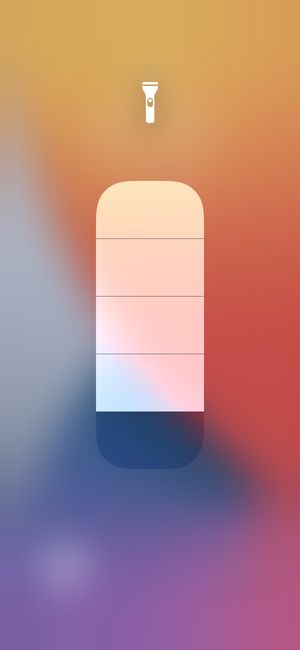
タイマー長押し
▼「フラッシュライト」の右隣りにある「タイマー」を長押しすると、
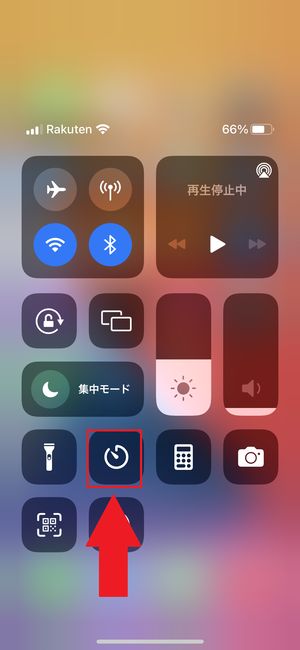 ▼タイマーのクイック設定ができます。一番下の目盛りから、「1分/2分/3分/4分/5分/10分/15分/20分/30分/45分/1時間/2時間」が設定可能です。
▼タイマーのクイック設定ができます。一番下の目盛りから、「1分/2分/3分/4分/5分/10分/15分/20分/30分/45分/1時間/2時間」が設定可能です。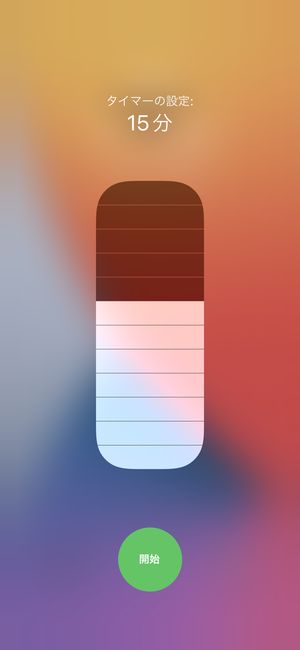
iPhone「コントロールセンター」の編集・カスタマイズ方法
コントロールセンターに表示されるアイコンですが、設定から自分の好きなもアイコンを追加・削除することができます。
▼設定→コントロールセンターをタップします。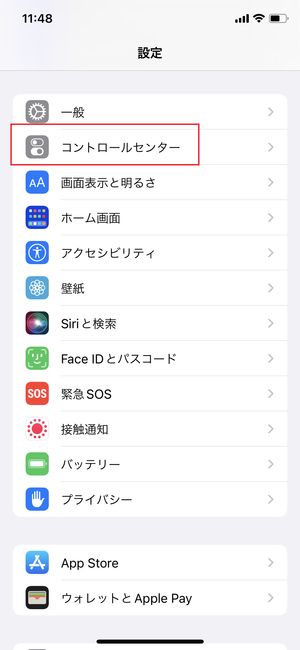
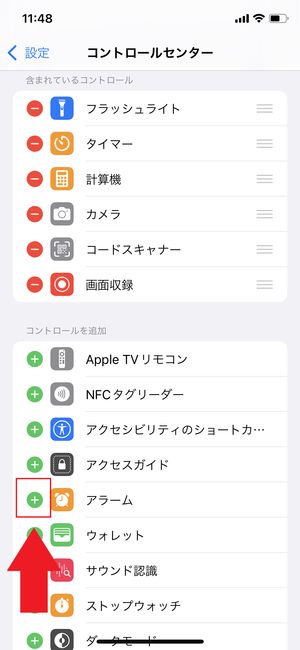
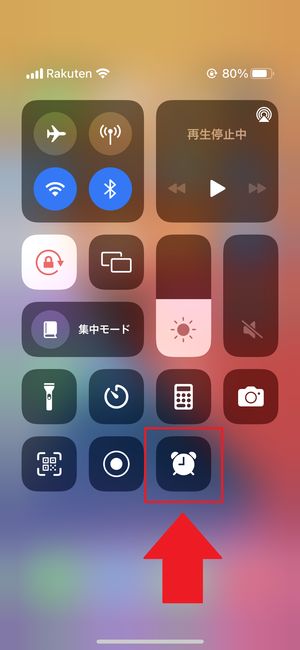
まとめ
今回は「コントロールセンター」の使い方をご紹介しました。自分のよく使うものを設定で設置しておくことで、わざわざ設定画面にいかなくても様々な機能を操作できるのがとても便利な「コントロールセンター」。ぜひ自分なりのカスタマイズを楽しんでみてくださいね!