本記事は、音声読み上げの使い方について解説します。
iPhoneに「音声読み上げ」機能がついていることは多くの方がご存知だと思いますが、実は高精度で読み上げを行ってくれる超便利機能で通勤・通学中など画面が見れない時でも情報収集できるすぐれものです。
今回はそんな音声読み上げ機能について設定方法・使い方・英語学習に使用する方法・できない場合の対処法を解説します。
もくじ
iPhoneでできるテキストの「音声読み上げ」機能とは?
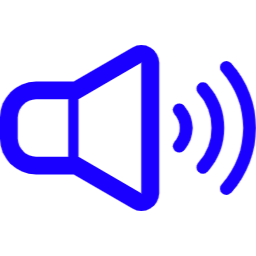
iPhoneでのテキストの「音声読み上げ」機能とは、画面に表示された文字を読み上げてくれる機能です。カタコトになることや、漢字の読み間違いをすることもありますが、基本的には驚くほどスムーズに内容を読み上げてくれます。
kindleのような電子書籍を読み上げてもらったり、ネット記事を読み上げてもらったりなど、ながらで何かをしたい時や手が離せない時、時間を有効に使いたいときに便利な機能です。
iPhoneの「音声読み上げ」を利用する前の設定手順
iPhoneで「音声読み上げ」を利用するには設定をする必要があります。
▼設定→アクセシビリティをタップします。
 ▼読み上げコンテンツをタップします。
▼読み上げコンテンツをタップします。 ▼画面の読み上げをオン(緑色)にします。これで設定の準備は完了です!
▼画面の読み上げをオン(緑色)にします。これで設定の準備は完了です!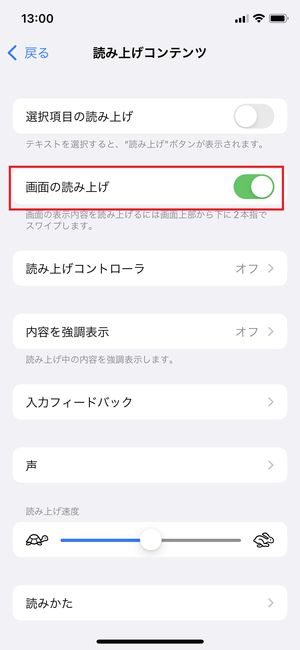
iPhoneの音声読み上げでできる画期的な便利機能
早速iPhoneの音声読み上げ機能を使ってみましょう。
▼音声読み上げ機能を使うには、画面の上から二本の指で下に向かってスワイプします。

▼すると、このように読み上げのコントロールバーが登場し、画面の読み上げを開始します。
ウェブページの読み上げを行い、音声で内容を理解する
iPhoneの音声読み上げでできる便利な機能のひとつめは、「ウェブページの読み上げ」です。
▼Safariなどのサイトで音声読み上げ機能を立ち上げると、画面に表示されているテキストを読み上げてくれます。画面に表示されている分を読み終えると、自動で画面がスクロールし、続けてサイトに記載されている内容が読み上げられます。
通勤・通学中にニュースアプリの音声読み上げを行い、情報収集
この音声読み上げ機能を利用すれば、通勤・通学中にニュースアプリの音声読み上げを行い、情報収集することも可能です。
▼満員電車などでもiPhoneを手に持っていなくともポケットに入れたまま、ニュースアプリの内容を音声でイヤホンを使って耳から情報収集を行うことができます。
ブックアプリで書籍・小説の読み上げを利用する
▼さらに、ブックアプリで書籍・小説を読み上げることで、たとえば料理中やお風呂に入っている最中など手が離せない・iPhoneを持っていることが難しい場合にも読書を進めることができます!
海外サイトの読み上げを利用し、英語リスニング練習に利用する
海外のニュースサイトを開き、音声読み上げを開始することで英語リスニングの練習に使うことができます。
▼海外の英語サイトを開き、音声読み上げを開始することで自動的に英語での読み上げが開始されます。
また、どの部分を読んでいるかが強調表示されますので、目で単語を追いながら読み上げることも可能です。
こうすることで「どの単語がどのような読まれ方(発音)なのか」を確認することができ、英語の練習としてはかなり有用です。
また、読み上げ開始すると、どうしてもウェブページのカテゴリ名などを読み上げてしまいますので、
▼そういった時は、こちらのボタンを押すことでいち早く本文への移動ができます。
▼ただし、一部のサイトでは、いわゆる「カタカナ英語」な発音で読み上げられてしまい、逆にストレスになってしまうものもありました。正しい英語の発音で読み上げてくれるサイトがあればリスニング練習に活用してみましょう。
iPhoneの読み上げ機能でできる機能の使い方解説
iPhoneの読み上げ機能にはいくつかの機能があります。
「読み上げコントローラ」の使い方
まずは「読み上げコントローラ」のカスタマイズです。
▼設定→アクセシビリティ→読み上げコンテンツ→読み上げコントローラをタップします。
▼ダブルタップをタップすると、
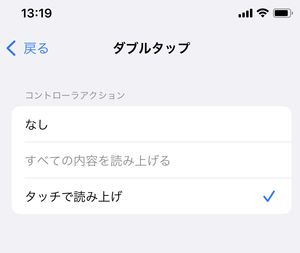

これは、
- 「なし」:長押しやダブルタップをしても何も起きない。
- 「すべての内容を読み上げる」:長押しやダブルタップをすると、すべての内容の読み上げを開始する。
- 「タッチで読み上げ」:長押しやダブルタップをすると、タッチ部分を読み上げる。
というものです。
▼「待機状態時の不透明度」では読み上げコントローラの透明度をカスタマイズできます。

「内容を強調表示」の使い方
「内容を強調表示」は設定した部分を強調して読み上げてくれるようになる機能です。
▼設定→アクセシビリティ→読み上げコンテンツ→内容を強調表示をタップします。
「入力フィードバック」の使い方
「入力フィードバック」という機能では、文字を入力する際にiPhoneが入力した内容を読み上げ、音声でさまざまな案内を行ってくれます。
▼設定→アクセシビリティ→読み上げコンテンツ→入力フィードバックでそれぞれの設定を変更できます。
- 文字:オンにすると、文字を入力している最中にその内容が読み上げられます。
- 文字発音:オンにすると、入力した文字が読み上げられ、発音を学ぶことができます。
- 単語を読み上げる:文字を入力している最中に入力した単語を読み上げます。
- 自動テキスト読み上げ:自動で修正や大文字変換を表示した際に読み上げられます。
- 押さえて予測変換を読み上げる:任意の単語を押さえると、テキストの予測変換が読み上げられます。
「声」の変更方法
読み上げされる声はいくつかの選択肢の中から好きなものに変更することができます。
▼設定→アクセシビリティ→読み上げコンテンツ→声をタップします。
 ▼3種類の声が表示されているので好きな声を選択します。それぞれの声はタップしてサンプルを試し聞きすることが可能です。
▼3種類の声が表示されているので好きな声を選択します。それぞれの声はタップしてサンプルを試し聞きすることが可能です。
読み上げ速度の変更方法
読み上げの速度も変更することができます。
▼設定→アクセシビリティ→読み上げコンテンツの下部に表示されているうさぎとカメのスライドを使います。

「よみかた」の追加・編集方法
読み上げ時に、何度も間違える漢字の読み方や、名前などの特殊な読み方のものは「よみかた」の欄に登録しておくことができます。
▼設定→アクセシビリティ→読み上げコンテンツ→よみかたをタップします。



読み上げをSiriに依頼する
音声読み上げ機能をオンにしていれば、読み上げの開始をSiriに依頼することができます。
▼読み上げてほしい画面で「Hey Siri」と話しかけ、 「画面を読み上げて」と話しかけると音声の読み上げを開始してくれます。
音声読み上げができない原因と対処法
音声読み上げ機能が正しく作動しない場合にはどのような原因が考えられるのでしょうか。いくつかの原因と対処法を見てみましょう。
消音モードになっている
▼iPhoneの左側面にある着信/サイレントスイッチが赤い色が見えている状態になっていれば、「消音モード」になり、音声が読み上げられないことがあります。
▼着信/サイレントスイッチを赤い色が見えない状態ににして、画面上に「消音モードオフ」と表示されるようにしましょう。
OSが古い・OSのアップデート
OSが古い場合、音声が読み上げられないことがあります。OSが最新かどうかを確認し、最新ではない場合は最新にアップデートを行いましょう。
iPhoneの再起動
上記のいずれも行ったけれどそれでも音声が読み上げられない場合には、iPhoneを再起動してみましょう。それで不具合が直ることもあります。
着信時の名前を読み上げてくれることはできる?
音声読み上げ機能では、画面上のテキストの読み上げだけでなく、着信時の相手の名前を読みあげてくれる機能もあります。
▼設定→電話をタップします。
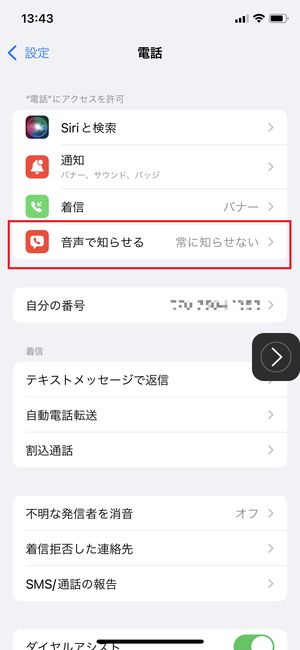

勝手に読み上げが始まってしまう理由とは?
音声読み上げ機能がオンになっていると、一度読み上げをするとSafariなどのアプリを閉じても読み上げが継続されることがあります。
これは音楽など別の音声をかけると止まりますが、その音楽などが止まると再び読み上げが開始される場合があります。
この場合は、設定から「画面読み上げ」をオフにすることで強制的に止めるしか方法はありません。
まとめ
今回はiPhoneの音声読み上げ機能について解説しました。Siriと連携すればiPhoneに触らずとも様々な読み上げをしてくれることもあります。自分の使いやすい設定にカスタマイズしてみてくださいね。

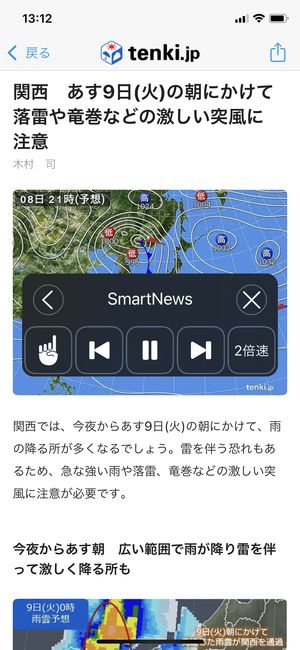




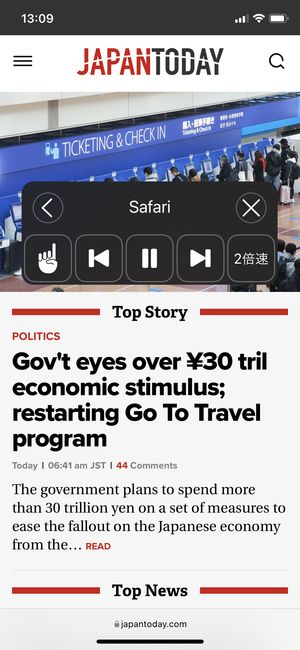
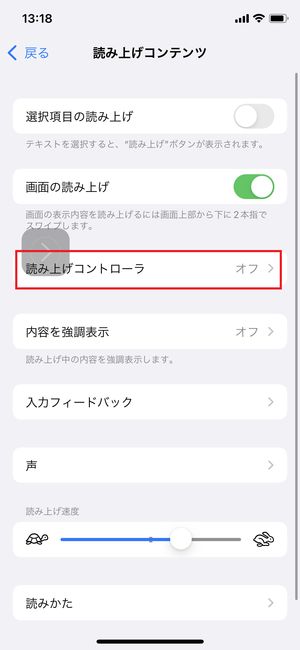









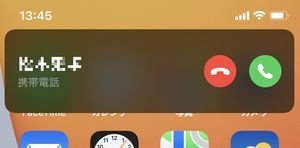
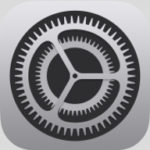



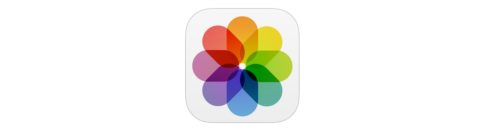

この「2本指で上からスワイプ」のコツは、ホームボタンの無いiPhoneであれば、フロントカメラのあるノッチ部分両端くらいからスワイプすると、コントローラーをうまく表示させることができます。