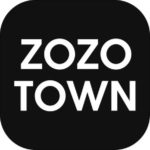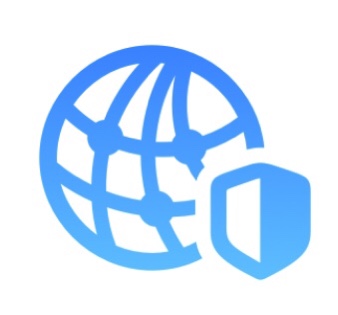本記事は、iPhoneの「Appライブラリ」について解説します。
iPhoneのアプリをたくさんダウンロードすると、ホーム画面で使いたいアプリが見つけられずにイライイラすることがあると思います。そんな時に使いたいのが「Appライブラリ」です。カテゴリごとにアプリが分類されていたり、検索でお目当てのアプリを見つけることができます。設定
今回は「Appライブラリ」の使い方・隠したいアプリがある場合の対処法・Appライブラリを消すことはできる?をご紹介します。
もくじ
iPhoneの「Appライブラリ」とは?
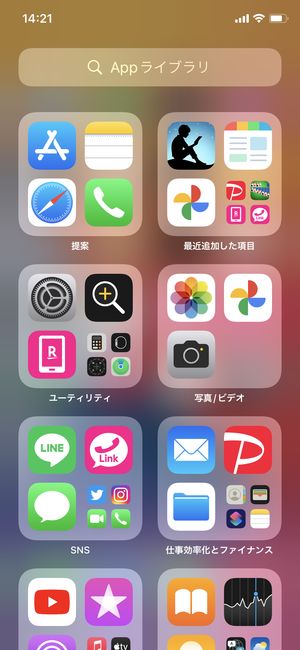
iOS14から搭載された機能で、ダウンロードされているアプリがAppライブラリという場所にカテゴリごとに自動で分類されるものです。アプリが分類ごとに分かれているので探しやすくなります。
ただし、iPhoneで消したと思っていたアプリがAppライブラリに残っている場合もあり、「Appライブラリはいらない」と思う方もいらっしゃるとは思いますが、iOS14以降ではAppライブラリは消すことができず、表示させておくしかありません。
Appライブラリの使い方
それではAppライブラリの使い方を見ていきましょう。
Appライブラリの画面を表示する方法
Appライブラリの画面はどのように表示するのでしょうか?
▼ホーム画面を左に向かってスワイプすると……
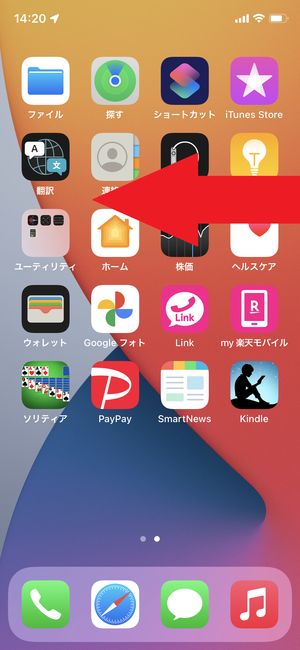
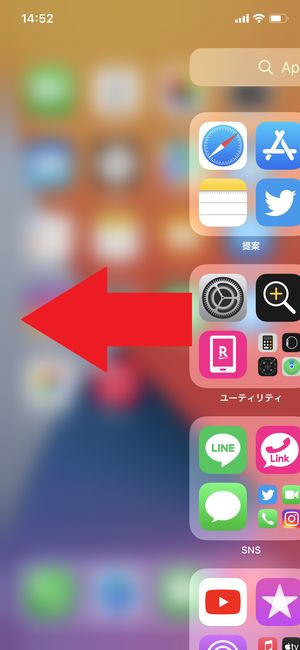
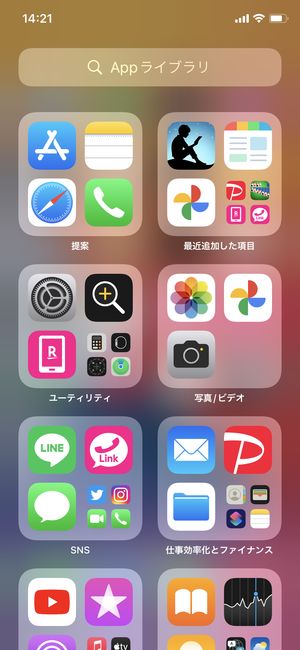
▼Appライブラリが表示されます。
アプリの検索・起動を行う方法
Appライブラリではアプリの検索と起動を行うことができます。
▼一番上にある「Appライブラリ」と書かれた検索窓に検索したいアプリの名前を入力します。
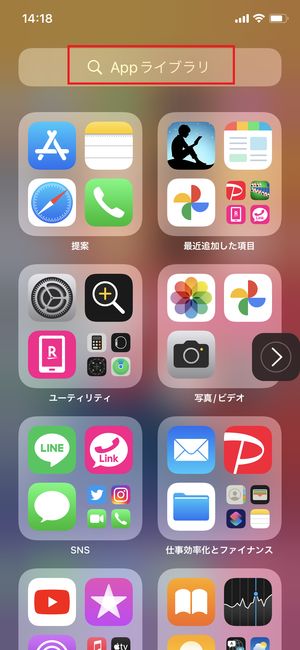
▼検索窓をタップするとアプリがアルファベット順に並びます。ここから探しても良いのですが、文字を入力すると、
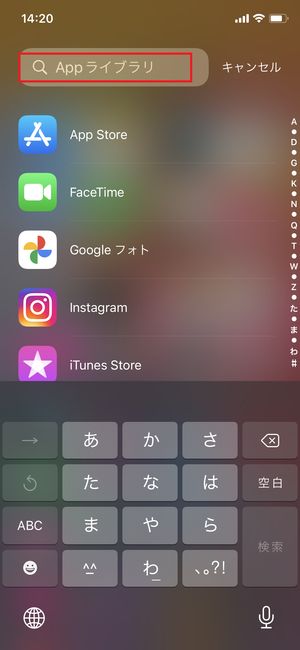
▼アプリを見つけることができます!
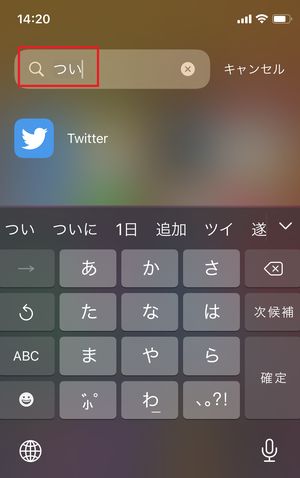
このようにして簡単に検索→アプリ起動を実現することができます。
アプリをホーム画面からAppライブラリに移動させる方法
▼ホーム画面からAppライブラリにアプリを移動させるには、ホーム画面の何もない場所を長押しし、
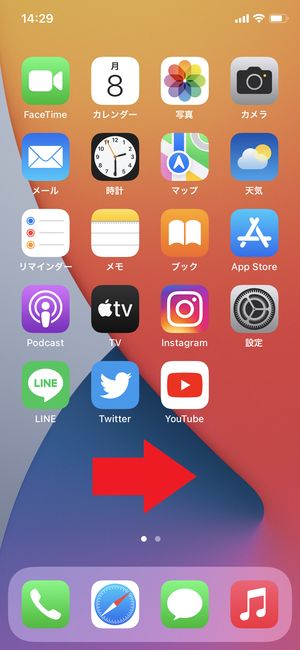
▼アプリたちがゆらゆらと揺れ出したら、Appライブラリに移動したいアプリを長押ししながらAppライブラリのほうに移動させます。
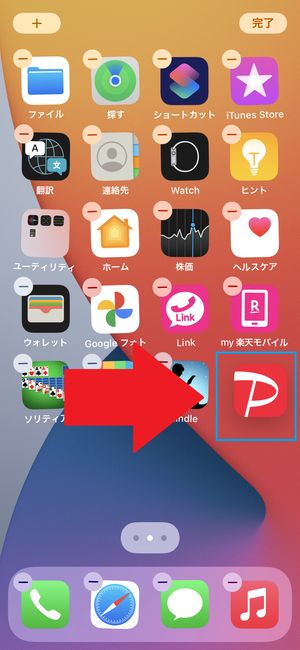
▼Appライブラリの移動したいカテゴリのところに置けば完了です!
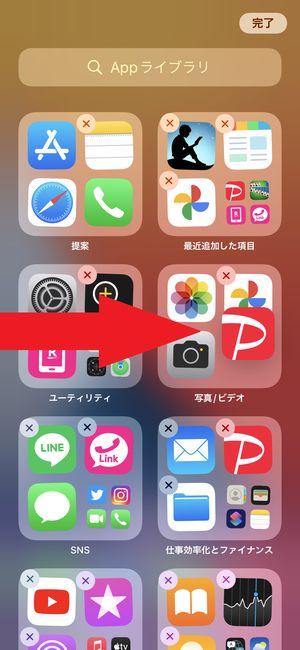
Appライブラリからアプリを削除する方法
Appライブラリからアプリを削除すると、アプリ自体が端末から削除されてしまいます。Appライブラリだけから削除する(iPhoneの画面からアプリを完全に隠す)方法はないようです。
▼Appライブラリでアプリのアイコンを長押しするとAppを共有かAppを削除しかなく、Appを削除をタップすると端末からアプリが削除されてしまいます。
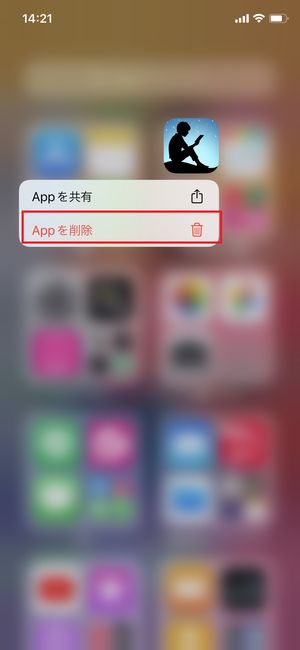
▼ホーム画面上にはアプリを表示させずに、Appライブラリだけに表示する方法はあります。ホーム画面の何もない場所を長押しし、
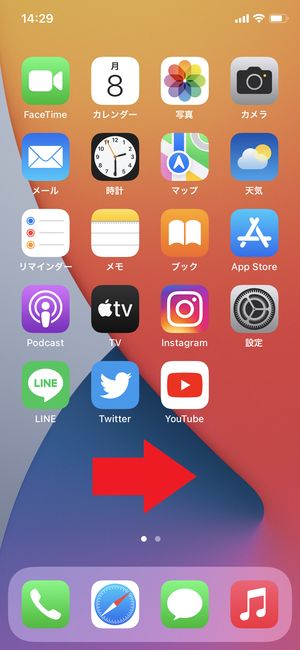
▼アプリたちがゆらゆらと揺れ出したら、ホーム画面に表示させたくないアプリの左上にある-をタップします。

▼ホーム画面から取り除くをタップします。これで、ホーム画面からはアプリが消え、Appライブラリだけに表示されるようになります!
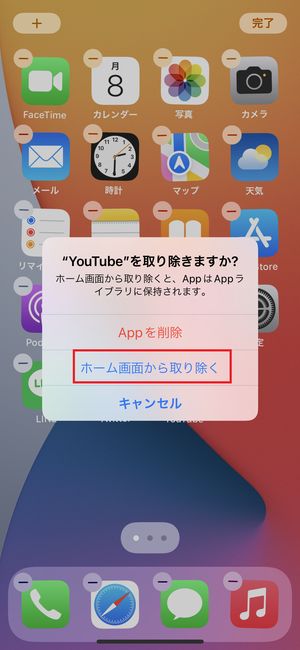
Appライブラリはいらない!非表示・削除の方法とは?
iPhoneにインストールしたアプリがアイコンごと表示されてしまう「Appライブラリ」。
中にはインストールしたことがバレたくないアプリも人によってはあるかもしれません。
そんな時はAppライブラリごと非表示、もしくは削除できたらと考える方もいるかも知れません。
しかし、結論から言うと、Appライブラリ自体を非表示にしたり、削除したりする機能は提供されていません。
ただし、以下の設定を行うことで
- Appライブラリにアプリを表示させない
- 検索でもアプリが表示されない
ということを実現することができます。
アプリをAppライブラリや検索に表示させない方法
▼まず設定アプリを開いて、下方向にするロールし表示させたくないアプリの個別設定画面を開きます。その画面上にて<Siriと検索>をタップ。
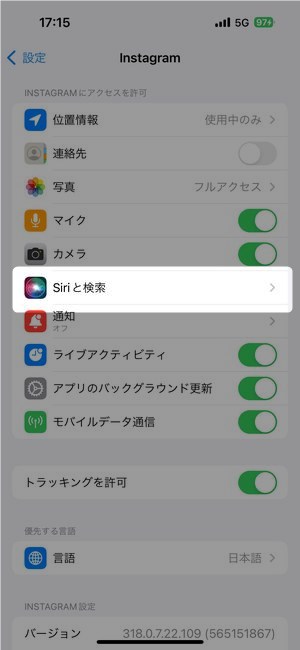
▼次の画面で、画面上に存在するスイッチをすべてオフにします。
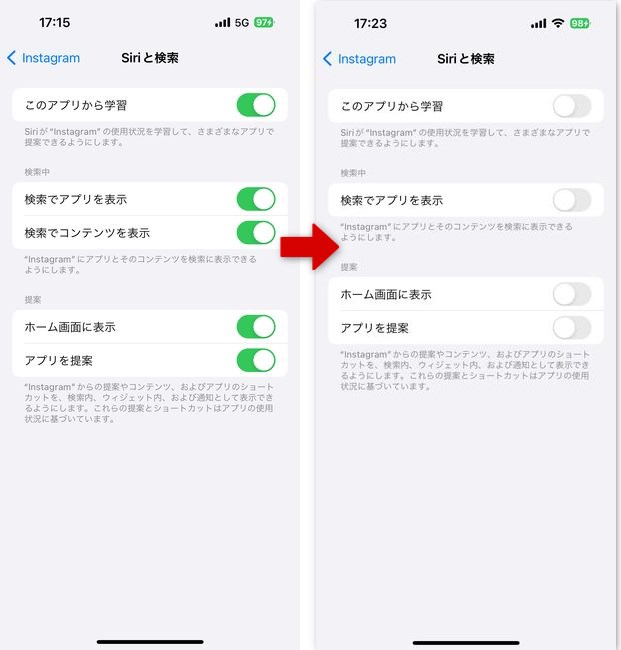
こうすることで、このアプリをAppライブラリやホーム画面上からの検索機能でも表示させないようにすることができます。
▼例としてインスタグラムのアプリに上記設定を行ったところ、Appライブラリにも表示されることはなく、検索を行ってもアプリのアイコンは表示されませんでした。
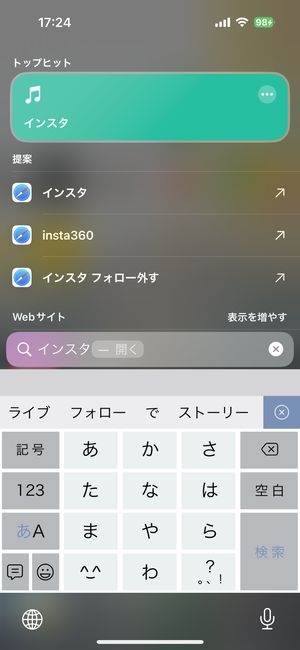
非表示にしたアプリを開く方法
上記の手順で非表示にしたアプリはAppライブラリや検索でもアプリが表示されませんので通常の方法ではアプリを起動することができません。
その場合の起動方法は、Appストアにアクセスし開きたいアプリのページにアクセス後、<開く>ボタンをタップすることです。
こうすることでホーム画面上に表示されていないアプリでもアプリ起動を行うことができます。
Appライブラリでアプリを名前順に表示する方法
Appライブラリでアプリを名前順に表示することができます。
▼Appライブラリの検索窓をタップすると、
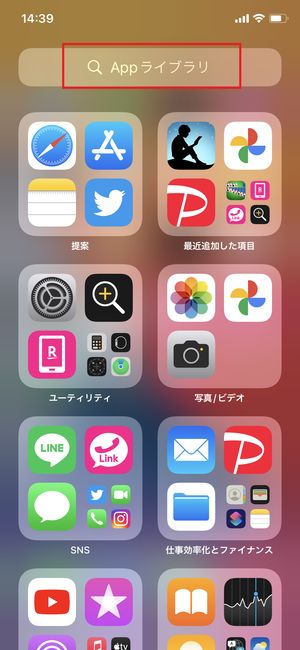
▼アプリがアルファベット順で表示されます。タップするとアプリが起動します!
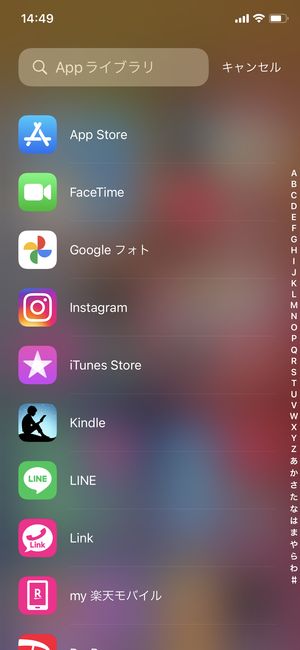
新規アプリをホームではなくAppライブラリに追加する方法
新規でダウンロードしたアプリは通常、ホーム画面とAppライブラリに追加されます。しかし、ホーム画面には並べずに、Appライブラリだけに追加することもできます。
▼設定→ホーム画面をタップします。
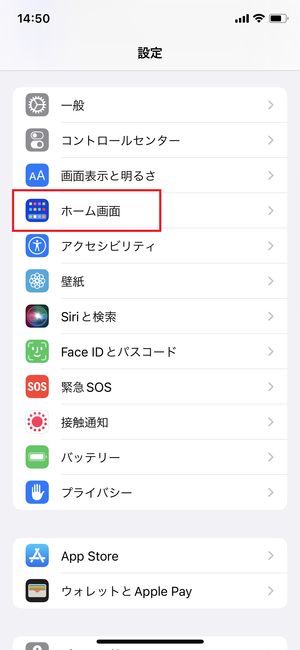
▼ホーム画面に追加にチェックが入っているのをAppライブラリのみにチェックを入れると、新規でダウンロードされたアプリはAppライブラリのみに追加されるようになります。
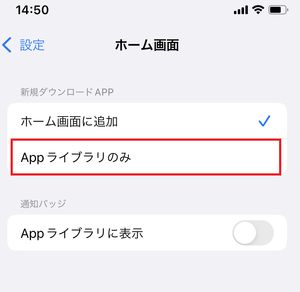
iPhoneのホーム画面をページ単位で編集する方法
ホーム画面はアプリの数によって複数ページにわたって表示されていると思います。このページはページ単位で編集することができます。
ホーム画面の一部ページを非表示にする方法
ホーム画面の一部ページに普段使用しないアプリを集約し、そのページごと非表示にすることができます。
▼ホーム画面の何もない場所を長押しし、
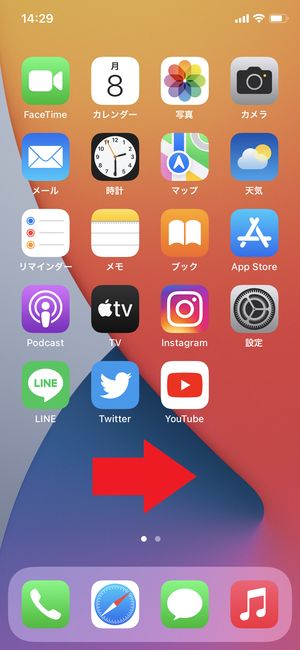
▼アプリたちがゆらゆらと揺れ出したら、画面下部にあるページ数の表示部分をタップします。

▼すると現在のページ一覧が表示されますので、非表示にしたいページのチェックを外し、
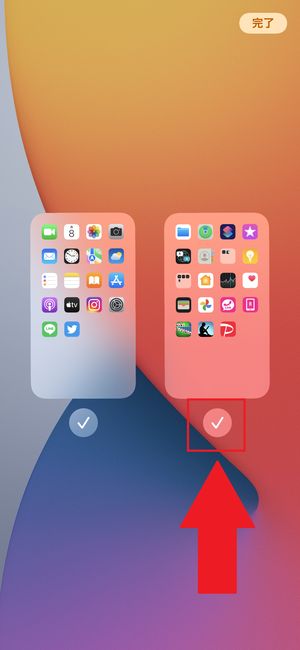
▼右上の完了をタップします。これで、チェックを外したページは非表示になりました!「やっぱり表示させたい」という場合には、再び同じ手順でチェックを戻せばページは元通り表示されるようになります。

ホーム画面の一部ページを削除する方法
ホーム画面の一部ページを非表示ではなく完全に削除することもできます。
▼先ほど同様に現在のページ一覧が表示されますので、削除したいページの左上にある-をタップします。これでそのページは削除され、アプリはホーム画面には表示されずAppライブラリのみに表示されます。
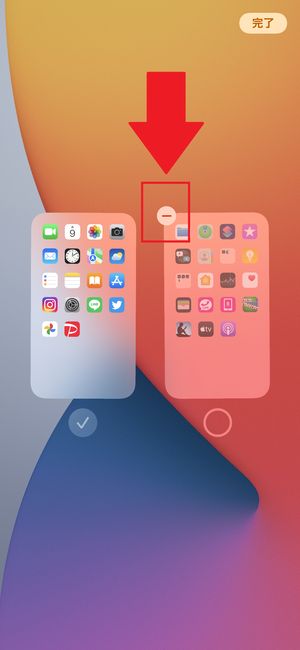
まとめ
今回は「Appライブラリ」の使い方をご紹介しました!ホーム画面に並べて置きたくないアプリはAppライブラリのみに表示にしたり、あるいはアプリを探す際には検索機能を使うなど、上手に使いこなすことで利便性が高まりますよ!