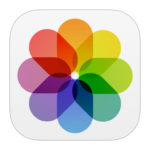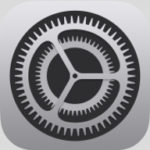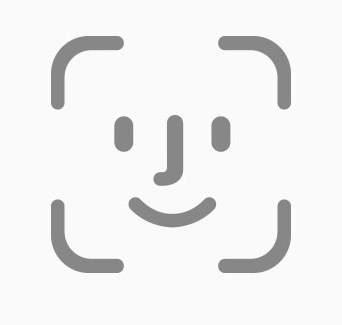今回はiPhone上で写真のサイズを確認する方法について解説します。
普段何気なく写真を撮影したり保存したりしていますが、これらのサイズがどれくらいか気になった方はいませんか?大抵はメールへの添付の際などに判明することが多いはず。
ここではiPhoneに保存した写真や画像のファイルサイズ、幅や高さなどの確認方法、サイズの変更などについて説明してまいります。
もくじ
iPhoneで写真・画像のサイズ(幅 × 高さ)の確認方法
画像の幅と高さは『ファイル』アプリにて確認することが可能です。
▼初めに「ファイル」アプリを開いて、確認したい画像のサムネイルを強く押してください。
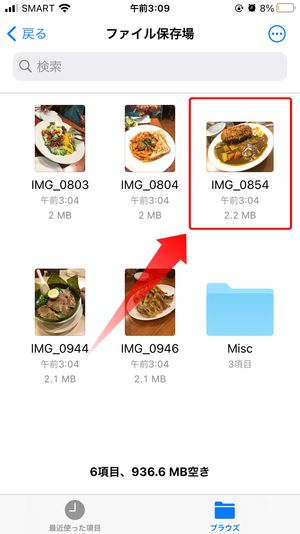
▼するとメニューが開くので、その中にある情報をタップしてください。
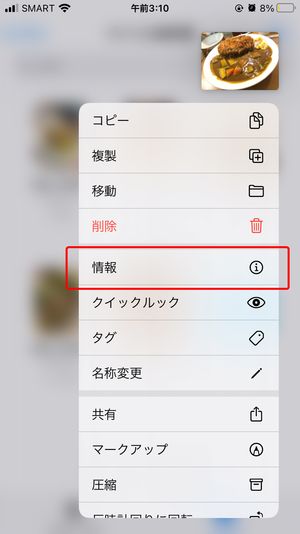
▼情報の詳細画面の下にある「サイズ 〇〇×△△」が、画像のサイズとなります。
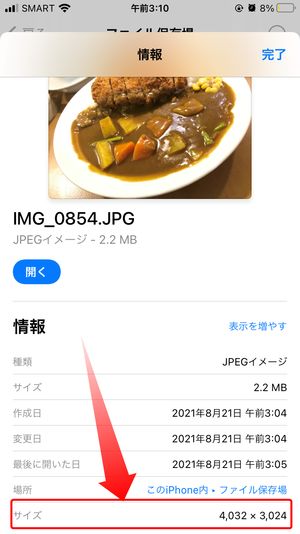
写真・画像のファイルサイズの確認方法
『ファイル』経由で確認する場合
▼「写真」アプリを開いて、確認したい画像をタップしてください。
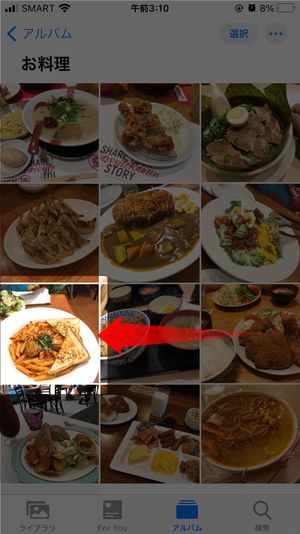
▼次に左下にある共有ボタンをタップしてください。

▼メニューが開いた後、”ファイル”に保存を選んでください。
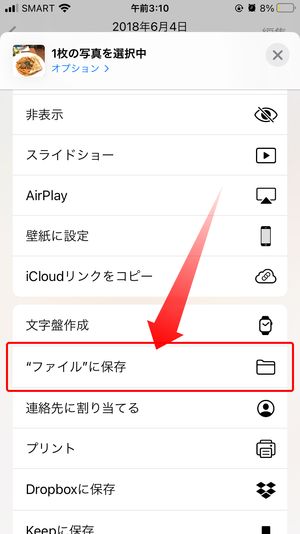
▼「ファイル」に保存した画像の下にあるMBなどがファイルサイズとなります。
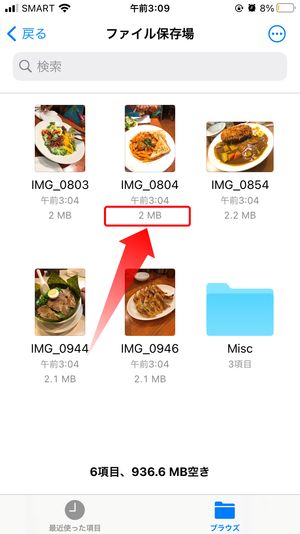
Gmail経由で確認する場合
▼ブラウザなどでGmailを開き、メール作成ボタンをタップしてください。
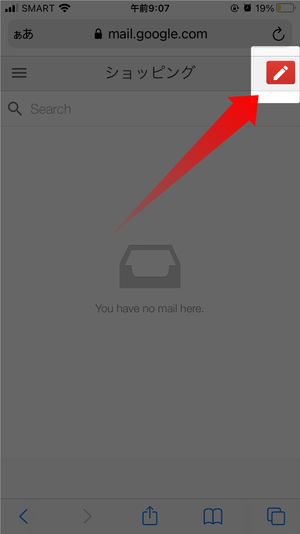
▼次に「Subject(件名)」の横にある添付ボタンをタップしてください。
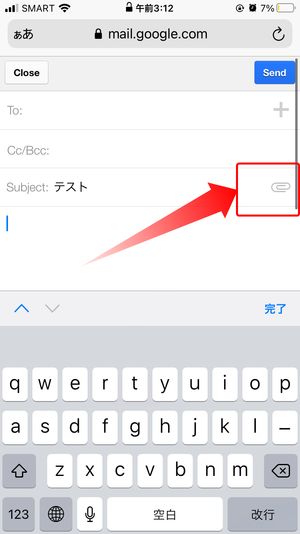
▼下記メニューより左側のAttach a fileをタップしてください。
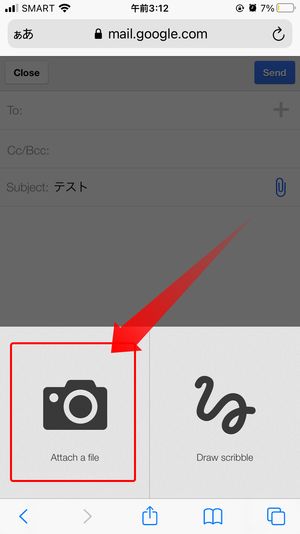
▼さらにフォトライブラリをタップしてください。

▼確認したい画像を選んでください。
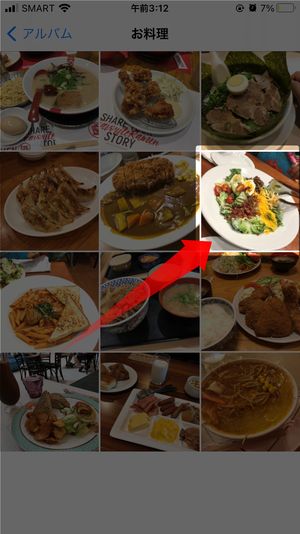
▼すると画像の下に「実際のサイズ(〇〇MB)」などと表示されます。

写真・画像のサイズ(解像度)の変更方法
PicsArtでサイズの変更を行う方法
『PicsArt』は、写真・ビデオのカテゴリで常に上位を走る大人気画像加工アプリであり、元々アメリカで開発された、全世界で3億ダウンロードされた超人気画像加工アプリでもあります。
このような優秀なアプリには画像の解像度を変更する機能もバッチリ備わっており、なおかつ無料で利用できるのです。
解像度の変更方法については次の通りです:
▼『PicsArt』を起動し、画面下にある+ボタンをタップしてください。
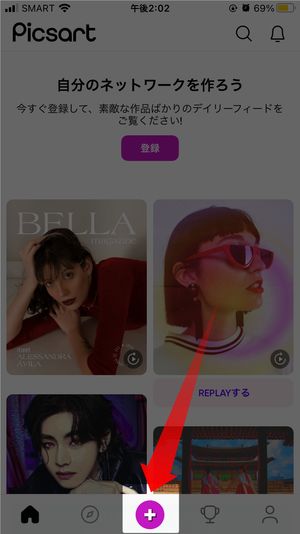
▼編集したい画像を選んでください。
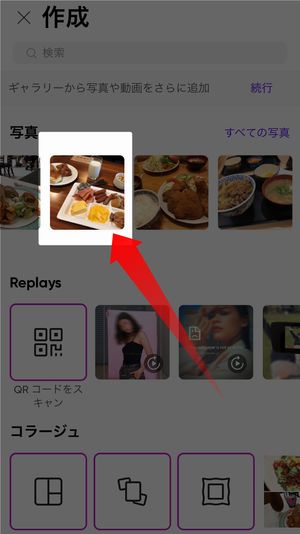
▼編集画面に移動したら、左下にあるツールボタンをタップしてください。
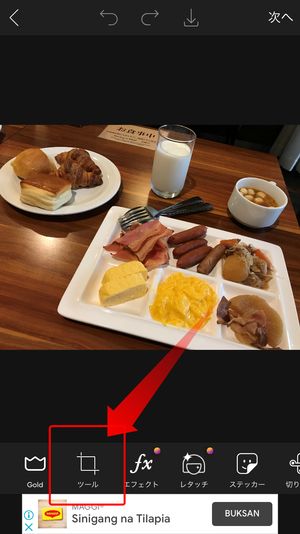
▼メニューが開くので、その中からリサイズをタップしてください。
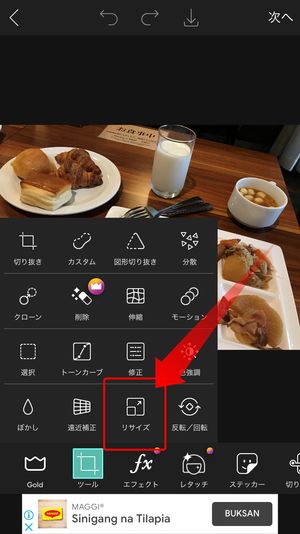
▼すると下記のようなダイアログがでるので、好きなサイズを入力して、OKをタップしてください。
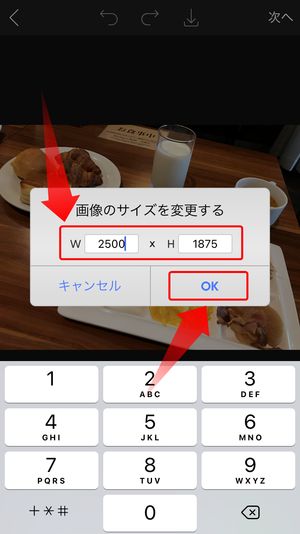
▼タップ後、上部に「カメラロールに保存されました」と表示されればサイズ変更の完了です。
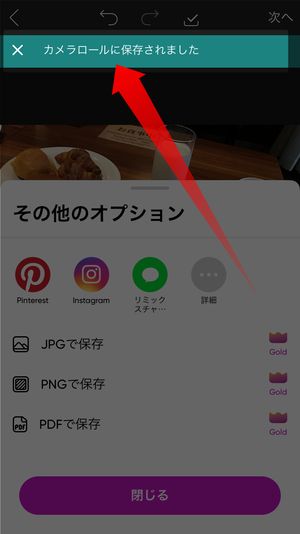
写真アプリの編集機能で変更する方法
▼画像の右上にある編集ボタンをタップしてください。

▼画面下にある3つのアイコンのうち、一番右のボタンをタップしてください。
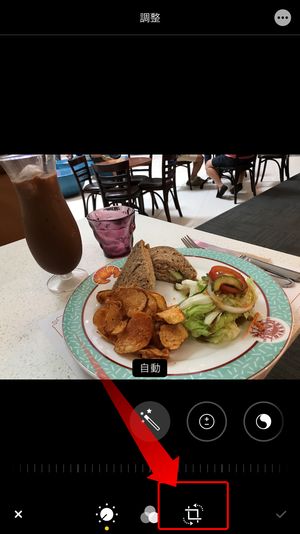
▼タップ後、今度は右上にあるボタンをタップしてください。
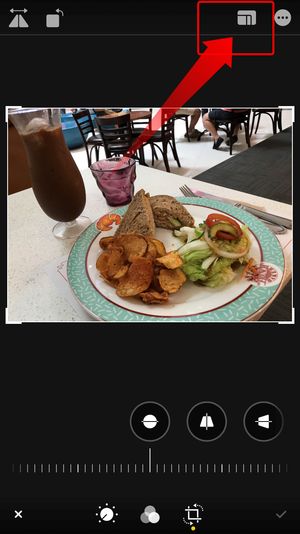
▼最後に画面下のリストから好きな大きさを選べば、画像のサイズを変更することができます。
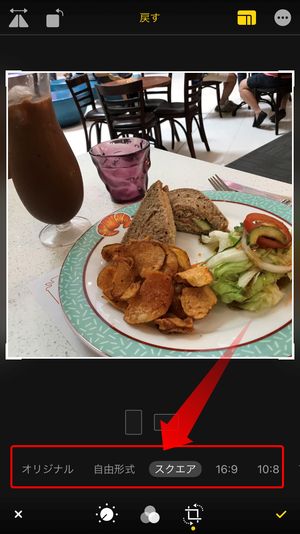
iPhoneの写真アプリで編集する場合は、具体的な解像度までは指定することはできません。縦横比やトリミングまでを行うことができます。
スクリーンショット時に変更する方法
▼スクリーンショットした画像をタップして、4隅にある白い角をドラッグしてください。

▼好きなサイズにしたら、左上にある完了ボタンをタップしてください。
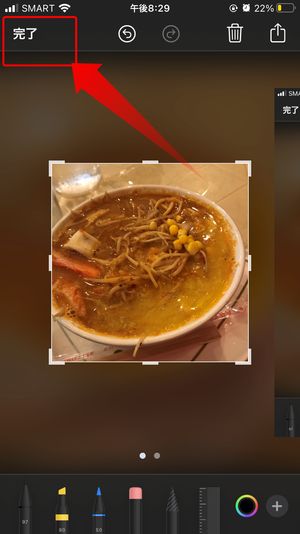
▼最後に保存先を選べば、変更したサイズの状態で画像を保存することができます。
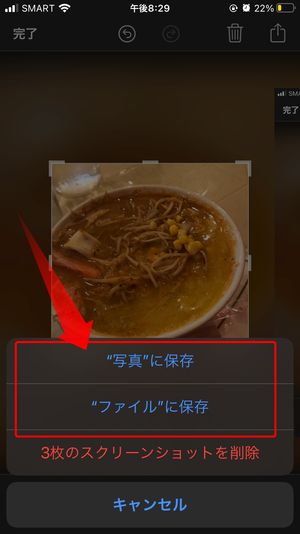
写真・画像のファイルサイズ(容量)の変更方法
画像などのファイルサイズは解像度を下げると小さくなる
こちらでご紹介したようにPicsArtなどの画像加工アプリを使用する方法で画像の解像度を下げることにより、それらのファイルサイズも連動して小さくなります。
添付の際などにサイズの上限に引っかかってしまう場合は、画像の解像度を下げてみることをお勧めします。
iPhoneのメール機能を使ってサイズを軽量化することも可能
上記以外にも、iPhoneのメール機能を介して画像のサイズを軽量化することが可能です。
▼画像を開いた後、左下にある共有ボタンをタップしてください。

▼共有先からメールアプリをタップしてください。
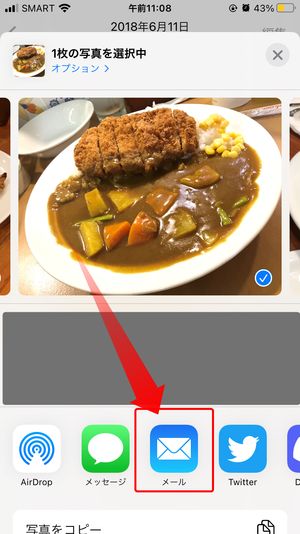
▼新規メールの作成画面が開くので、宛先と件名などを書いたのち、右上にある送信ボタンをタップしてください。
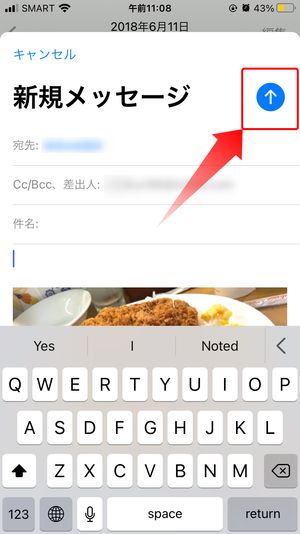
▼すると小・中・大の選択肢がでてきます。いずれかを選ぶと、その横にある容量で画像を送ることができます。
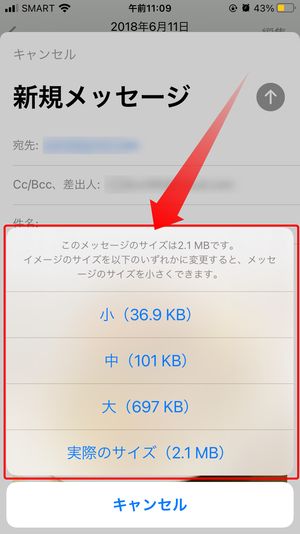
まとめ
いかがだったでしょうか?
最近のiPhoneはコンパクトカメラに引けを取らないほどの非常に優れた写真が撮影できるようになった反面、画像の解像度やファイルサイズも非常に大きく、知らぬ間に空き容量を圧迫してしまいがちです。
今回ご紹介した方法を用いることで、適切な解像度にリサイズしたり、ファイルサイズを軽くして空き容量を節約したりすることができるので是非お試しくださいませ。