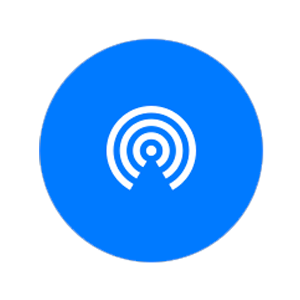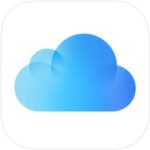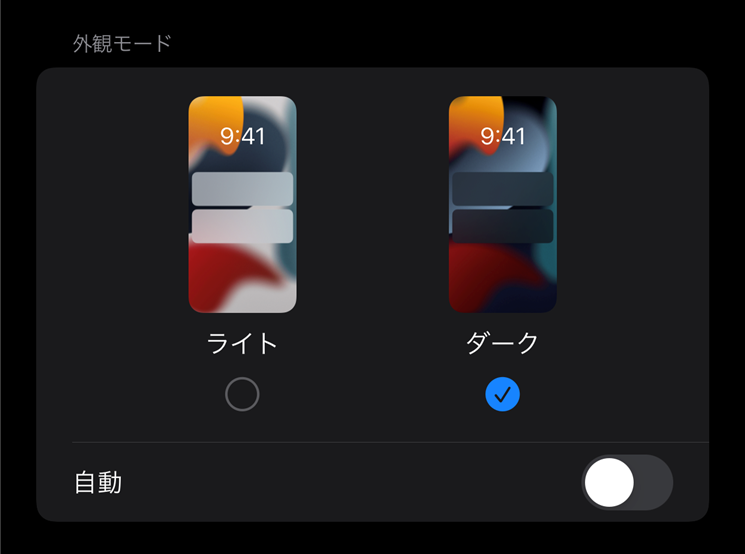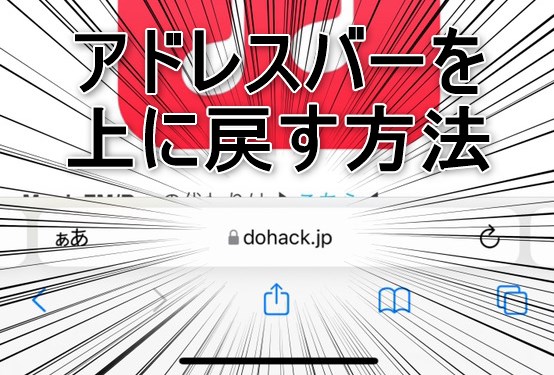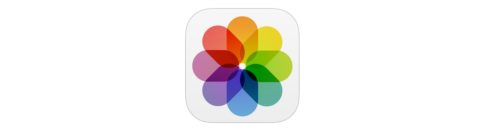本記事は、iPhoneの「AirDrop(エアドロップ)」について解説します。
画像を自分以外の人に送りたい場合、LINEやメールなどで送付するのが一般的です。しかし、互いにiPhoneユーザーであれば連絡先を知らなくても画像のやり取りができる「AirDrop(エアドロップ)」という方法があります。
より手軽に素早く画像を送ることができる「AirDrop」。しかし、その手軽さ故に見知らぬ人から不適切な画像が送付される恐れもあります。
今回は「AirDrop」の基本的な使い方、設定できない・表示されない時の対処法、現状の「AirDrop」痴漢についてご紹介します。
もくじ
iPhoneでAirDropを使用する前の設定・準備
AirDropを使用するには、送受信をするiPhoneそれぞれが事前の設定・準備を完了させておく必要があります。
BluetoothとWi-Fiの設定をオンの状態にしておくこと
▼まずは、BluetoothとWi-Fiをオンにしましょう。コントロールセンターからそれぞれのマークをタップして色がついた状態になればOKです。
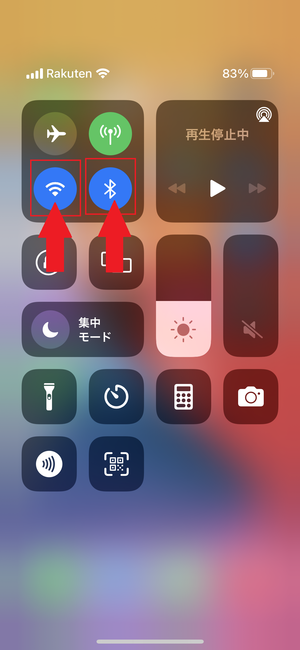
「インターネット共有」はオフの状態にしておくこと
▼「インターネット共有」がオンになっている場合にはオフにします。設定→インターネット共有から変更ができます。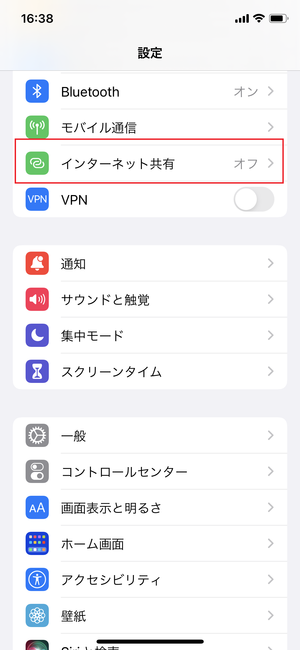 ▼赤線で囲った部分が下記のようになっていればオフになっています。
▼赤線で囲った部分が下記のようになっていればオフになっています。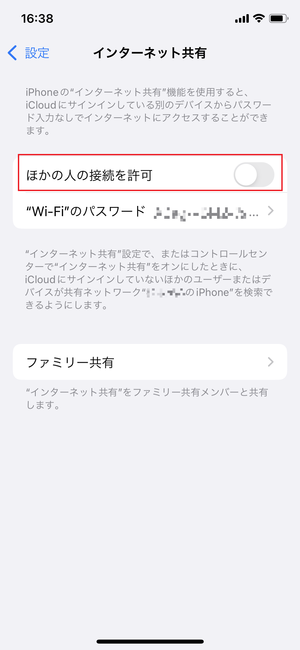
AirDropで受け取る側の受信設定を確認すること
▼AirDropを受け取る側のiPhoneも設定が必要です。設定→一般をタップします。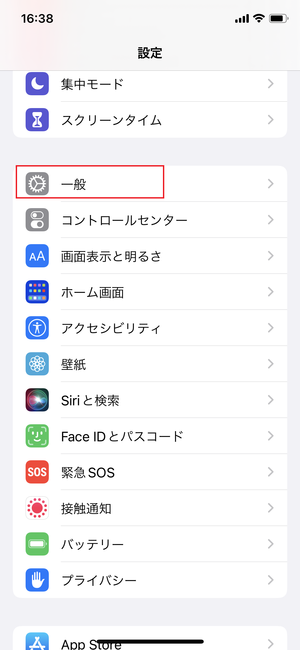 ▼AirDropをタップします。
▼AirDropをタップします。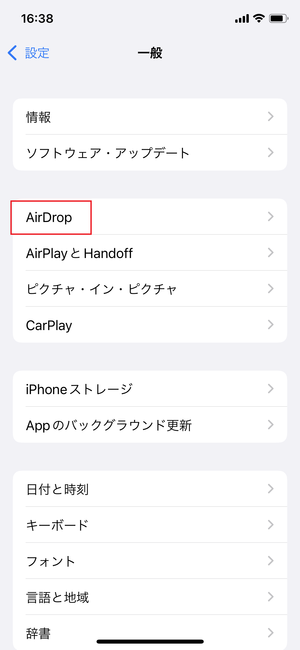 ▼連絡先のみもしくはすべての人を選択しましょう。これで設定は完了です。
▼連絡先のみもしくはすべての人を選択しましょう。これで設定は完了です。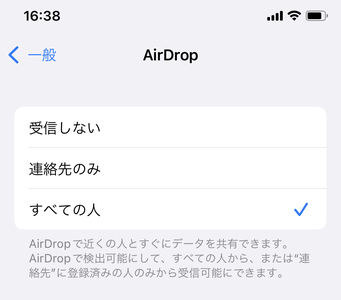
iPhoneのAirDropを使って共有を行う方法
続いて、AirDropを使って画像などを共有する方法を見ていきましょう。
写真アプリなど各アプリに表示されている共有アイコンから共有
▼画像を送付したい人は、写真アプリなどから送付したい画像を表示し、左下にある共有マークをタップします。
AirDropボタンをタップして共有相手のアイコンをタップ
▼表示される様々な選択肢の中から、AirDropのアイコンボタンをタップします。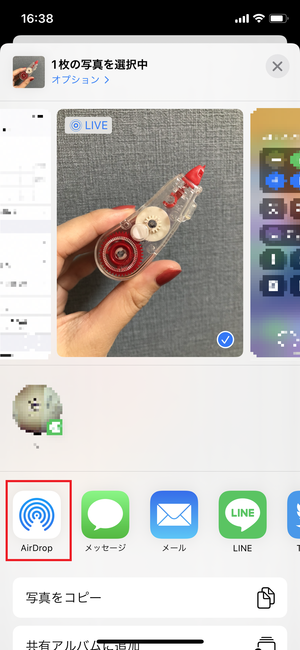 ▼すると、AirDropで画像を送付できる相手が表示されます。送付したい相手を選択し、完了をタップします。
▼すると、AirDropで画像を送付できる相手が表示されます。送付したい相手を選択し、完了をタップします。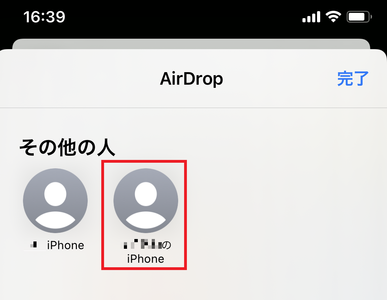
AirDropで送られてきたファイルを受け入れる方法
AirDropを送られた側はどうすればいいのでしょうか。
▼下記のように画面上に「●●のiPhoneが写真を共有しようとしています」と表示されますので、辞退か受け入れるをタップします。
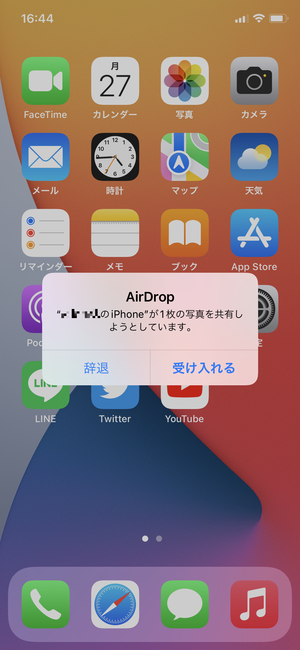 ▼受け入れるをタップすると、相手が送付した画像が自分の端末に保存されます。相手には「送信済み」と表示されます。
▼受け入れるをタップすると、相手が送付した画像が自分の端末に保存されます。相手には「送信済み」と表示されます。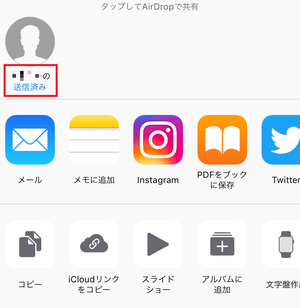 ▼辞退をタップすると、そのまま何も起きず、相手には「辞退」と表示されます。
▼辞退をタップすると、そのまま何も起きず、相手には「辞退」と表示されます。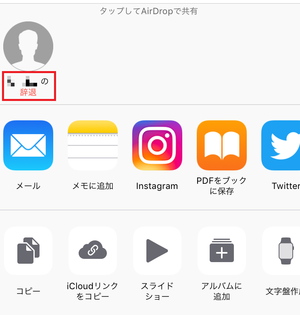
※同じApple IDの端末(自分のMacなど)に送信する場合は、上記の選択肢は表示されません。
AirDropで相手の名前が表示されない時の原因と対処法
AirDropを使おうと思ったのに、送付先として相手の名前が表示されなかった時にはどのような原因があるのでしょうか。
Wi-FiとBluetoothがオフになっている
▼送付する人と受信する人はどちらも、BluetoothとWi-Fiが両方オンになっていなければAirDropを使うことができません。コントロールセンターからそれぞれのマークをタップして色がついた状態になっているかを確認しましょう。
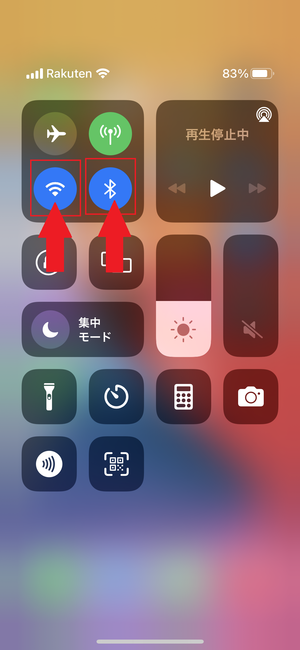
相手が「受信しない」の設定になっている
▼画像を送付したい相手がAirDropの設定を受信しないにしていた場合、相手の名前が表示されません。相手のAirDropの設定を確認してみましょう。
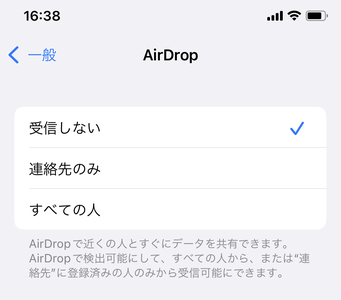
相手が「連絡先のみ」の受信設定で自分が連絡先に登録されていない
▼上記同様、画像を送付したい相手がAirDropの設定を連絡先のみにしており、自分が相手の連絡先に含まれていない場合、相手の名前が表示されません。
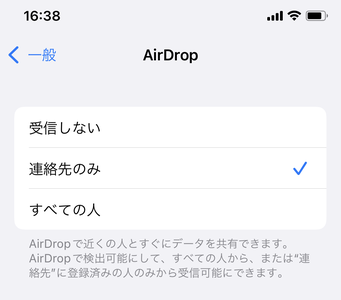
どちらかがiCloudにサインインしていない
AirDropを使用するには、iCloudにサインインしなければいけません。両方、もしくはどちらかがiCloudにサインインしているかを確認しましょう。
▼設定を開き、下記のように表示されていたらiCloudにサインインできていません。iPhoneにサインインをタップし、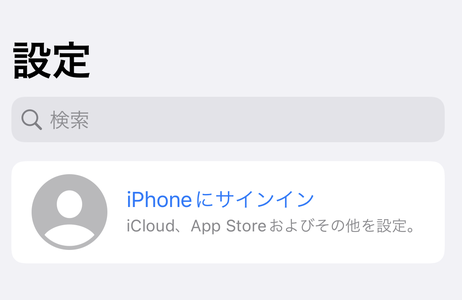 ▼iCloudにサインインしましょう。
▼iCloudにサインインしましょう。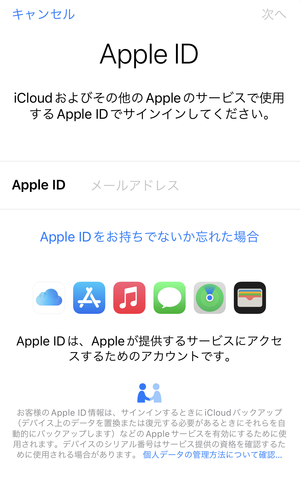
デバイス間の距離が離れている
画像を送付したい相手のデバイスとの距離が離れすぎていると送付することができません。とはいえ、距離が9メートル以内であればAirDropが送付できます。
AirDrop痴漢とは?
このようにAirDropは相手の連絡先を知らなくても画像が送付できる便利な方法ですが、逆にいえば近くにいる見知らぬ相手に突然画像を送りつけることができる危険性もあります。よく「AirDrop痴漢」と呼ばれるものです。
▼iOS12までは、下記のように相手が送付しようとしている画像のサムネイルが画面上に表示されるようになっていました。そのため、相手が辞退するか受け入れるかに関わらず、卑猥な画像などを相手の目に触れさせることができてしまっていたのです。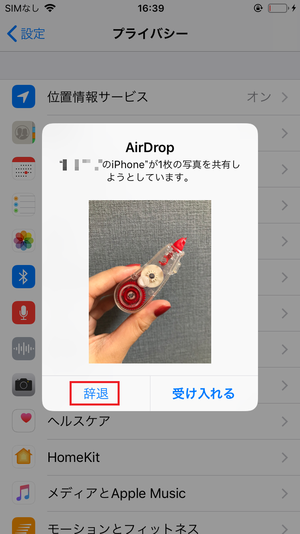 ▼iOS13以降は、「AirDrop痴漢」としてサムネイルは表示されず、下記のように文章のみで表示されるようになりました。そのため、「AirDrop痴漢」対策としてiOS13以降にバージョンアップするのがベストです。
▼iOS13以降は、「AirDrop痴漢」としてサムネイルは表示されず、下記のように文章のみで表示されるようになりました。そのため、「AirDrop痴漢」対策としてiOS13以降にバージョンアップするのがベストです。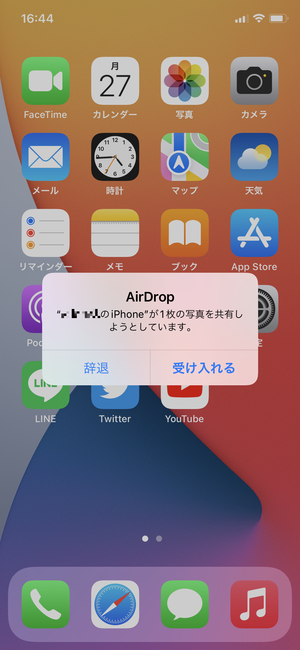
▼さらに、AirDropの設定をすべての人にしておくと見知らぬ人からの画像送付が可能になってしまうので、連絡先のみにしておくと良いでしょう。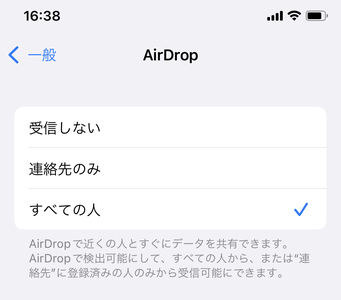
AirDropの設定変更方法
AirDropの設定を細かく変更する方法をご紹介します。
コントロールセンターから設定変更を行う方法
▼まずはコントロールセンターから設定変更を行う方法です。コントロールセンターを開き、左上のWi-Fiなどのカテゴリ全体を長押しします。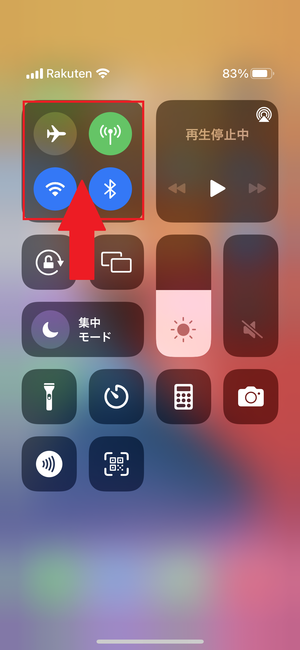 ▼すると、このようにそれぞれの詳細を確認することができます。AirDropのマークをタップすると、
▼すると、このようにそれぞれの詳細を確認することができます。AirDropのマークをタップすると、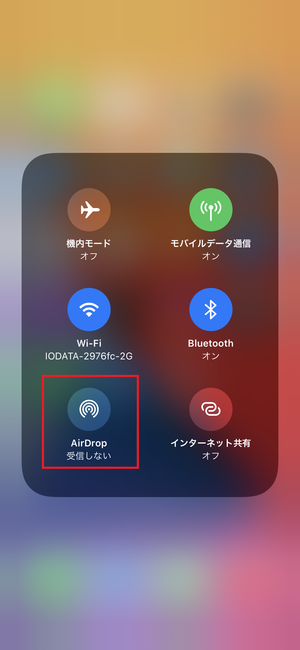 ▼このように受信範囲を変更することができます。
▼このように受信範囲を変更することができます。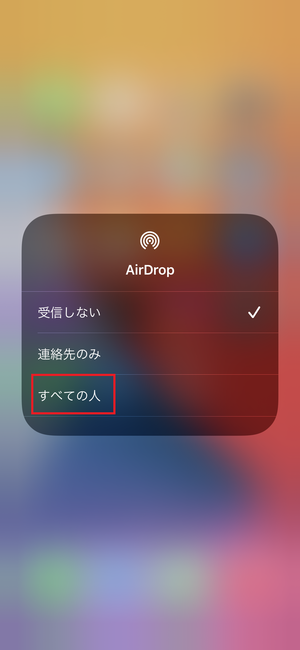
設定アプリからAirDropの設定変更を行う方法
▼設定アプリから設定変更が可能です。設定→一般をタップします。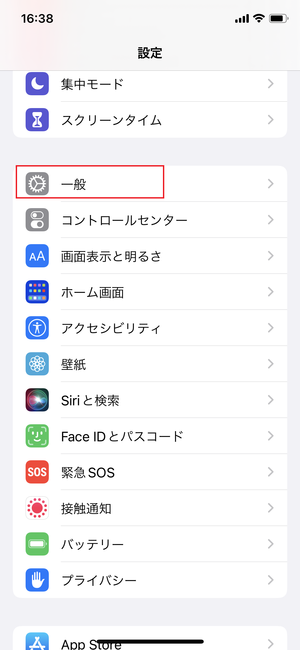 ▼AirDropをタップします。
▼AirDropをタップします。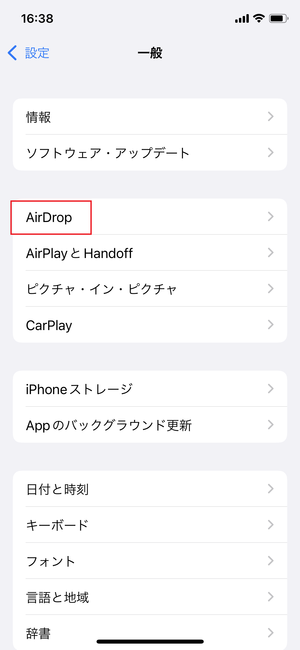 ▼ここでも同じように受信範囲を変更することができます。
▼ここでも同じように受信範囲を変更することができます。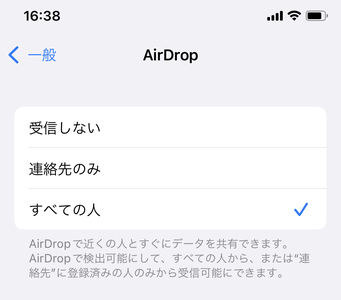
まとめ
今回は「AirDrop」の使い方、そして「AirDrop痴漢」を避ける方法をご紹介しました。
とても便利なAirDropですが、困った使い方をしてくる人もいます。基本的には設定を「連絡先のみ」にしておき、連絡先外の人とのやり取りをする際だけ設定を変更するのがおすすめです。