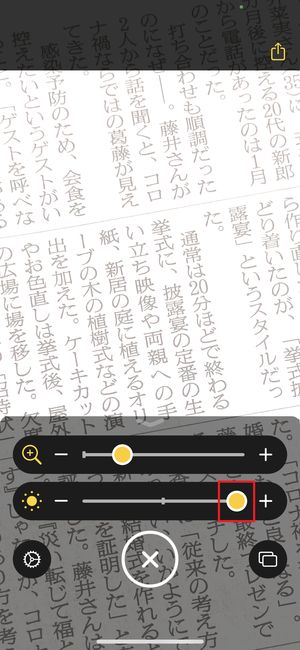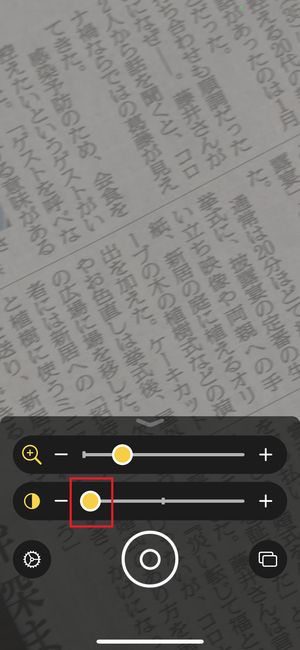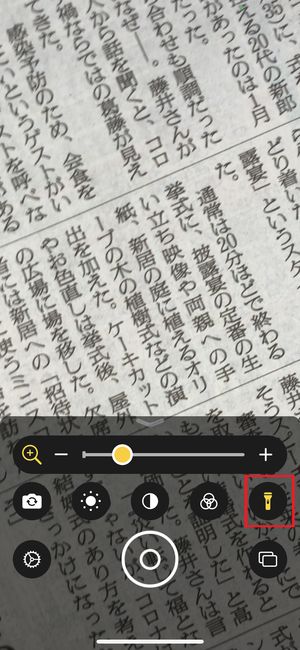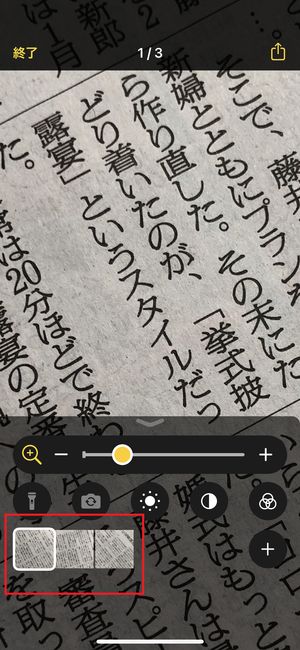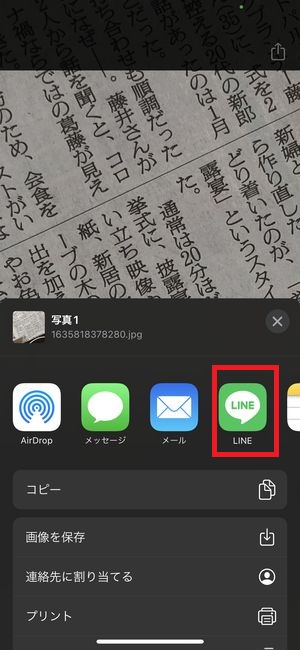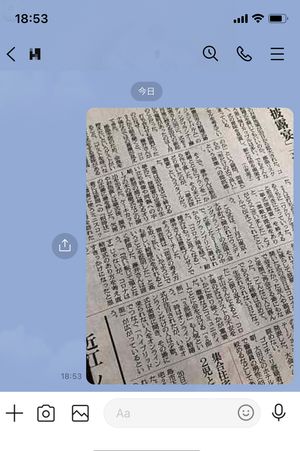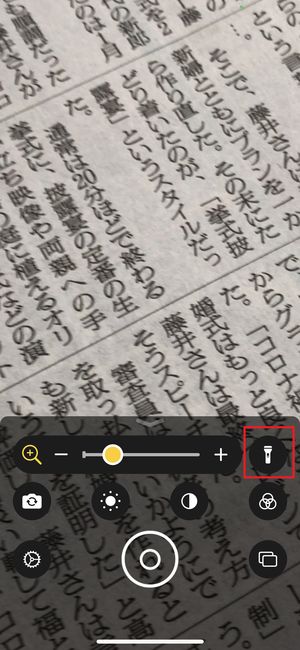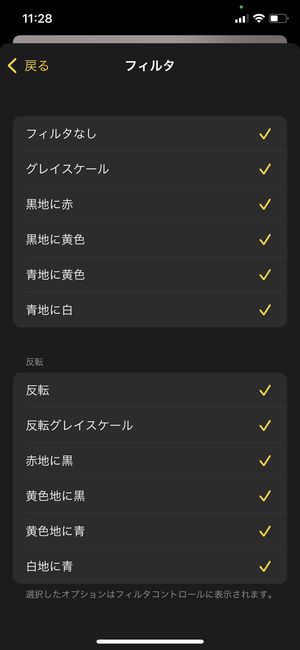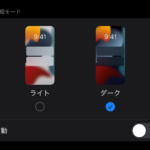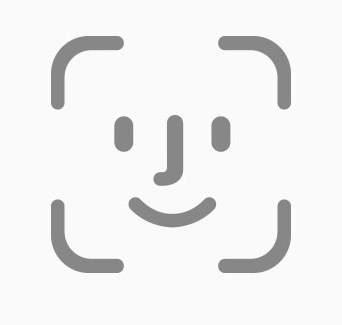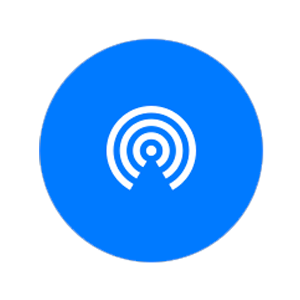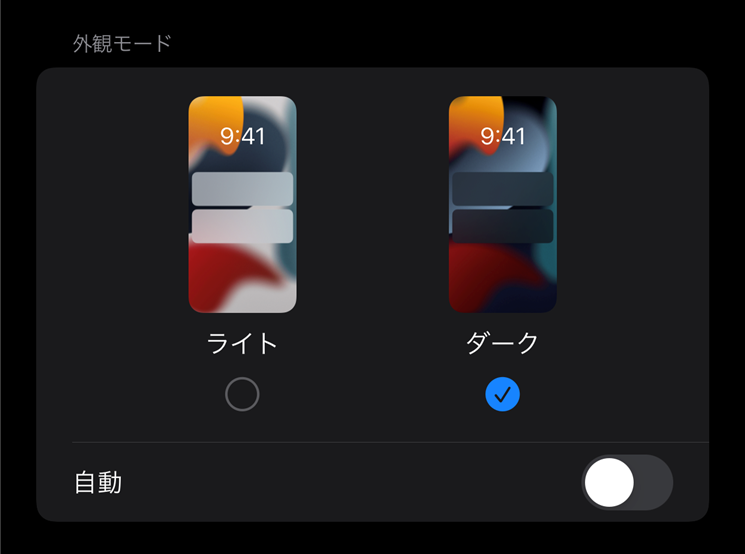本記事は、iPhoneの拡大鏡アプリについて解説します。
iPhoneのカメラ機能として小さいものを拡大して画面上に表示する機能「拡大鏡」というアプリがあります。小さくて見えない・読めない時に威力を発揮する機能です。
今回はiPhoneの拡大鏡のアプリの使い方・画像の保存・共有方法・カスタマイズ方法をご紹介します。
iPhoneの「拡大鏡」アプリとは?
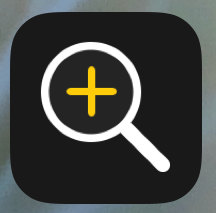
iPhoneの「拡大鏡」アプリとは、iPhoneのカメラで映したものを拡大し画面に表示することができるものです。
iOS15から個別のアプリ化
iPhoneの「拡大鏡」アプリはiOS13でいったん廃止となったアプリ。その後は「アクセシビリティ」から設定しなければならなかったのですが、iOS15から個別アプリとして追加されました。
「拡大鏡」の利用シーン
この拡大鏡アプリの利用シーンとしては、本や新聞などの細かい文字を読む際だけでなく、植物や昆虫などの観察でも活躍します。
さらに、カメラアプリのズームよりも拡大してくれるため、遠くにあるものを確認したい際にも便利な機能です。
iPhone「拡大鏡」アプリの起動方法
それでは拡大鏡アプリの使用方法をみていきましょう。
検索から起動する方法
まずはホーム画面の検索から起動する方法です。
▼ホーム画面から右にスワイプ(iPhoneX以前は上から下方向にスワイプ)すると検索画面が登場します。
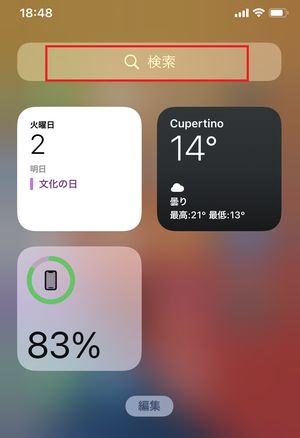 ▼ここに「拡大鏡」と入力し検索しましょう。
▼ここに「拡大鏡」と入力し検索しましょう。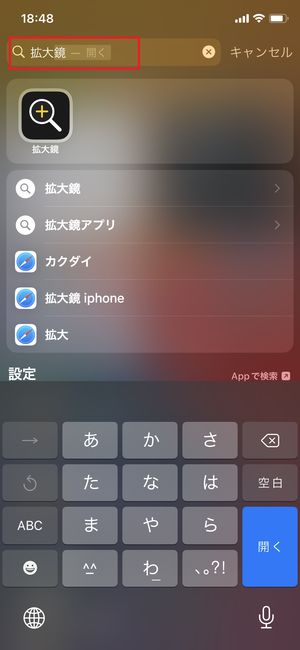
Appライブラリから起動する方法
続いてはAppライブラリから起動する方法です。
▼Appライブラリの検索窓をタップし、
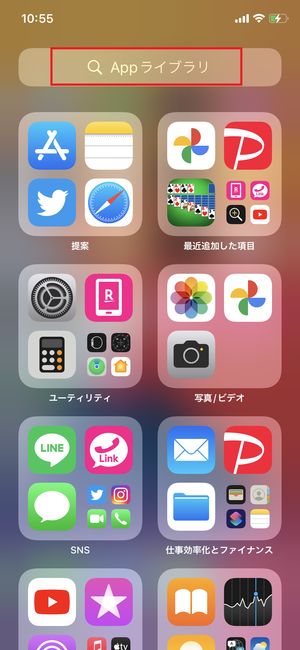 ▼拡大鏡と入力すると候補として表示されますのでタップして起動しましょう。
▼拡大鏡と入力すると候補として表示されますのでタップして起動しましょう。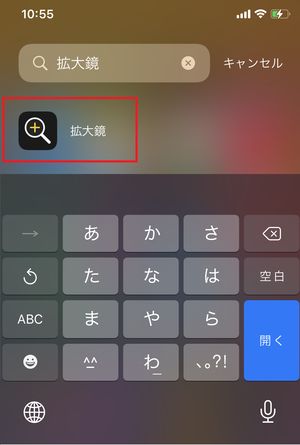
拡大鏡アプリの使い方
続いては拡大鏡アプリの使い方を解説します。拡大鏡アプリには様々な機能があります。
「ズーム」の使い方
まずはズーム機能の使い方です。
▼アプリ画面下部にあるスライドを移動させると、ズームを変更することができます。右にスライドさせると拡大され、
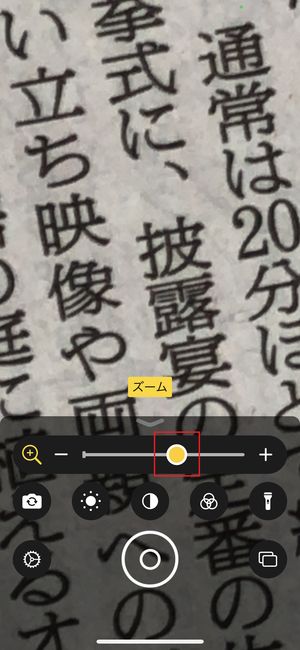 ▼左にスライドさせると縮小されます。
▼左にスライドさせると縮小されます。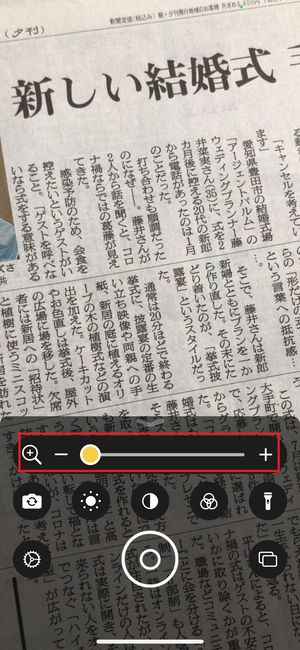
「明るさ」の調整方法
続いては明るさの調整方法です。画面の明るさを変更することで見やすさを調整することができます。
▼画面下部の太陽マークをタップします。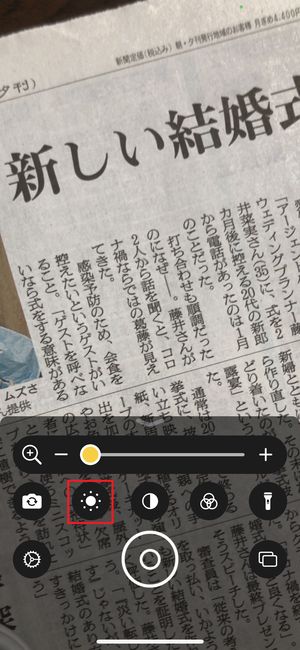
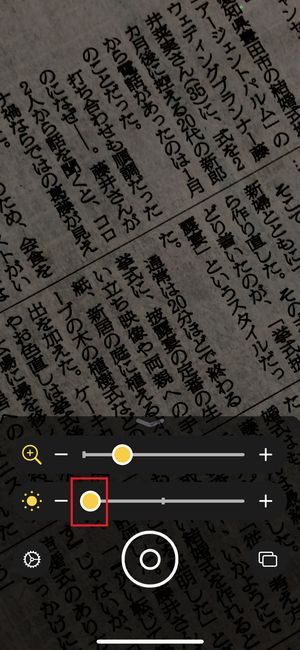
「コントラスト」の調整方法
続いてはコントラストの調整方法です。文字がはっきりと見えるようになります。
▼画面下部の丸いマークをタップします。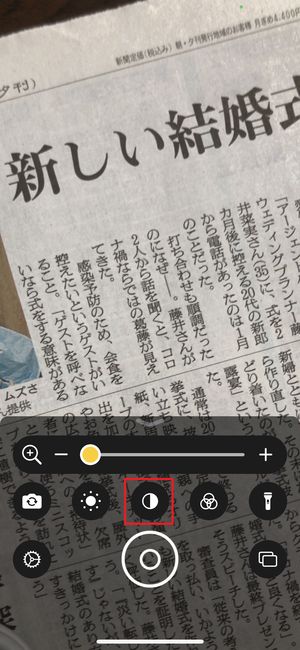
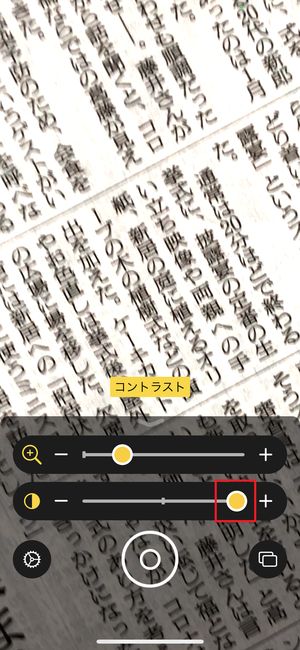
フィルターの利用方法
続いてはフィルターの利用方法です。画面の色調を変化させ、見やすさを調整することができます。
▼画面下部の丸が3つ重なったマークをタップします。
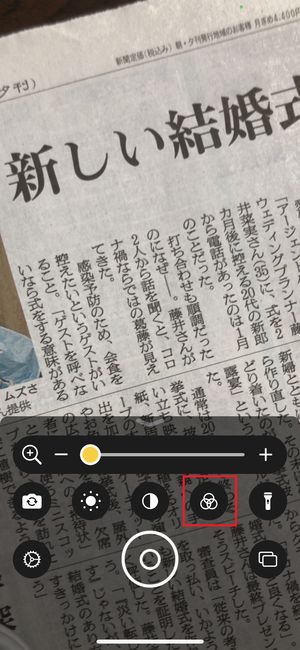 ▼フィルターを選択します。様々な色調の中から見やすいものを選びましょう。
▼フィルターを選択します。様々な色調の中から見やすいものを選びましょう。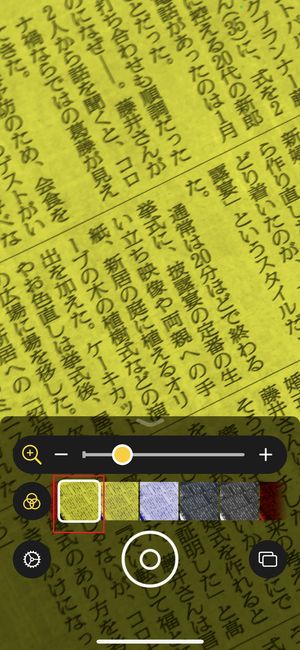
フラッシュライトの使い方
最後に、フラッシュライトの使い方です。暗い場所でもフラッシュライトを使うことで照らしながら読むことができます。
▼画面下部のライトマークをタップするとカメラのフラッシュが点灯します。
「マルチ写真モード」の使い方
「マルチ写真モード」とは
拡大鏡を利用して文字を読んでいても、手ブレによって読みづらいことがあります。そんな時に便利なのがマルチ写真モードです。静止画を複数枚撮影し、その中から比べて読みやすいものを選び読むことができるというものです。
マルチ写真モードの使い方
それではマルチ写真モードの使い方を見てみましょう。
▼画面右下の四角が二つ重なったマークをタップします。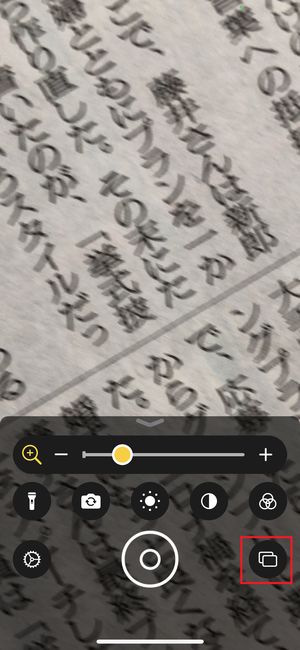
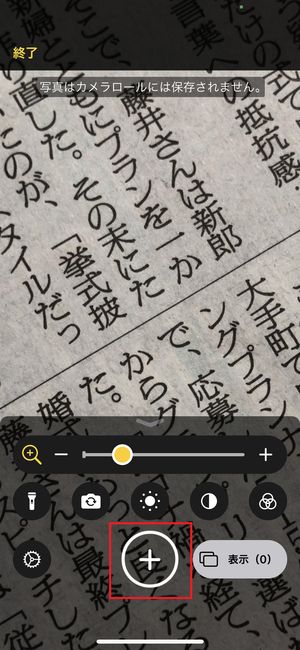
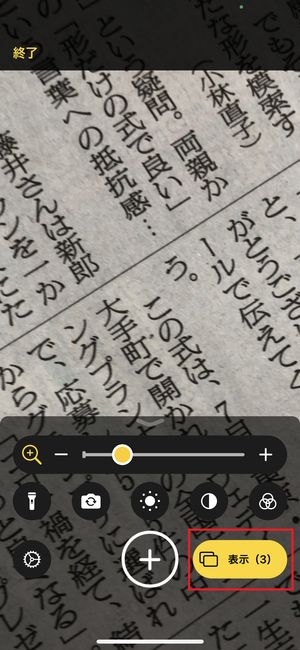
拡大鏡アプリで撮影する方法
マルチ写真モードは複数枚の静止画撮影ができるものでしたが、1枚だけ撮影し、保存・共有することもできます。
▼下部の◎をタップして静止画を撮影します。
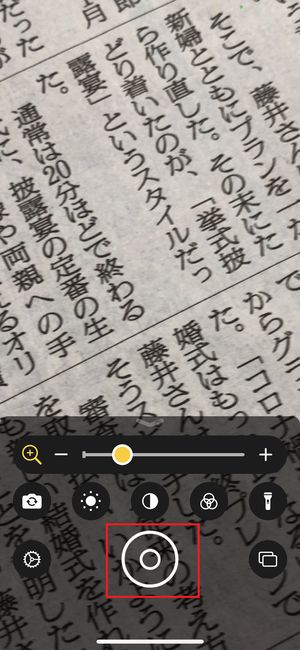
拡大鏡アプリで撮影した写真を保存・共有する方法
▼撮影した写真を保存・共有するには、撮影後に静止画が表示されている状態で右上の共有ボタンをタップします。
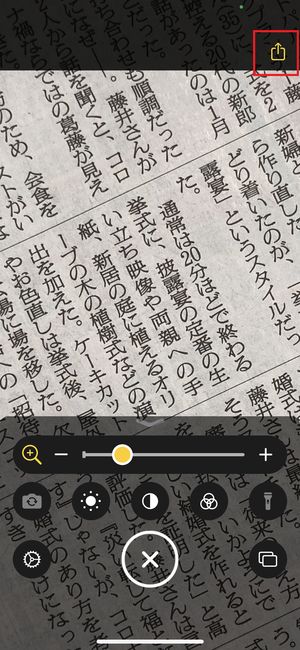

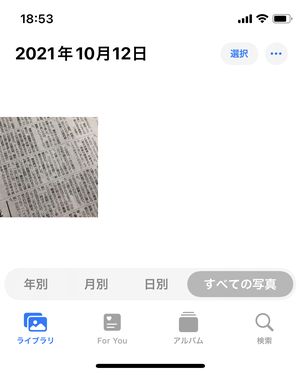
▼送信したい相手を選択し、転送をタップすれば相手に画像が送信されます!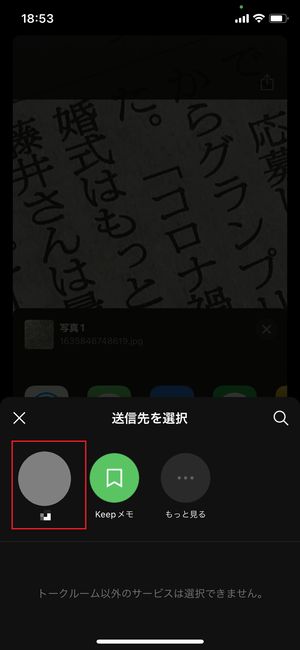
▼保存・送信した画像は拡大鏡アプリで見ていたものよりも広範囲なものになります!
拡大鏡アプリを使いやすいようにカスタマイズする
拡大鏡アプリは自分が使いやすいように様々なカスタマイズをすることができます。
アイコンの並び方をカスタマイズする
まずはアイコンの並び方のカスタマイズです。
▼左下の歯車マークをタップします。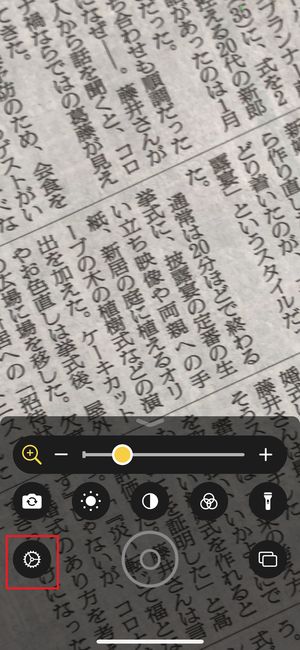
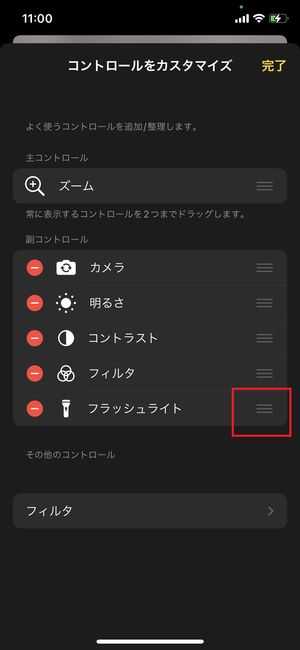
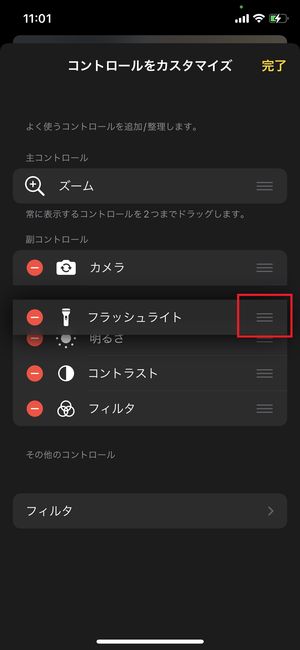
フィルターの表示内容を選択する
さらにフィルターの表示内容を選択することもできます。
▼左下の歯車マークをタップします。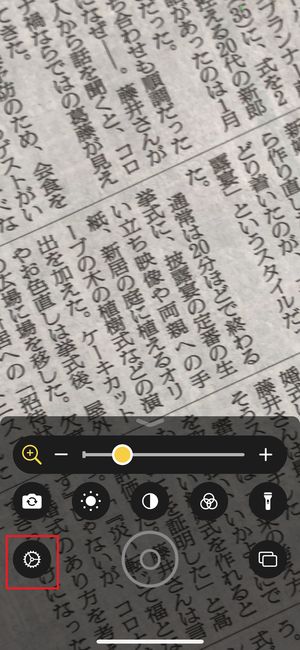
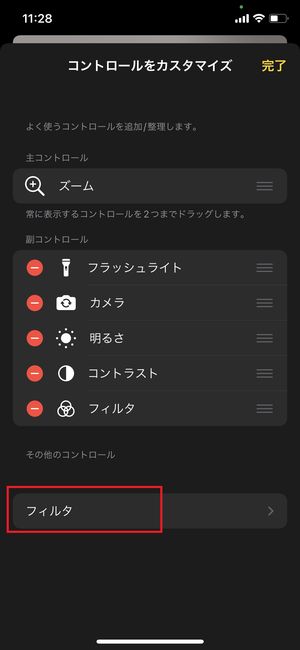
まとめ
今回はiPhoneの拡大鏡のアプリの使い方をご紹介しました。使いこなすことができれば様々な場面で便利に役立ちそうな拡大鏡アプリ、自分好みにカスタマイズしてぜひ使用してみてください!