この記事は、PicsArt(ピクスアート)で文字入れを行う方法を解説します。
最も基本的な画像加工であり、絵心など必要なく遊び心で創作ができる手段が「画像への文字入れ」です。
今回は、世界で最もダウンロードされている画像/写真編集アプリ「PicsArt(ピクスアート)」にて文字入れを行う方法を解説します。
もくじ
PicsArtの『文字』ツールで文字入れをする方法
まずはオーソドックスな方法でその名の通り「文字」と書かれたアイコンからたどり着ける機能を使って画像に対して文字入れをしてみたいと思います。
アプリを起動して写真選択後、
▼こちらの「文字」アイコンをタップしましょう。
そうするとおもむろに画面全体が文字入力画面になります。
▼文字入力画面がこちら。
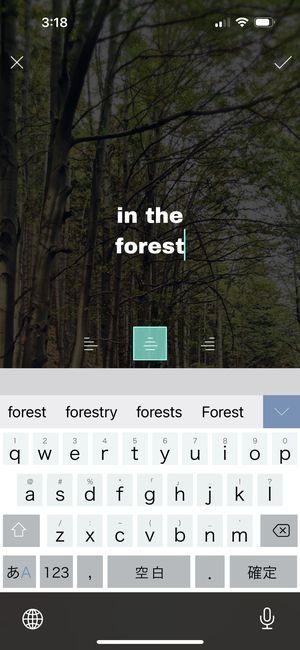
直後、キーボードが表示されますので、選択した写真に似合いそうな文字を入力してみましょう。
▼そして右上に存在するチェックマークアイコンをタップすると、
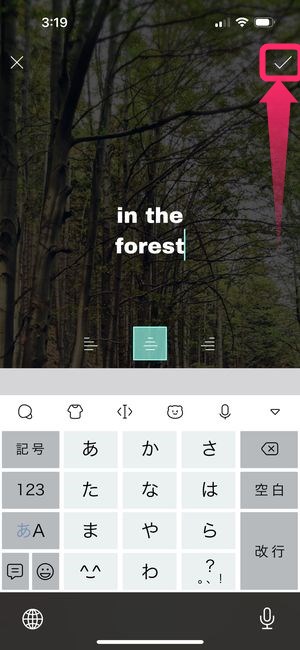
▼このようにまずはデフォルトの文字で先程入力した文字が表示されます。
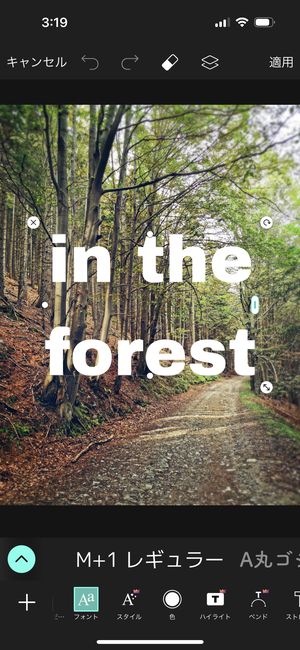
なんか、これだけでも結構いい感じに見えてきてしまいますが、ココから色々と編集できますので見ていきましょう。
入力した文字の編集画面解説
このあと文字の見せ方の編集をしていくわけですが、
それぞれの画面機能は以下のようになっています。
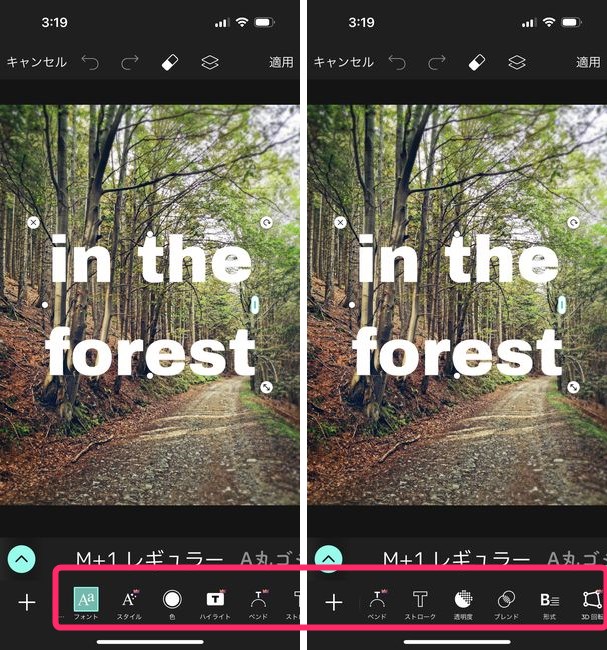
- ×ボタン:入力した文字を削除
- 回転矢印ボタン:入力した文字をドラッグして回転させる
- 伸縮矢印ボタン:ドラッグして大きくしたり小さくしたりできる
- ⊕ボタン:フォント購入ページへ移動
- フォント選択:横スワイプしてフォントを閲覧・選択することができる。
- 色:文字色の変更ができる
- 透過度:文字の透明度を調節できる
- ブレンド:画像への文字の乗せ方を調整できる
- ストローク:文字の輪郭線の有無・色・太さを調整できる
- シャドー:文字への影付きの有無・位置・色などを調整できる
- 行間:文字間の幅、行間の幅を調節できる
文字の再編集は文字部分をダブルタップ
▼文字を再度編集する際には文字部分をダブルタップすると、再度文字列の編集画面に戻ることが出来ます。
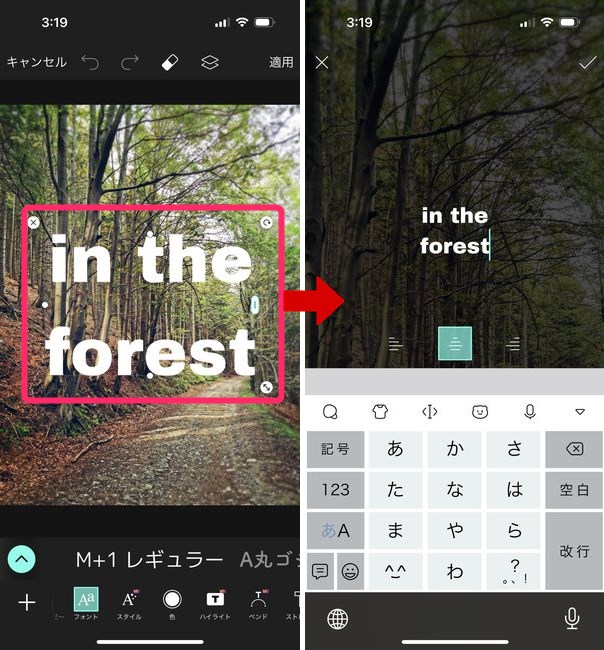
編集が完了したら右上の「適用」をタップ
一通りの編集が完了したら右上にある「適用」をタップすると、そこまで編集したデザインを確定させることができます。
仕上がりイメージ
▼最初のイメージからフォントなどのスタイルを変更していくことで印象の違いを確認していくことができます。
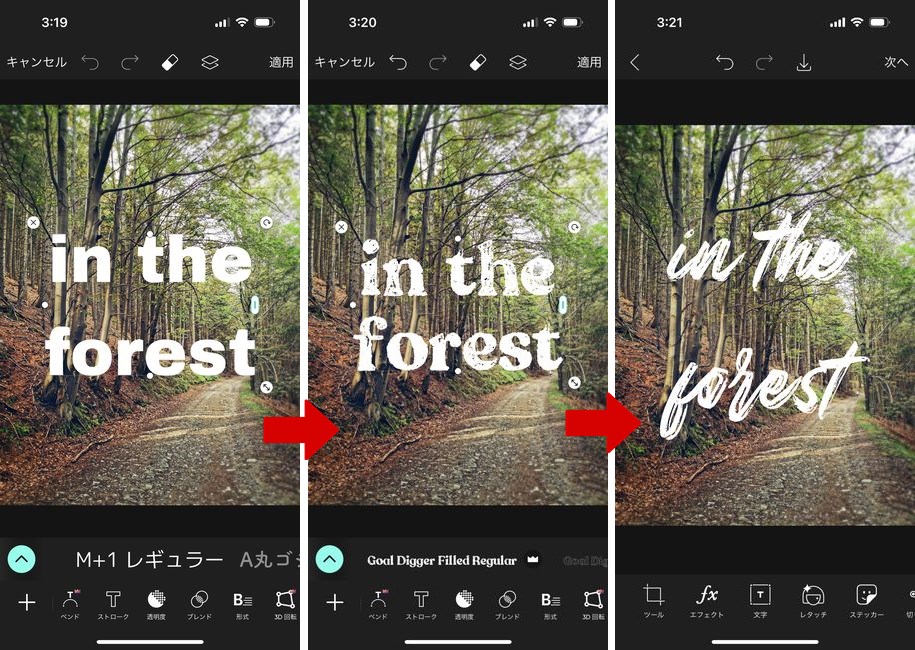
▼その他で作成した画像にてポスター的な感じで人物中心に。
▼メッセージ強め
▼またもやメッセージ強め
▼ささやき気味に
このように、とりあえず無料で使用できるフォントが沢山ありますので、フォントの種類をとっかえひっかえしながらイメージをプレビューしていくのも面白いのでおすすめです!
日本語フォントの変更について
PicsArtで文字入れを行った際に、日本語フォントが表示されない時があります。
▼文字を入力した直後はこのように日本語フォントが選択肢として表示されていますが、
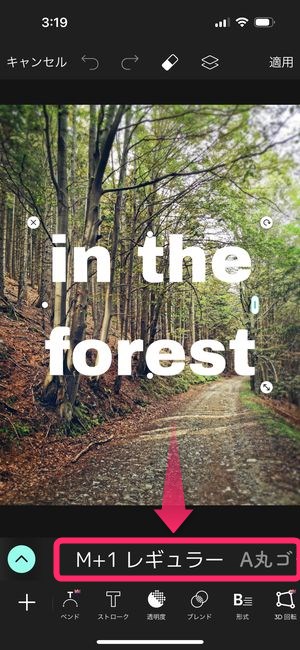
▼一度英語フォントに切り替えると、そこから日本語フォントが表示されなくなる場合があります。
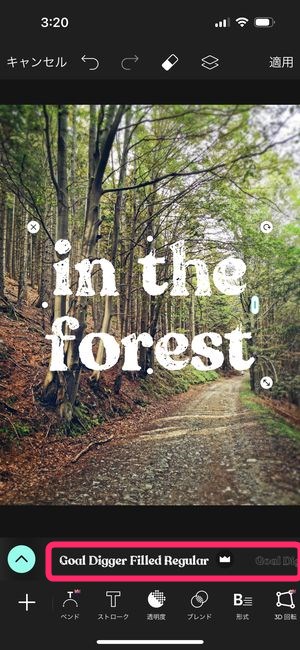
この状態になると、フォントの変更ができなくなりますので、一度入力した内容を削除し、再度入力するようにしましょう。
まとめ
いかがでしょうか?
入力した文字に対してもさまざまな調整が可能なPicsArtの文字入力機能。
唯一更に理想を言えば、やはり日本語フォントの実装でしょうか。
ただしアルファベットで用意されているフォントについても通常の英語入力で勝手に可愛くなるようなフォントがたくさん入っておりますので、こちらを使い倒してみるのもよいかもしれませんね!

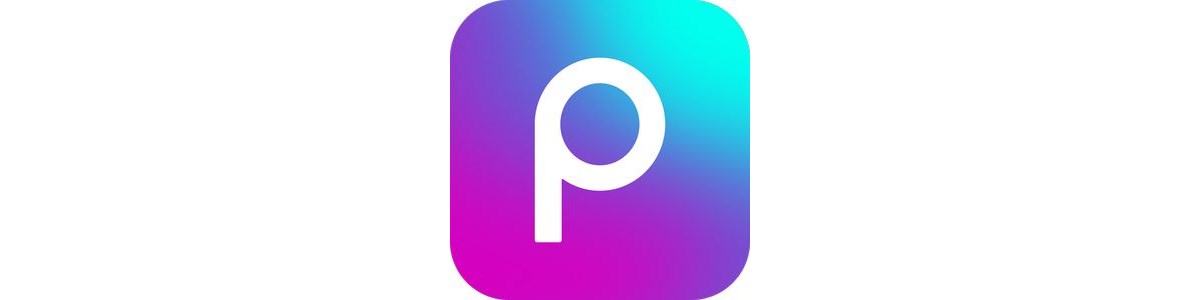


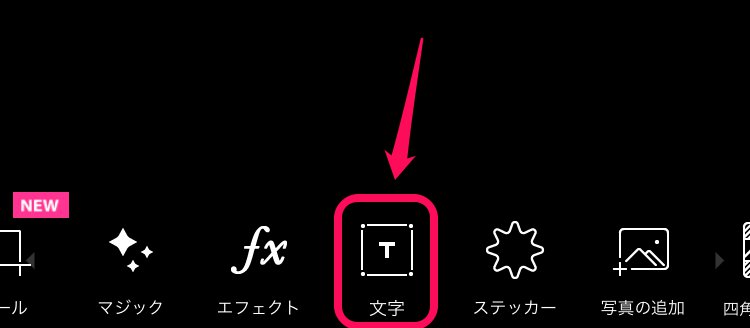





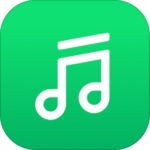

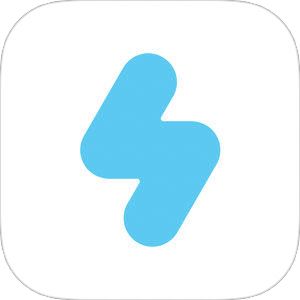
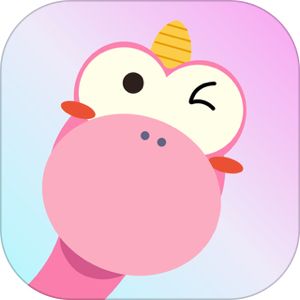
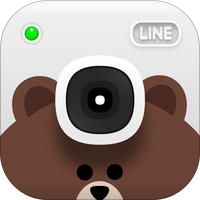

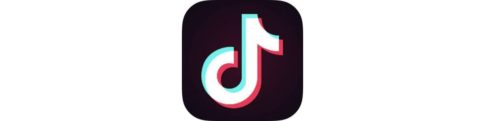
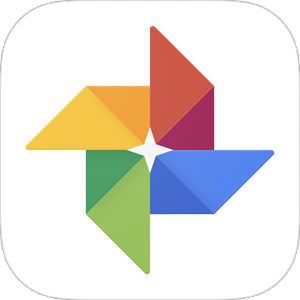
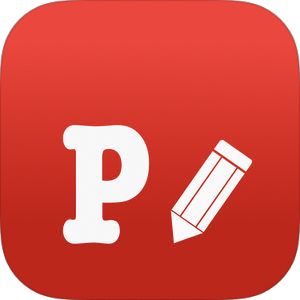
▼AIイラストレーターがTwitter上で話題!
▼文字消しの機能もらくらく行うことが出来ます。
※一部有料会員向け機能があります。