この記事は、PicsArtで動画編集を行った後の保存方法について解説します。
写真編集がメインと思われがちのPicsArtですが、実は動画編集も行うことができます。
今回は、PicsArtの動画編集後に保存する方法・できない場合の対処法や、作業動画を録画する方法について解説します。
もくじ
PicsArtの動画編集後に保存する方法
PicsArtでの動画編集後の保存は以下の手順で行うことが可能です。
- 画面右上に表示されている→をタップ。
- 「動画を保存」が選択されていることを確認し、フレームレートと解像度を設定
- 保存ボタンをタップ
- 写真アプリに作成した動画が保存されている
それではそれぞれの詳細について、以下から解説します。
動画を各ツールを使用しながら編集
▼PicsArtの動画編集ツールを使用し、素材を切り貼りしながら動画を編集していきます。
▼PicsArtの動画編集ツールを使用し、素材を切り貼りしながら動画を編集していきます。
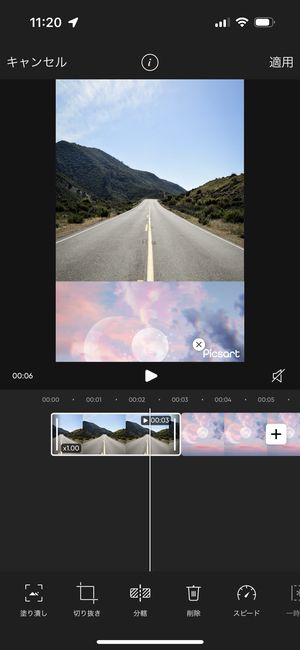
▼動画編集が完了したら画面右上に表示されている→をタップ。
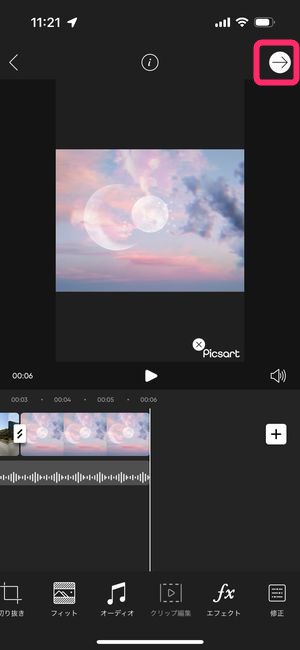
▼「設定をエクスポート」という画面が表示されますので、動画を保存タブが選択されていることを確認し、 フレームレートと解像度を選択します。
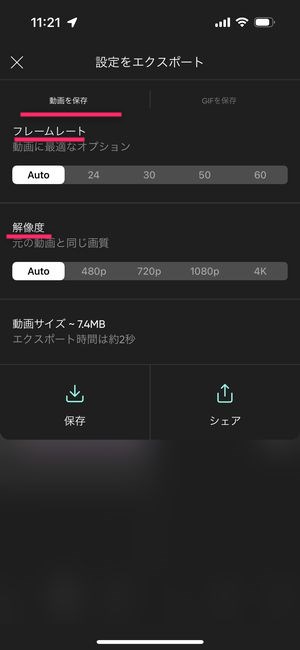
フレームレートは、1秒間におけるコマ数を指し、数値が高ければ高いほど動画の動きがなめらかになります。表示されているのは24から60で、それぞれ1秒間の中に挿入されるコマ数を指します。高いフレームレートを選択すると滑らかさは向上しますが、同時容量が大きくなりますので、注意が必要です。
解像度は、動画の綺麗さを表し、数値が高ければ高いほど、画角が大きくなり、大きなディスプレイで再生した際でも画質を高く保つことが出来ます。
▼保存する動画の設定が完了したら画面左下に表示されている保存をタップ。
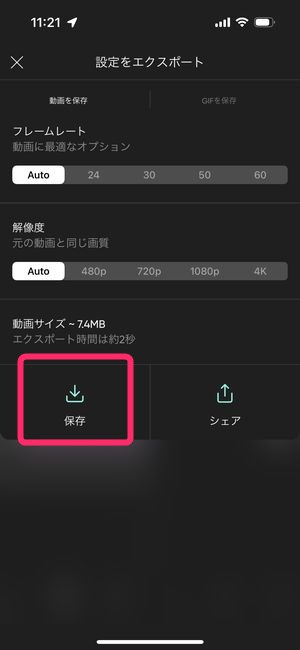
これで作成した動画の保存が完了します。
写真アプリなどを見て今さっき保存した動画を閲覧することができるかどうか確認してみましょう。
PicsArtの動画保存は有料課金登録しないとできない?
ピクスアートの動画を保存機能は、有料会員登録をしていない無料のユーザーでも行うことが出来ます。
ただし、アニメーションの画像ファイルである「GIF」で保存するには、有料会員登録が必要になります。
▼「設定をエクスポート」の画面でGIFで保存タブを選択肢ていると、保存シェア に冠のアイコンが付けられていることが確認できます。
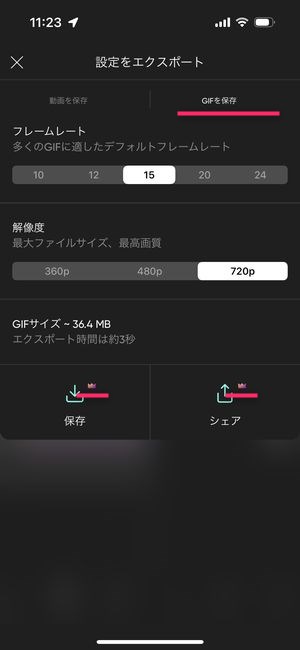
▼こちらのアイコンをタップするとPicsArtの有料会員登録画面が表示されます。
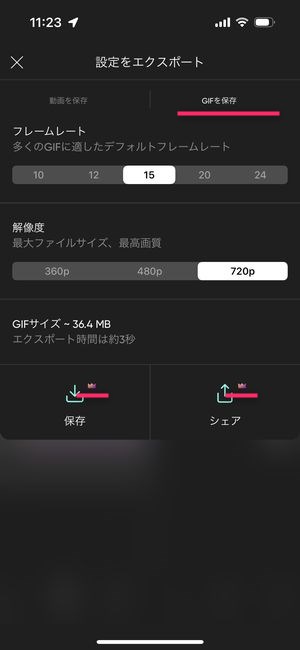
PicsArtで作業動画を録画・保存する方法
PicsArtでは、 作業画面を動画で録画し保存する機能が提供されています。主に手描きで作品を作成する「ペイント」の機能にて作業動画の録画機能を利用することが出来ます。
▼PicsArtでの作業録画を進めるには、ペイントを選択。もしくは、+画面にあるペイントの新規作成から ペイントの作業画面を呼び出します。

▼次に画面上部に表示されている…をタップし、録画をタップします。
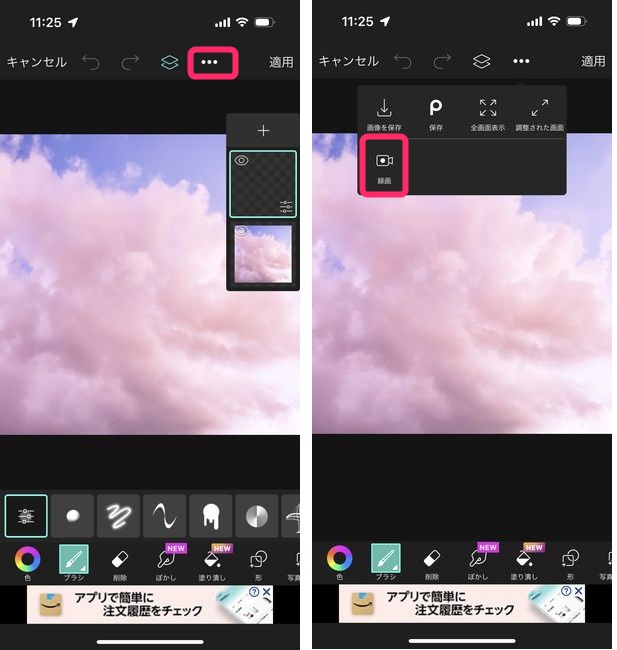
▼すると、画面に「REC」と表示され、録画中であることが分かります。ここからペイント(手書き)でのドローイングをしていくことで作業動画の録画を行っていくことが可能です。
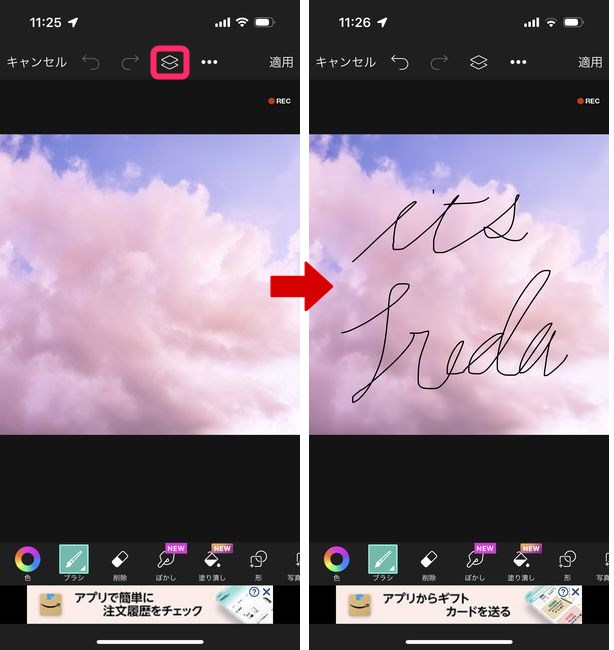
▼録画を停止するには、再度…→録画を停止をタップ。もしくは、そのまま作業動画を保存するのであれば真ん中のエクスポートを選択します。
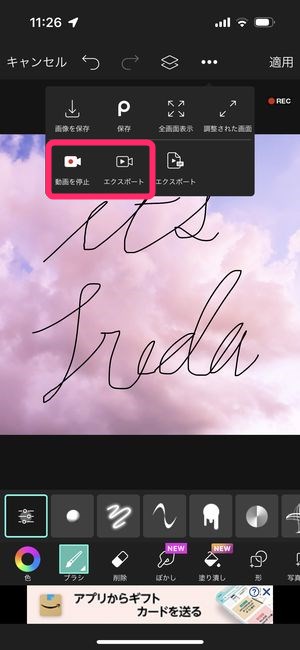
▼録画された内容を確認し、問題がなければ画面右上の完了をタップし、保存します。ちなみにここでも解像度を選択でき、長さでは、指定した時間に完了するように動画の早送りを自動で設定してくれます。
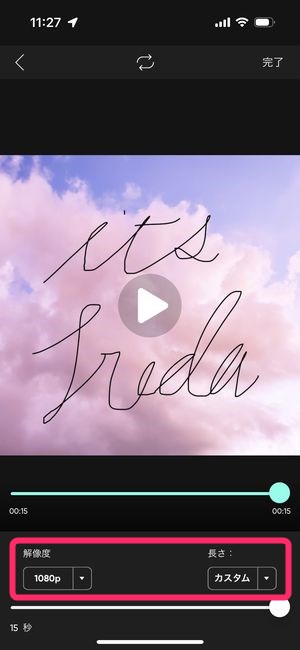
▼次の画面では、保存/投稿先が表示されますので、端末内に保存したい場合は写真を選択します。
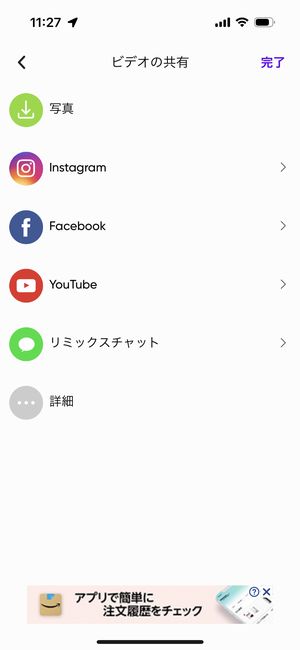
これで作業動画の保存が完了しました。見返したい時は写真アプリからいつでも確認することができ、SNSなどでシェアする時も通常のアップロード方法で投稿することができます。
まとめ
いかがでしたでしょうか、PicsArtの作業録画機能のご説明でした。
やはり絵が上手い人というのはその制作の過程でどのように描いていっているかは気になるところですよね。また絵がある程度かける人にとってはご自身のコンテンツとして絵のみならずそれを描く過程も公開することでさらなるファンを獲得することができるものになるかもしれませんね!

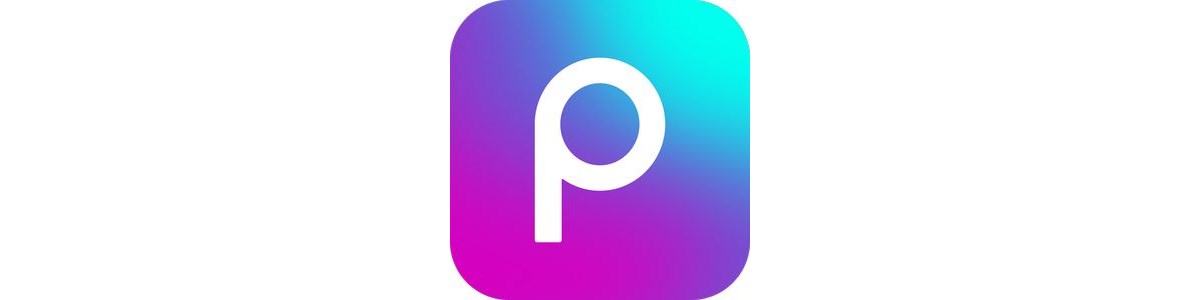

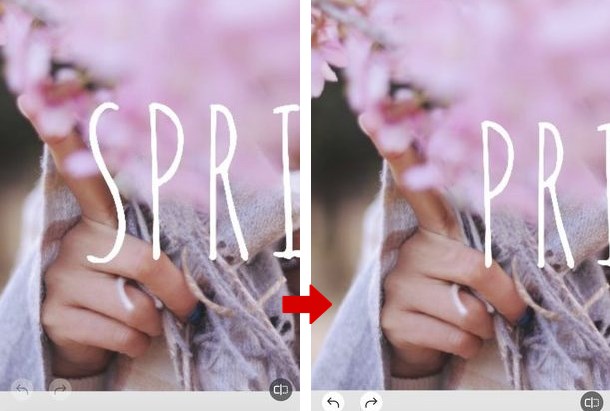




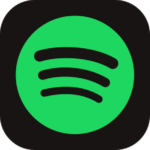
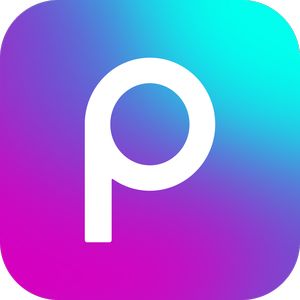
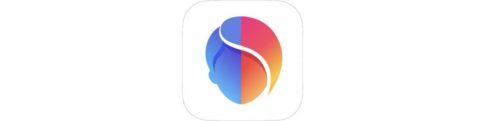

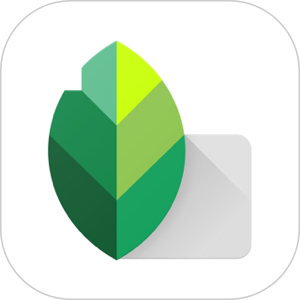
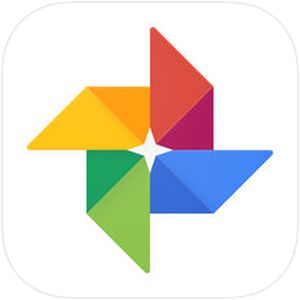


[…] 『PicsArt』(ピクスアート)で作業内容を動画で録画・保存する方法 […]