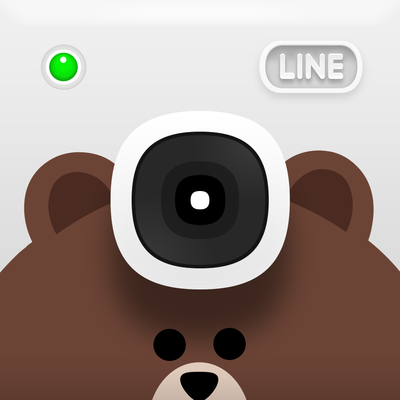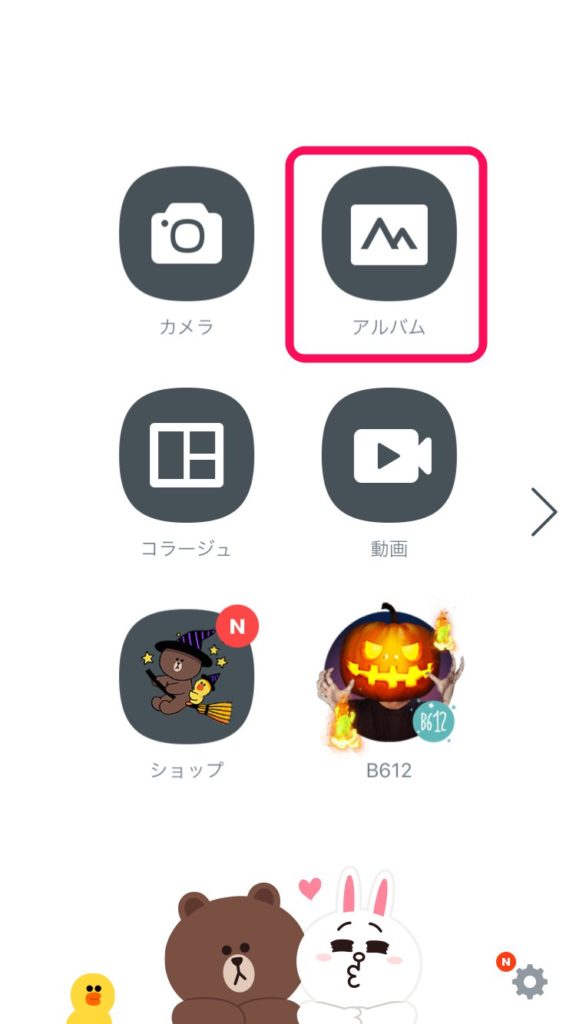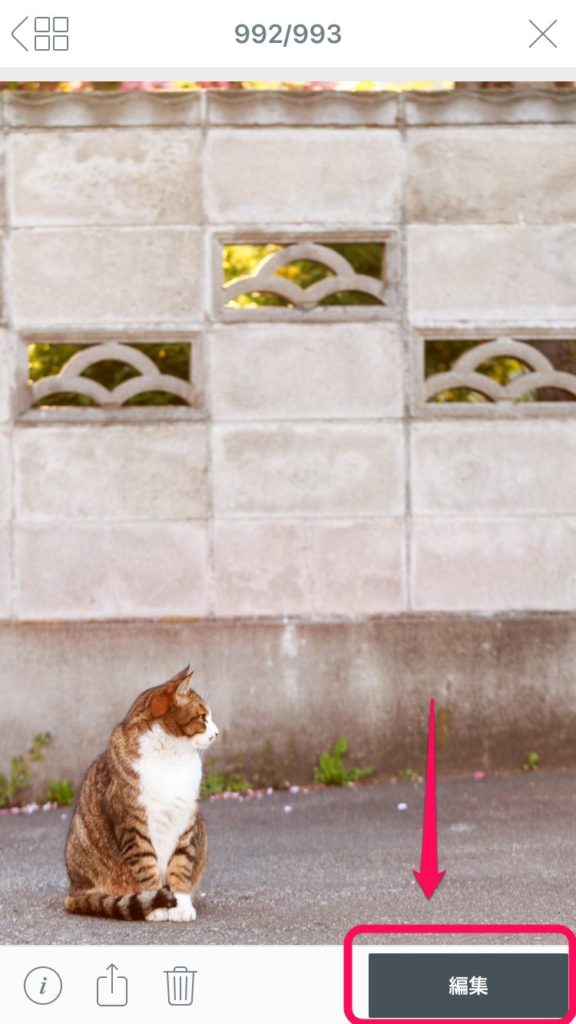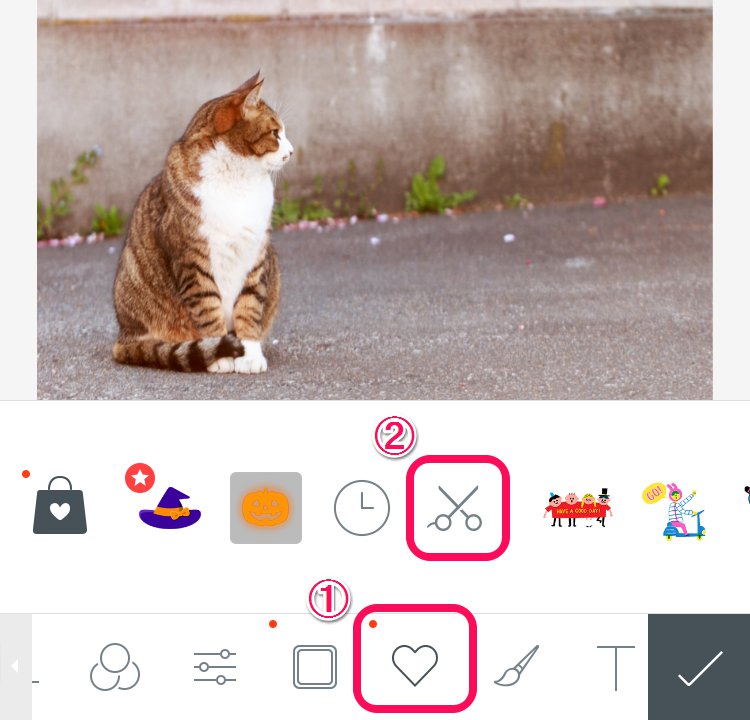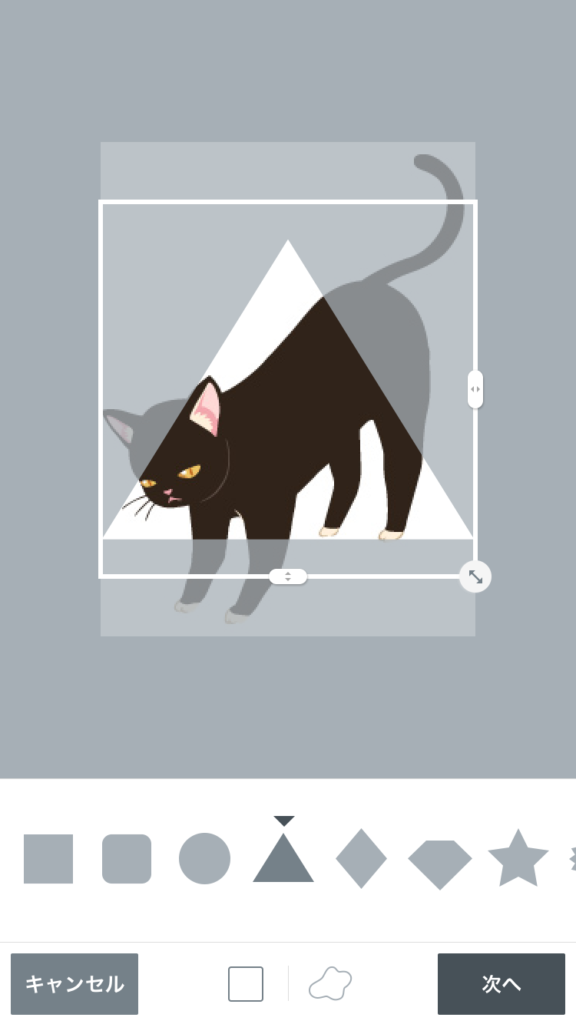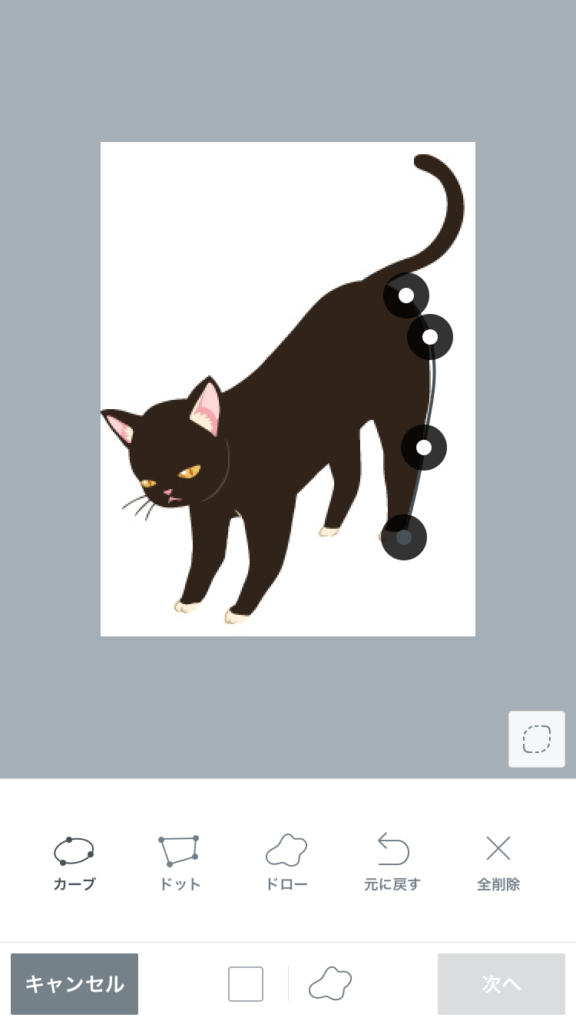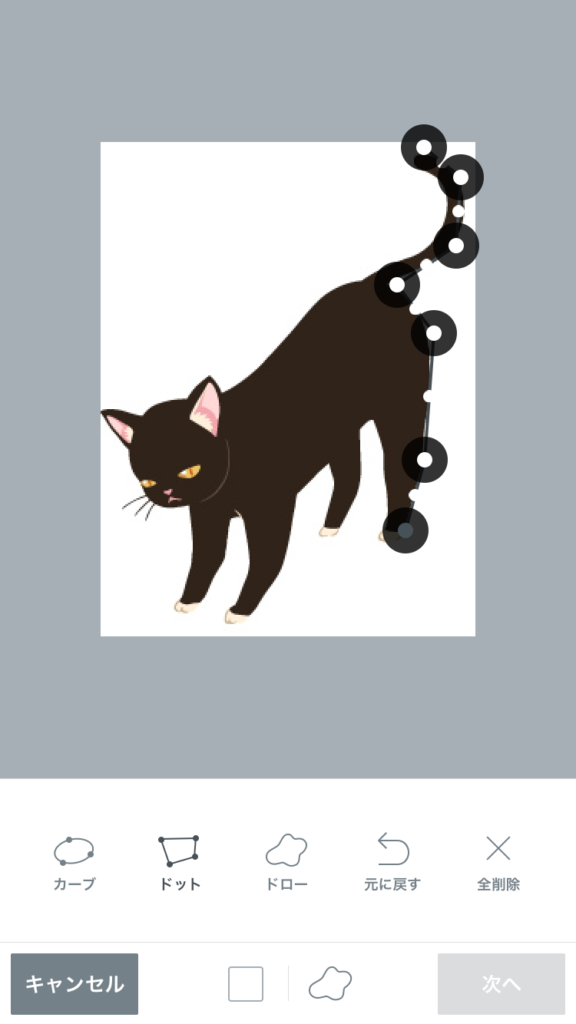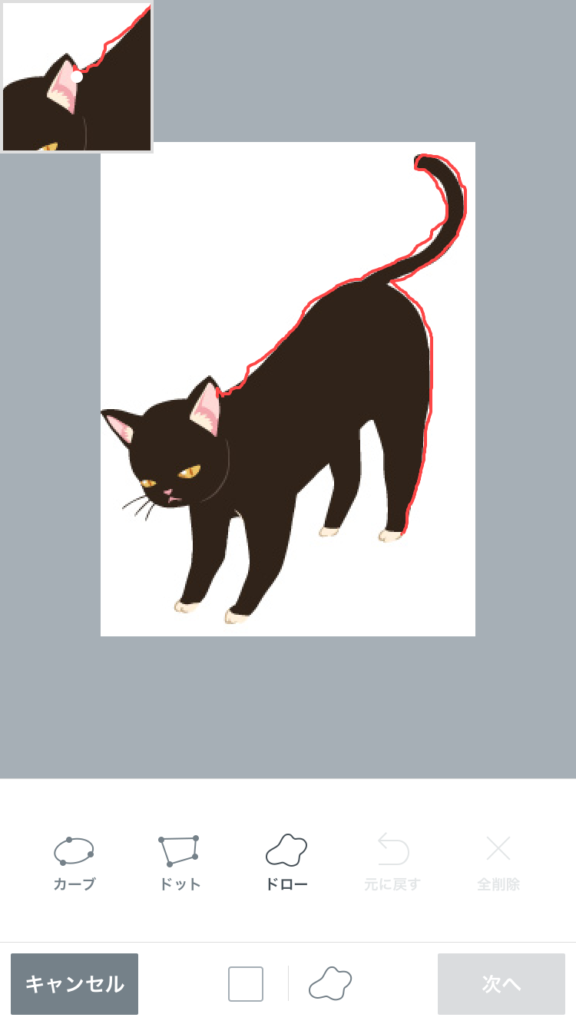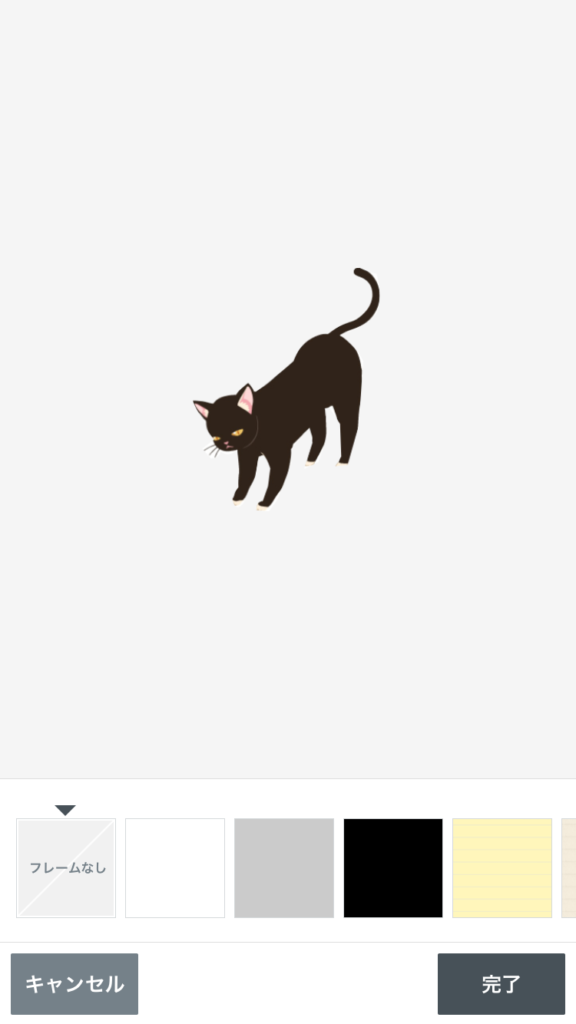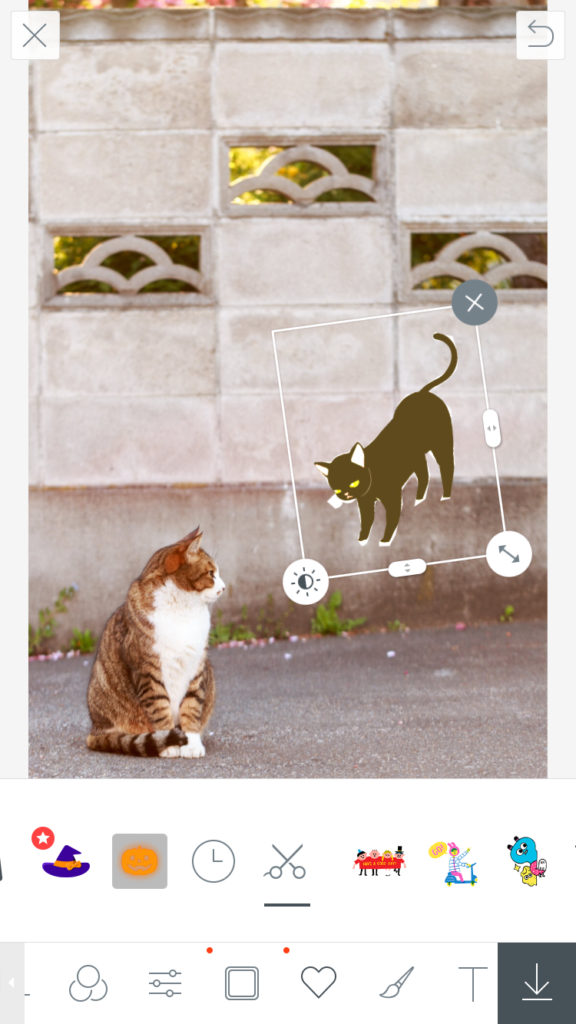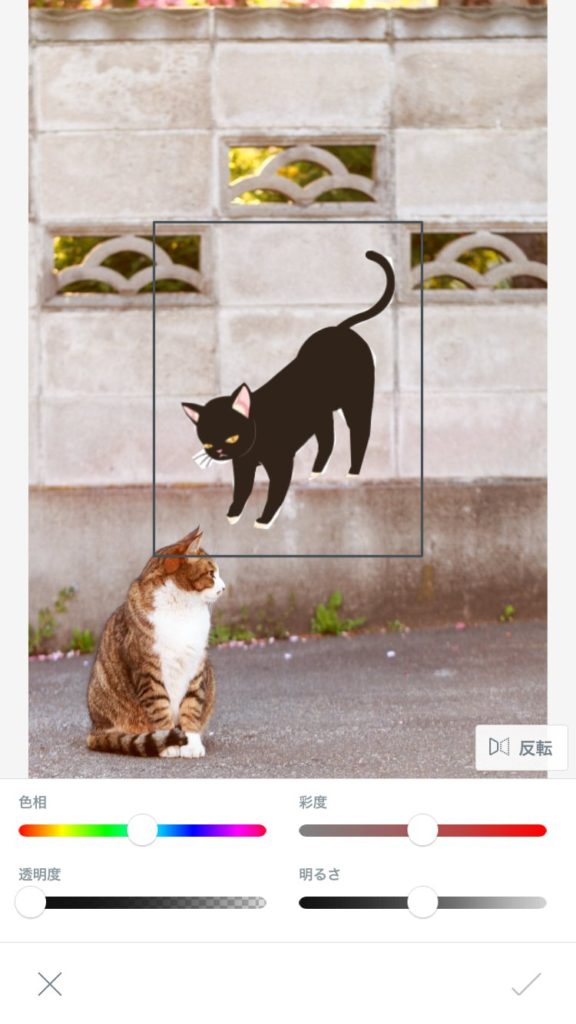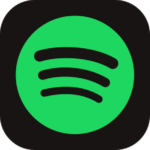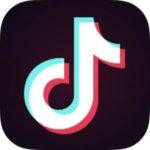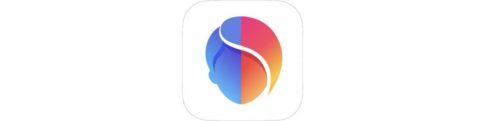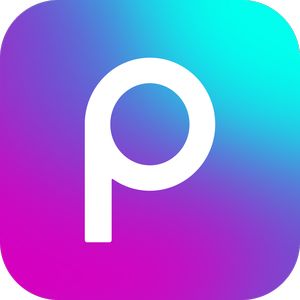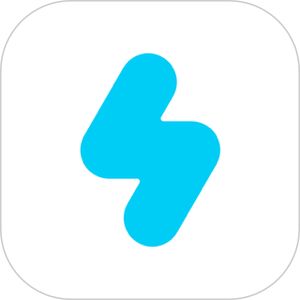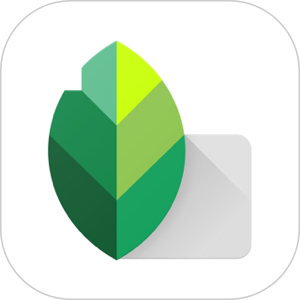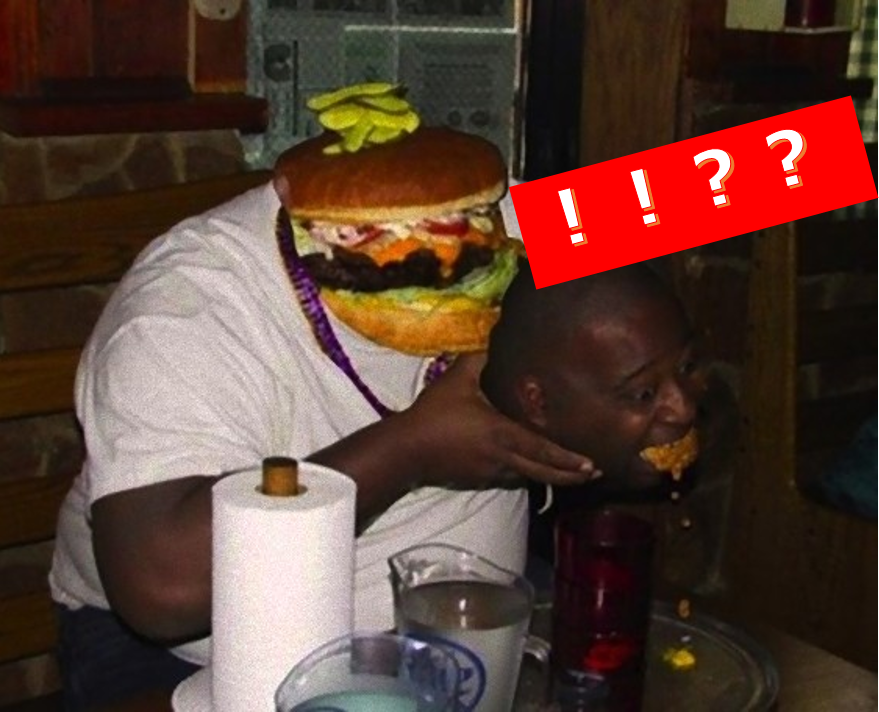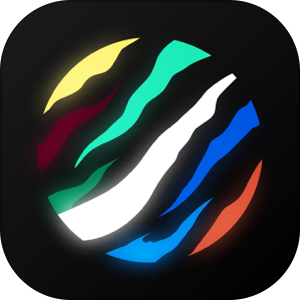当サイトの過去の記事で現LINE Camera(旧aillis)の編集テクニックをまとめた記事はいくつか公開しましたが
そんなLINEも力を入れるカメラアプリ界隈ですが、ユーザ目線で見ると、やはりフィルター、スタンプ、文字入れの機能は利用するかを左右する大きな要素かと思います。
今回はその中で「スタンプ」に着目し、LINE Cameraの中で光る機能の一つ「オリジナルスタンプを作成する方法」をご紹介したいと思います!
これが思い通り使いこなすことができれば、ネットから取得できる画像をスタンプとして利用することができますので、
販売しているスタンプ素材を凌駕する使い勝手を手に入れることができるかと思います!
もくじ
アプリのダウンロード
URL:https://itunes.apple.com/jp/app/line-camera-xie-zhen-bian/id516561342
まずは背景となる画像を選択
アプリを起動するとまず↓この画面が表示されますので、通常的に画像を編集するように『カメラ』もしくは『アルバム』から画像の土台背景になるものを選択します。今回は既存画像から作成しますので「アルバム」を選択。
▼今回はフリーの素材で以下の素材をセレクト。
▼『編集』をタップして編集画面に移行します。
スタンプ一覧表示からハサミアイコンを選択
▼編集画面に移行したら画面下部にあるハートマークをタップしてスタンプ選択画面を表示させます。
その中に『ハサミアイコン』がありますので、その中にある[+]ボタンを押して、
今度はスタンプ素材のベースとなる素材を選択しましょう。
また写真一覧が表示されますので、選択を行うと次はスタンプの作成画面に移行します。
切り取り元の画像から範囲選択
スタンプ素材も最初は四角形の画像で写真に貼りやすいような形状にはなっていないと思います。
そこでこのツールにて写真に貼り付けて使いやすい素材に編集していきます。
定形の形で切り取り
画面下部の□アイコンを押すと、四角形・角丸・丸・三角形の定形での切り取りツールが表示され選択した形にて選択部分を切り取ることができます。
フリーハンドで切り取り(おすすめ)
三角・四角の決まった形ではなく、絵素材に合わせて画像を切り取りたい人(おそらくこの記事を見ている人全てがこの方法を望んでいると思いますがw)はドローアイコンを選択しましょう。
カーブ
イラストレーターのパスを引くような形で画像に輪郭線を設置することができます。
ただ、曲線の付け方などにコツがいるので、イラストレーターを使用したことない人、パスの概念をまだ理解していない人は難しいかもしれません。むしろ、イラストレーター使えるんだったらスマホで作成せずにPCのイラストレーターで作成しますよねw
ドット
各ポイントごと、(最初は)直線で結んで輪郭線を設置することができます。当初は直線で結ばれた輪郭線になりますが、ポイントとポイントの間にある点をさらにドラッグすることにより曲線を自由にグニャグニャ曲げることができます。
この機能により殆どの曲線に対応することができますので、切り取りの方法としてはこの「ドット」が一番オススメの方法かと思います。
ドロー
このツールは完全にフリーハンドで切り取りの枠線を引いていくためのツールになっています。
このツールが最も技術力が分かれるというか、こだわればきれいに切り取ることができるのですが、
途中で輪郭線を引くことを止めてしまった場合、途中からやり直すことができないS的な要素を持っています。
形状がシンプルであれば最も有用ですが、複雑な形状をきれいに切り取りたい場合、根気が必要です。
枠線を調整して背景に貼付け
切り取った画像にたいして更に太い輪郭線をフレームとして付けることができます。(今回は実写+イラストなのでスタンプの輪郭線は敢えてなしにしました)
最後に『完了』を押して最初に選んだ背景画像に貼り付けることができます。
さらに回転・縮小・拡大・明るさなどの調整が可能
最初に選択した画像に貼付された後、角のハンドラを変えることで様々な項目を微調整できます。
▼回転・大きさなどを変更できたり、
▼画像の明るさ、彩度、透明度などを変更することができます。多機能すぎ。
完成
▼できましたw今回は説明に使用できる画像で作成しましたのでこんなんですが、個人的に使うものであれば、素材サイトから引っ張ってきて切り取って使うのも面白いと思います!
まとめ
いかがでしたでしょうか?
今まで写真アプリで使用できるスタンプ素材は購入するものがほとんどだったのですが、自分で切り取る手間がありますが、よりオリジナリティーのある画像を作りたい場合、これ以上無いおすすめの方法です!