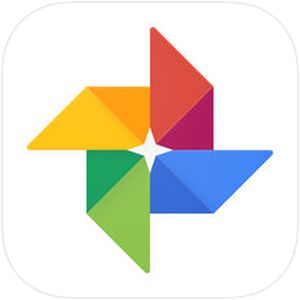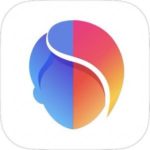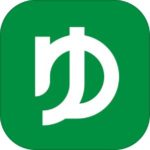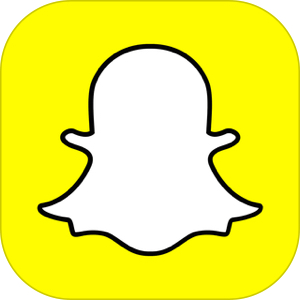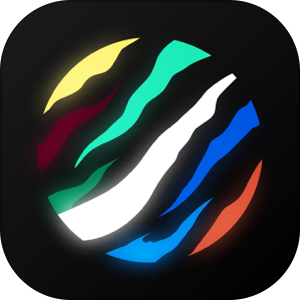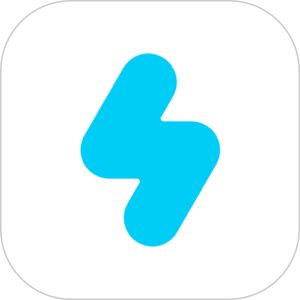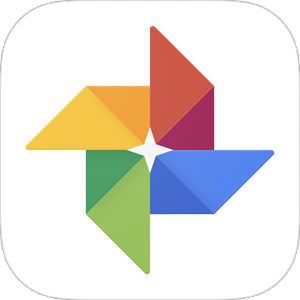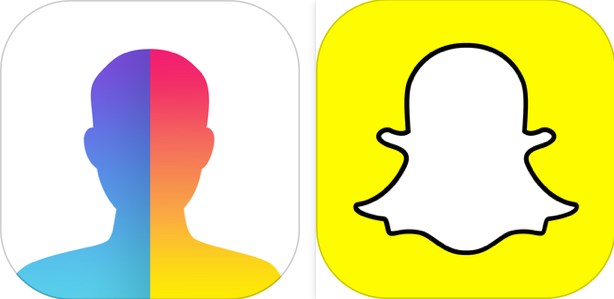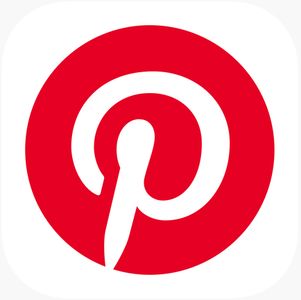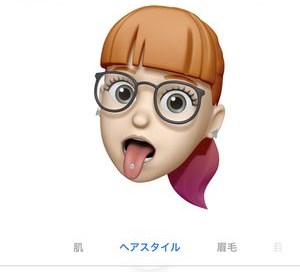スマホカメラの高機能化により端末内部で保存するにはストレージが心許ない…という状況で容量無制限のGoogleフォトにお世話になる方も多いハズ。
今回は、Googleフォトに保存した写真の並び替えなどについてご説明して参りたいと思います。
殆どが時系列順で並ぶ中、フォト・アルバム・共有アルバムそれぞれで並び替えがどのようにできるのか?またどのような法則で並び替えることができるのかを詳しく解説していきます!
もくじ
「Googleフォト」とはどんなサービス?

「Googleフォト」は、検索エンジンやAndroidで有名なGoogle社が提供しているオンライン写真共有サービスであり、スマホ内の写真などをクラウド上で保存することができます。
動画も写真も15GBまで無料で保存
iPhoneやAndroidスマートフォンで録画撮影した動画や写真を15GBまで無料で保存できます。
Googleフォトの容量無制限は2021年5月に終了
容量無制限で利用できる点が魅力でもありましたが、2021年5月にてそのサービスを終了。
▽それ以降は以下の料金設定に変更になりました。
| 容量 | 月額(税込) | 年額(税込) |
|---|---|---|
| 100GB | 250円 | 2,500円 |
| 200GB | 380円 | 3,800円 |
| 2TB | 1,300円 | 13,000円 |
| 10TB | 6,500円 | |
| 20TB | 13,000円 | |
| 30TB | 19,500円 |
同期は基本的に自動で済ませてくれる
Googleフォトでは、新しい写真がスマホ内に保存されるたび、アプリを開くと同時にサーバーへの同期が自動的に開始されます。
そのため、撮影の都度に写真を手動で選択してアップロードするという手間が大幅に削減されます。
Googleフォトの並び替えについて

さて、Googleフォトを長い間利用していると、画像が次第に溢れてきて「ちょっと並び替えて整理したいな」って気分になりませんか?
本アプリでも画像などの並び替えは一応可能ではありますが、
- 基本的にフォト自体の並び替えはできない(ただし、裏技あり)
- アルバムに追加したフォトなら並び替えは可能
- 各アルバムも同様に並び替えができる
など、実は並び替えができる部分とできない部分がいくつか存在しております。
Googleフォトの『フォト』内の写真を並び替える方法
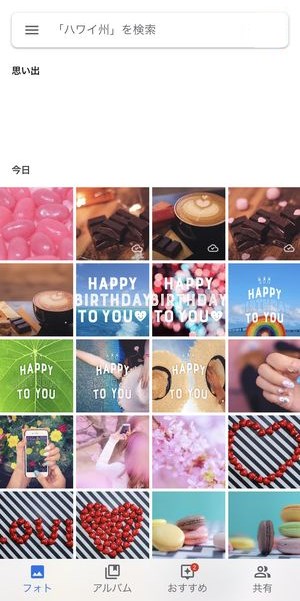
フォト内の画像は基本「撮影日順」に並んでいる
フォト内の画像は基本的に対象画像・動画を撮影した日に沿って並んでいます。このことから、撮影日が古いものほど、フォト一覧の後方に表示される可能性が高くなります。
フォト内の画像にはソート(並び替え)機能がない
Googleフォトを起動してから最初に表示される「フォト」画面内の画像や動画には、ソートなどの並び替え機能が付いていません。
ただし、「撮影日」のデータを個別に変更すると並び順変更は可能
原則的にはアプリの「フォト」内に並び替えの機能はありませんが、それぞれの写真に記録されている「撮影日」をGoogleフォト内で変更することによって、画像を上部に表示したり、深部に表示したりすることが出来ます。
それぞれの写真の日付データを変更していく作業になりますので、かなり手間はかかりますが、「表示順の変更」という点ではこちらで対処が可能です。
Googleフォト内の写真の日付データを変更する方法
それぞれ個別の写真の日付データを変更するには、
▼まず変更したい写真を開き、この画面を下から上方向にスワイプします。

▼そうするとこのようにその画像への編集等の選択肢の他に日付や人物などが抽出されて表示されていますので、日付部分をタップします。
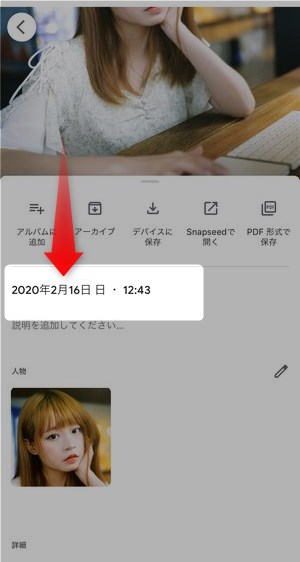
▼次に日時編集画面が表示されますので、画面上部に表示したい場合は、最も今に近い最新の日付を入力、画面の下方向に表示したい場合は過去の日付を入力します。
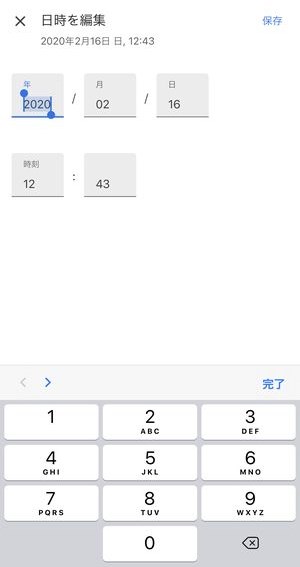
こうすると、変更された画像は修正した日時の欄に表示されるようになりますので、写真の移動・並び替えを行うことができます。
Googleフォトの『アルバム』の並び順を変更する方法
Googleフォト上で作成したアルバムの並び替えは以下のように行います:
▼初めにGoogleフォトを起動して、フッターのアルバムをタップしてください
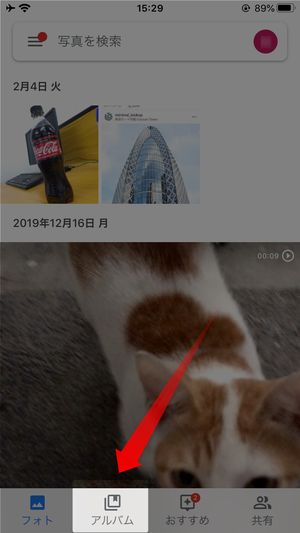
▼「アルバム」タブが開いたら、右上にある並び替え順をタップ
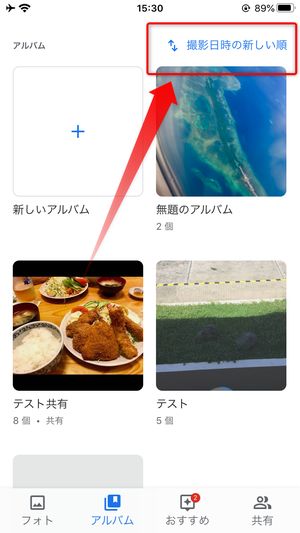
▼並び替えのオプションが表示されるので、お好きなものを選択
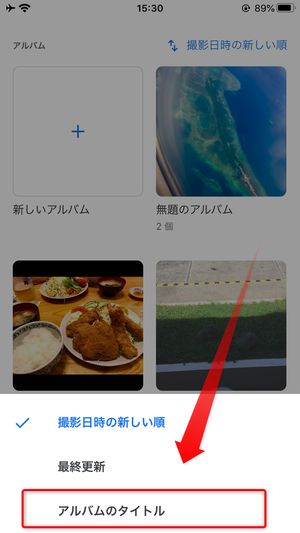
▼タップ後、アルバムの並び方が更新され、右上の並び替え順も変化していればOKです
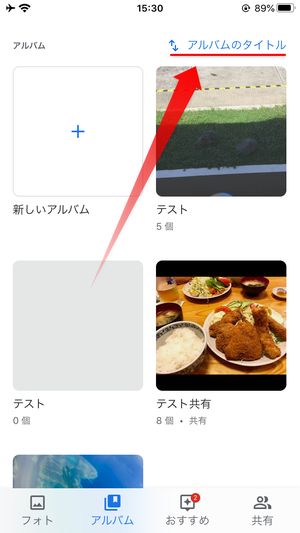
「アルバムのタイトル」順で自分の好きな並び順に変更する方法
上記でご紹介したアルバムのタイトルで表示順を変更できる機能を使って、自分が見やすいように独自の並び順で表示させる方法をご紹介致します。
その方法は「タイトル冒頭に数字を入力して意図した並び順にする」というものです。
そのやり方としては、
▼まずアルバム作成時に「01」や「1」などの数字から始まるアルバムタイトルを付けます。
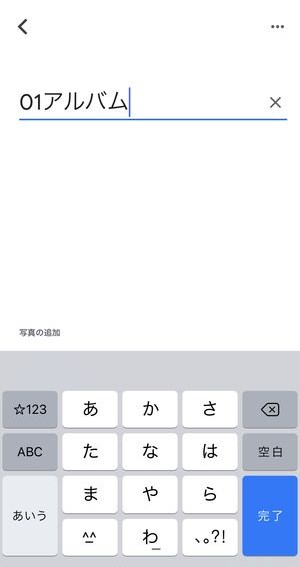
そして次に表示させたいアルバムを上記で使用した数字よりも後の数字を利用することで、
▼このように0→1→2と自分の任意の順番で表示させることができます。
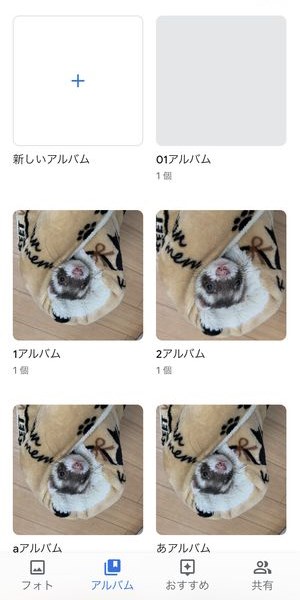
また、おおよそ入力に使用される文字が数字・英字・日本語(かな・漢字)ということを前提にすると、上部に表示される優先順位としては、
- 数字(0→9)
- 英字(A→Z)
- 日本語(五十音順)
の順番で表示させることができますので、アルバム名として見返しても思い出しやすい名称と上記のソートのルールを使って、わかりやすい名前でアルバムタイトルを付けるようにしましょう。
既存のアルバムタイトルを変更し画面の上位に表示させる方法
既に存在しているアルバムのタイトルを変更する方法は、
▼変更したいアルバムを開き画面右上に表示されている…をタップ。
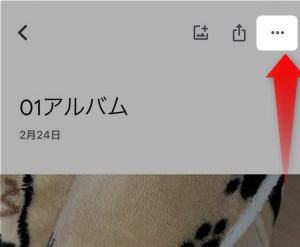
▼メニューとしてアルバムを編集という選択肢がありますので、こちらをタップ。
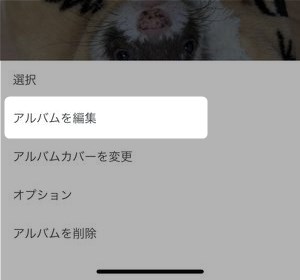
▼次にアルバム名の箇所をタップすると、キーボードが表示され編集可能になりますので、
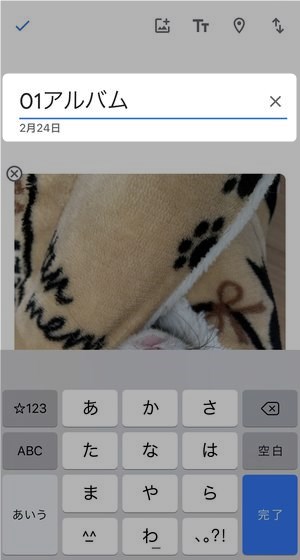
上記でお伝えした数字→英字→日本語の優先順位ルールに従って任意のアルバムタイトルを付けるようにしましょう。
当然この時には、
▼こちらのように表示順をアルバムタイトルに設定されている必要があることに注意しましょう。
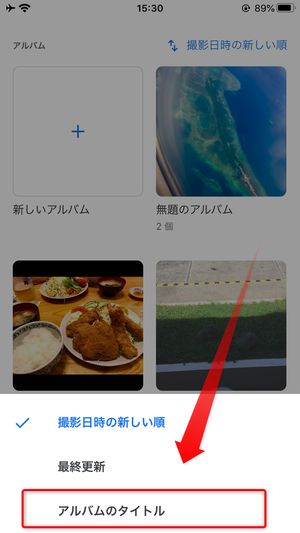
Googleフォトの『共有アルバム』内の画像を並び替える方法
まず初めに、Googleフォトの共有アルバムは下記3つの並び替えが可能となっています:
- 撮影日時の古い順
- 撮影日時の新しい順
- 追加日時の新しい順
3番目の追加日時の新しい順とは、アルバム内の画像を「該当アルバムに追加された日順」に並び替えるというものですね。
それでは実際にアルバム内の画像をソートしてみましょう。
▼「アルバム」タブを開いて、対象のアルバムを選択してください
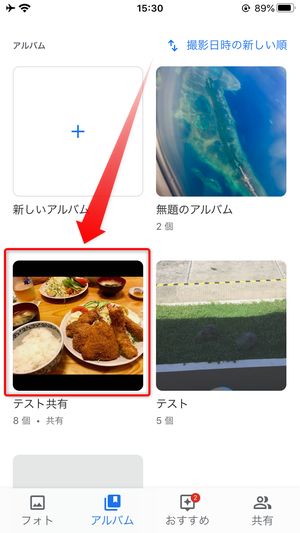
▼次に右上にある…をタップしてください
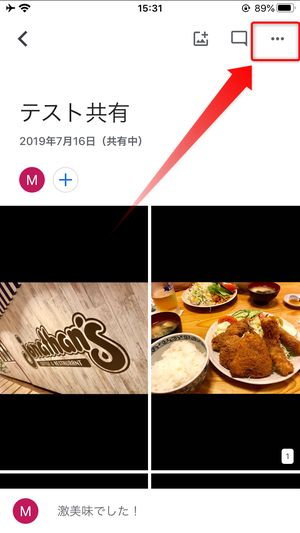
▼メニューが開くので、アルバムを編集をタップ
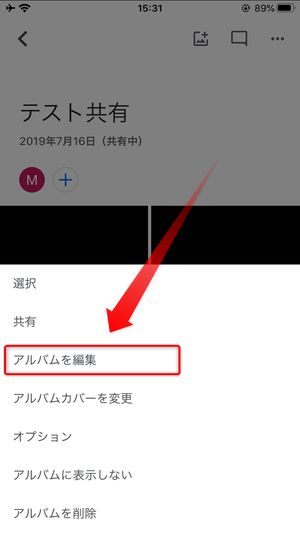
▼タップ後、画面の右上にある⇅アイコンをタップしてください
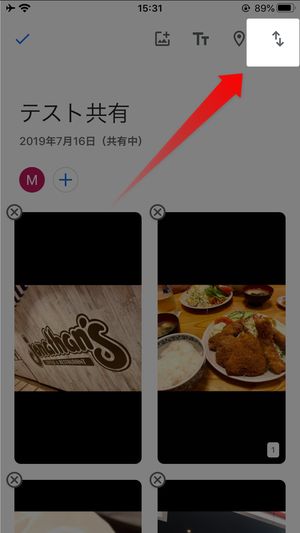
▼すると並び替えのオプションが表示されるので、お好きなものをお選びください
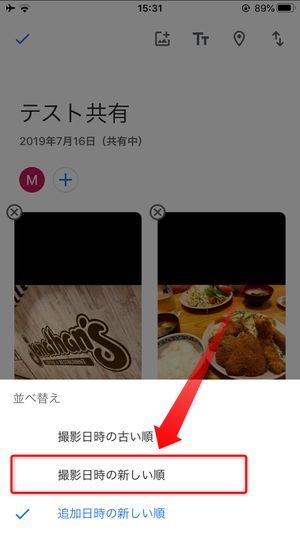
▼最後に左上の✔をタップすれば完了となります
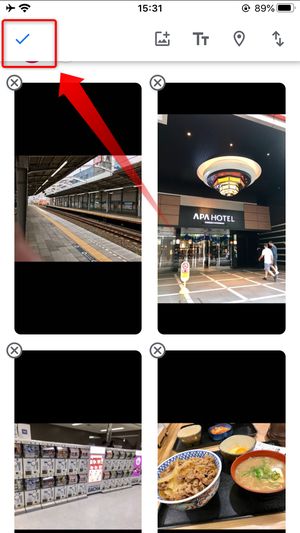
画像の並び替えができない!その理由とは?
アーカイブ内の画像を並び替えようとしてないか
Googleフォトで提供されている機能である「アーカイブ」という機能があり、「削除はしないけど、非表示にしたい」という写真を「アーカイブ」として一時保存・非表示にする機能があります。
▼「アーカイブ」についての詳しい説明はこちら。
その「アーカイブ」内では一律で日付順で表示されており、アプリとして「並び替え・ソート」機能は提供されていません。
ただし、「アーカイブ」内でも日付の変更により表示順を変更することはできます。
アプリがフリーズしている・通信の不調
アプリが最新バージョンになっていながら、提供されている機能の中で並び替えができなくなっている場合は、アプリがフリーズしているか、通信の不調で正しく挙動していない可能性があります。
そういった時は、
- 通信のつなぎ直し(機内モードのオン・オフ)
- アプリの再起動
- iPhone・端末の再起動
をお試しいただき、ただしく並び替えが行われているか、確認してみてください。
まとめ
いかがだったでしょうか?
今回はGoogleフォトでのアルバムや画像の並び替えについてご説明させて頂きました。
アプリの機能として
- アルバム表示順
- 共有アルバム内のフォト
は並び替えの機能が実装されていますので、時間軸によるソートはそれらを利用するのが便利です。
- フォト画面で個別に順番を制御したい
- アルバム画面で任意の表示順にしたい
といった場合は、
- 写真それぞれの撮影日の変更
- アルバム名冒頭に数字等を付ける
という手段で表示順を上手くコントロールしてみてくださいませ!