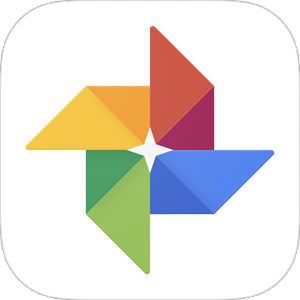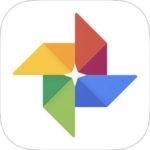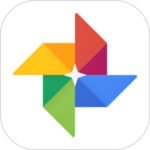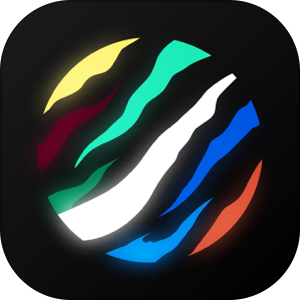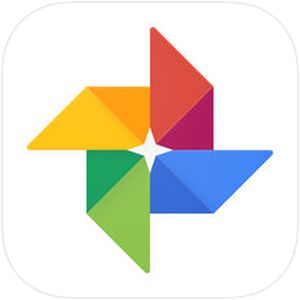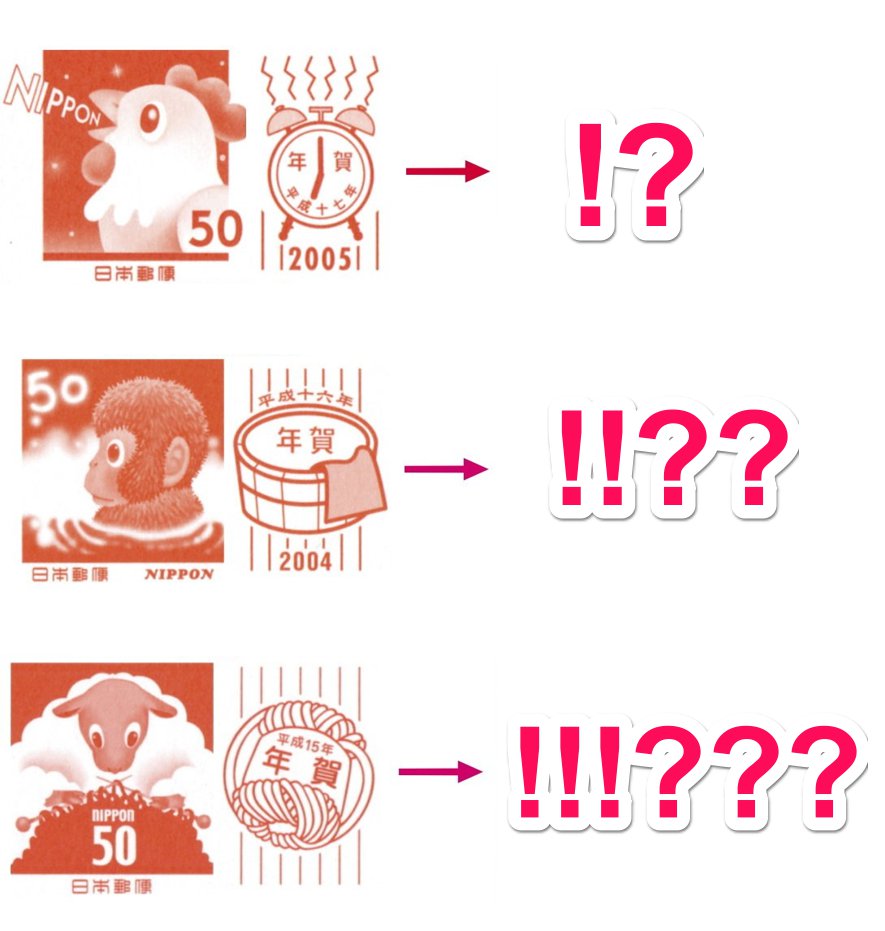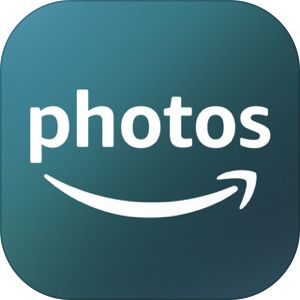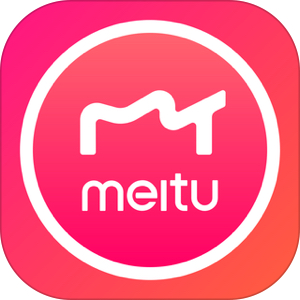Googleフォトにおいて、最大の特徴であり利便性を感じる部分が、
撮影したら全部自動で保存される
という点かと思います。
とはいえ、「バックアップ」や「同期」という言葉で、iPhoneを持つ身としては、
どこからどこまで、どのように同期するのだろうか?
は疑問、ひいては不安になる所かと思います。
今回はそんな不安を払拭すべく!Googleフォトにおけるバックアップ・同期と削除の挙動についてご説明していきたいと思います!
[adrotate banner=”78″]「バックアップと同期」をオンにする方法
ひとまず、Googleフォトにおいてこの「バックアップと同期」のスイッチオン・オフをどのように行うかですが、
▼検索窓内左側に「≡」のアイコンがありますので、それをタップ

▼開かれたメニューから「設定」を選択します。
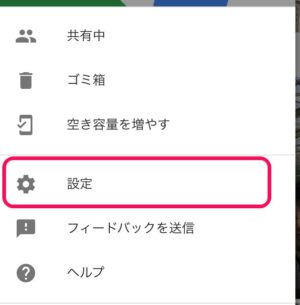
▼その設定の中に「バックアップと同期」という項目がありますので、こちらもタップ
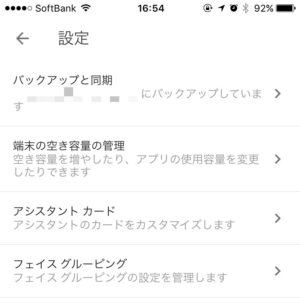
▼その中に「バックアップと同期」というスイッチがありますので、
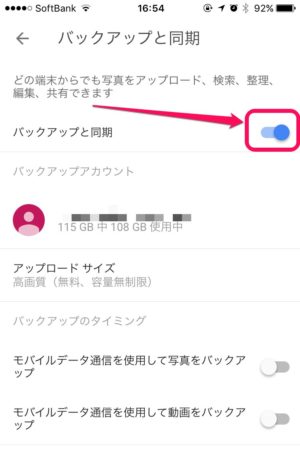
こちらがオン・オフを切り替えるスイッチになります!
では、次の項からこのオンオフが実際的にどのような違いになるのかのご説明をしていきます!
Googleフォトにおけるバックアップと同期の仕様
先ほどのスイッチが影響する所は主に「iPhoneのカメラロール」と「Googleフォトライブラリ」との関係になります。
以下は、「バックアップと同期」がオンになっていた場合のiPhoneのカメラロールとGoogleフォトライブラリの関係性になります。
iPhoneで取得・撮影した写真は自動的にGoogleフォトライブラリへ保存
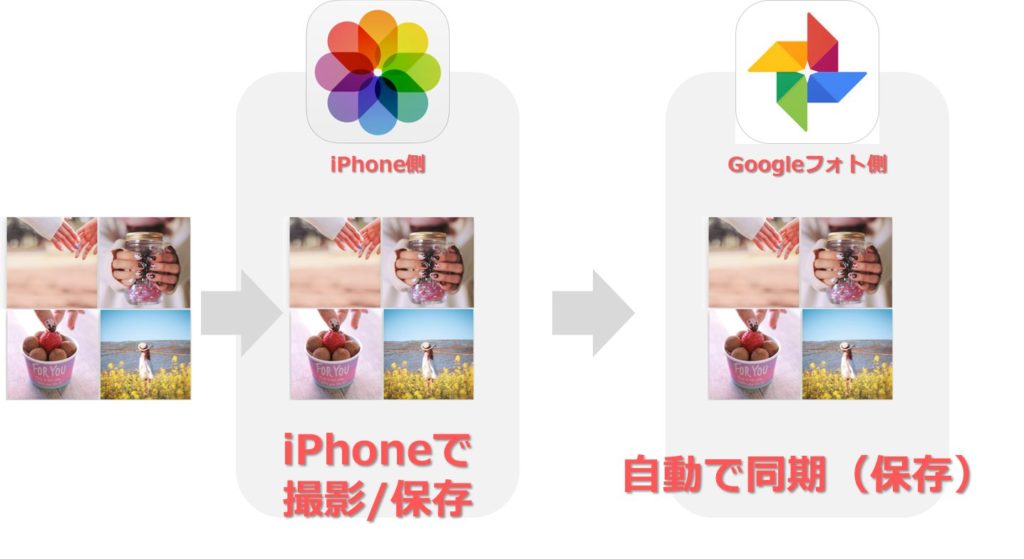
この場合、カメラで撮影する、アプリで動画を作成する、Webから素材をダウンロードするなどでiPhoneのカメラロールに写真・画像が保存された場合、自動でGoogleフォトライブラリに同期・保存されます。
Googleフォトライブラリに別端末から写真追加してもiPhoneカメラロールには追加されず
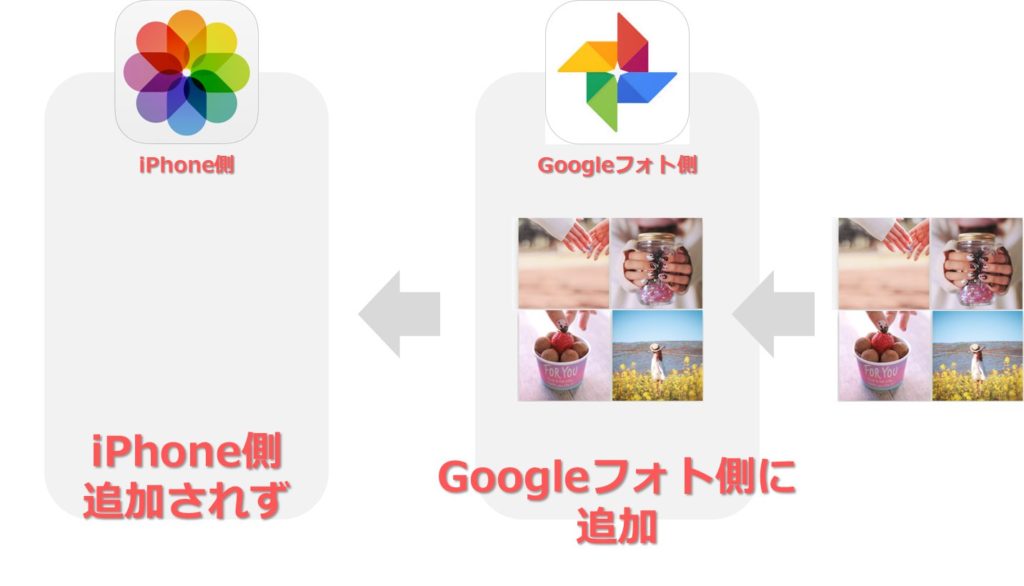
Googleフォトライブラリ側にはiPhoneの他、自分が同期設定したPCなど別端末からアップロードされる機会がありますが、この場合、iPhoneのカメラロールにGoogleフォト側に新規でアップされたものは反映されません。
iPhoneカメラロール内の写真を削除してもGoogleフォトライブラリ内の写真は消えず

iPhoneのカメラロールで写真などを削除した場合、ここは「同期している」といえどもGoogleフォト側では削除されません。
Googleフォトライブラリ内の写真を削除するとiPhoneカメラロールの写真も削除(確認あり)
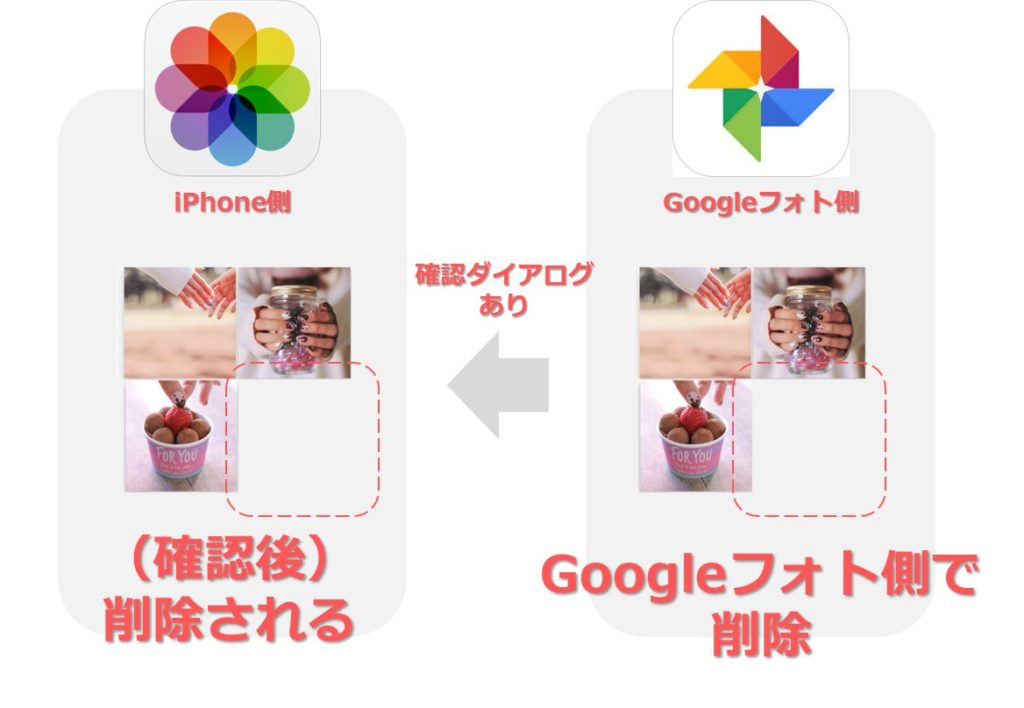
逆にGoogleフォト側で削除した場合はどうか。この場合は削除しようとした時にiPhoneのカメラロールに同期したコピーの写真がある場合は、
▼このような確認画面が表示され「削除」を押すと、Googleフォトライブラリ側でもiPhoneのカメラロール側でも削除される流れになります。
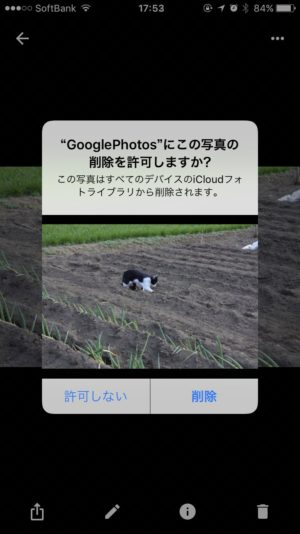
まとめ
上記の流れを踏まえて短めの文章で表すと、
①iPhoneからは吸い上げるけどGoogleからは提供しない。
②カメラロールからGoogleフォトは消せないがGoogleフォトからカメラロールは消せる。
ということが言えます。
削除について
削除について3つの方法がありいずれも少し影響範囲が異なってきますので、下記を確認された上で削除を行っていただければと!
Googleフォトライブラリから削除(ゴミ箱アイコン)
▼こちらのゴミ箱アイコンをタップするとGoogleフォトライブラリ内からの削除を行うことができますが、

- iPhoneのカメラロールに画像が無い場合→1タップで削除(ゴミ箱行き)完了。
- iPhoneのカメラロールに画像がある場合→確認ダイアログが表示。
となります。
ちなみに、カメラロールに画像がある場合、確認ダイアログで「削除」をしないとGoogleフォトライブラリからも削除ができませんのでご注意を!
端末から削除①(元のファイルを端末から削除)
Googleフォトライブラリには画像を残しながらカメラロールの画像のみを削除する方法があります。
▼この右上の「…」マークをタップし、

▼こちらの「元のファイルを端末から削除」を選択すると、
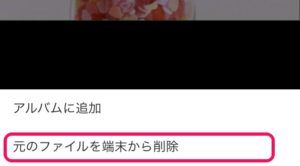
▼こちらの表示がなされるので、「削除」を選択すると、フォトライブラリからもカメラロールからも削除が実行されます。

端末から削除②(空き容量を増やす)
また、既に大量の画像をGoogleフォトに保存済みでiPhoneに残す必要がない、という状況もありますよね。しかもそのカメラロールとGoogleフォト両方に存在している写真がiPhoneのストレージ容量を圧迫している、なんてこともよくあります。
そんな時は以下の手順でカメラロールにある、Googleフォトライブラリに保存済みの画像を一括で削除することができます!
▼まずメニュー画面を開き「空き容量を増やす」を選択
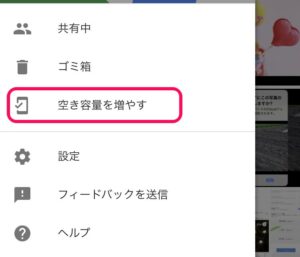
▼このように既にGoogleフォトに保存済みの写真・動画の数が表示されますので、ここで「削除」を選択すると、
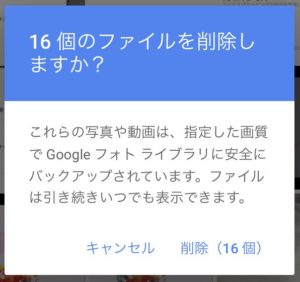
▼再度確認画面が表示され、ここで削除を選択すると、カメラロールの中の画像(今回の場合16枚)を一掃することができます!
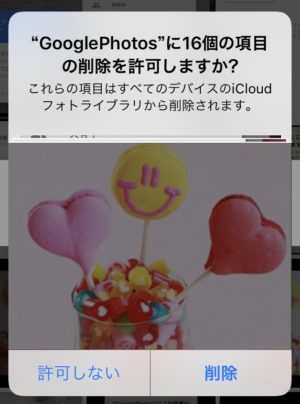
まとめ
いかがでしたでしょうか?
基本的な構造としては、
Googleフォトライブラリ無くて、iPhoneカメラロールにある、
という状態が無い
という状態がキープされている、ということが理解できると一番使いやすくなる気がします!
ぜひこの便利さと管理の楽さでGoogleフォトを使いこなしてみてくださいませ!!