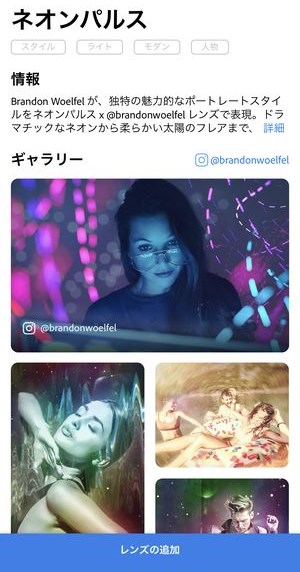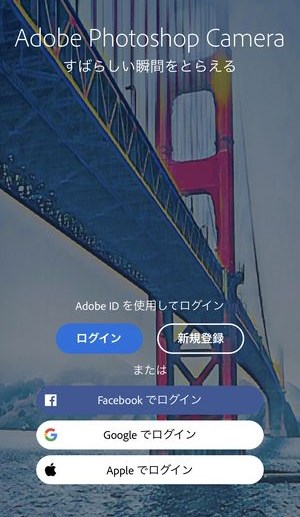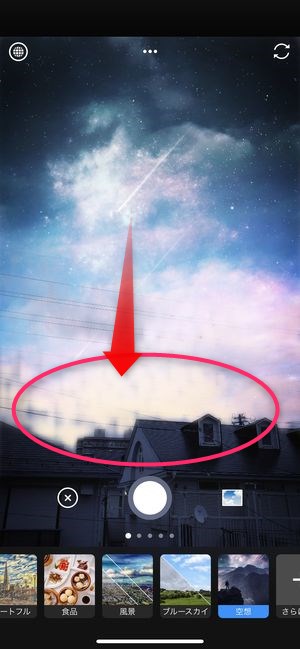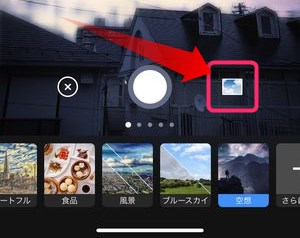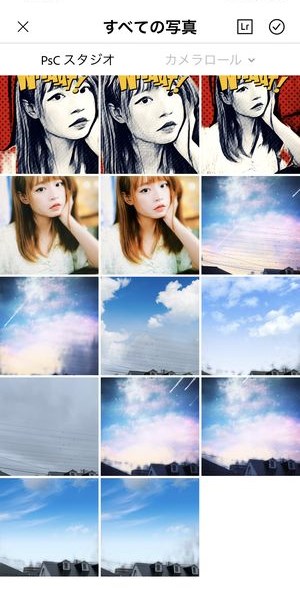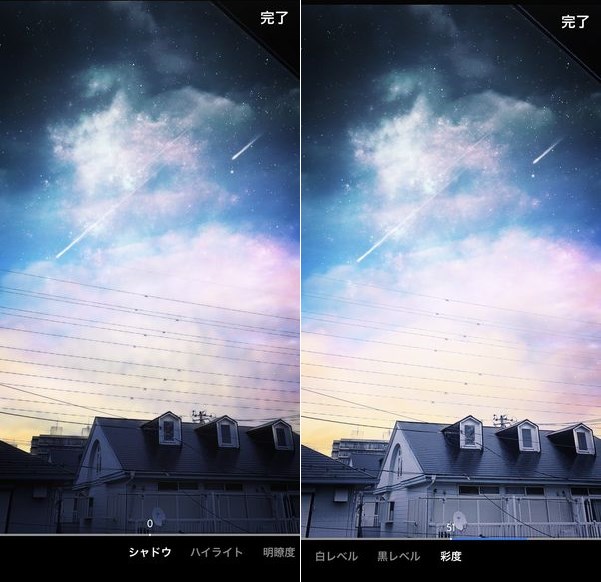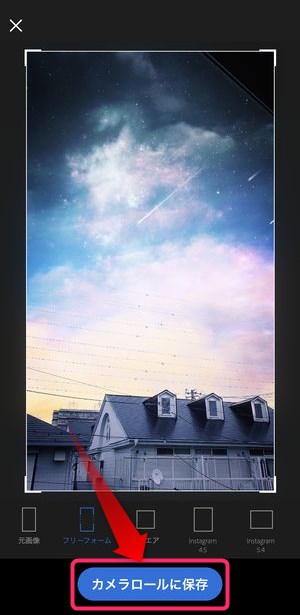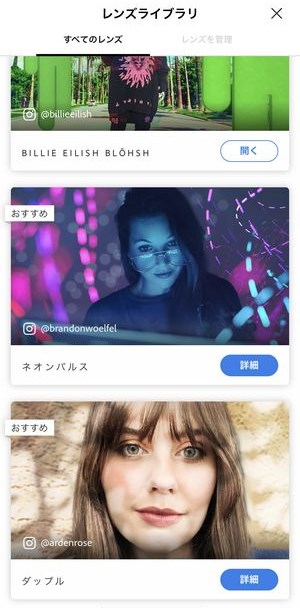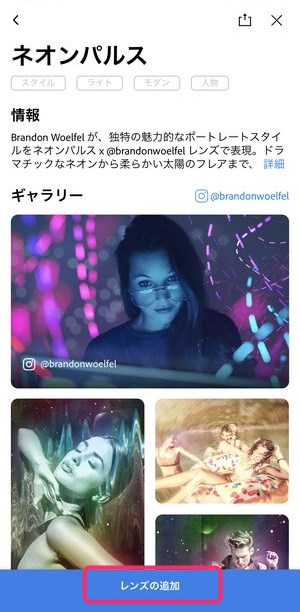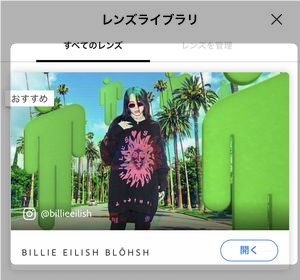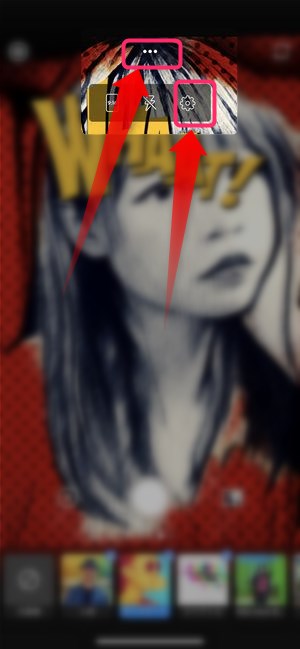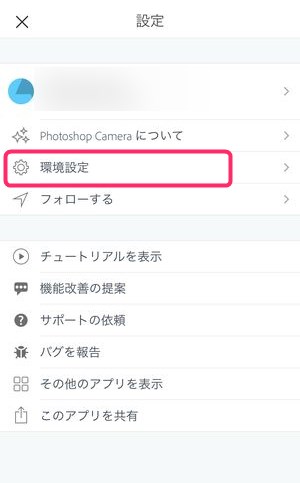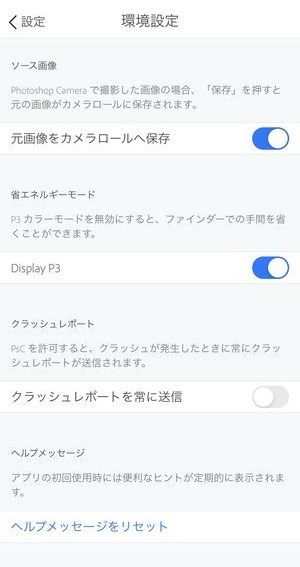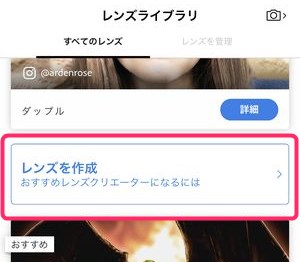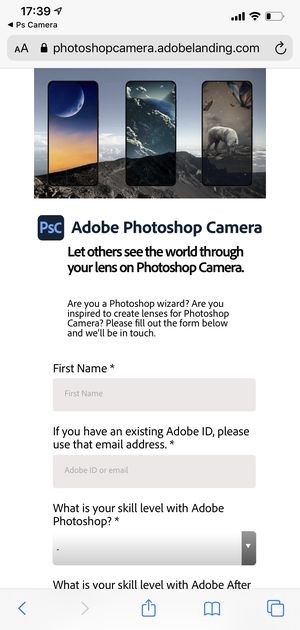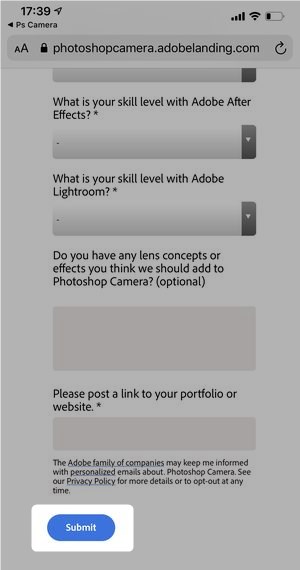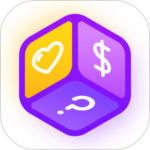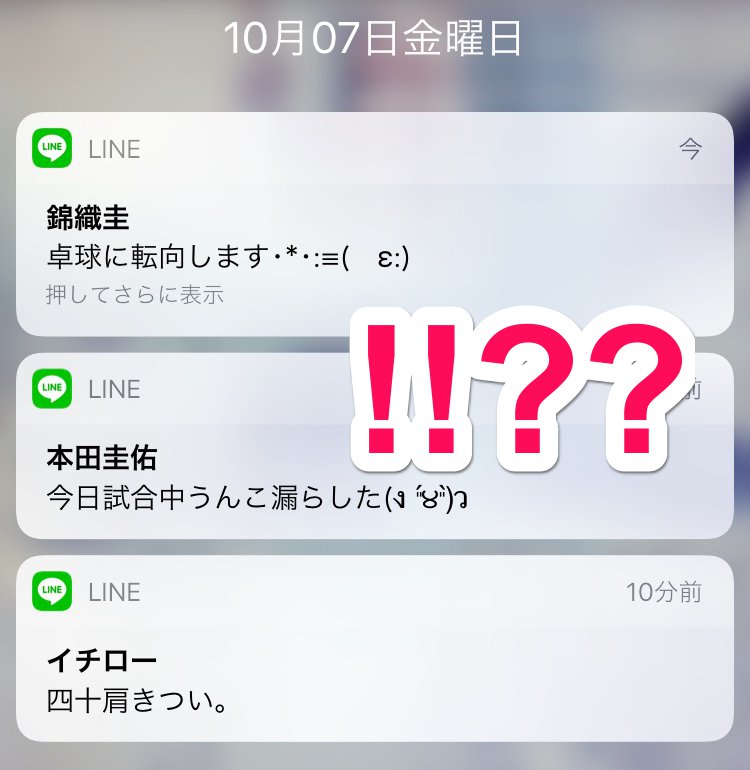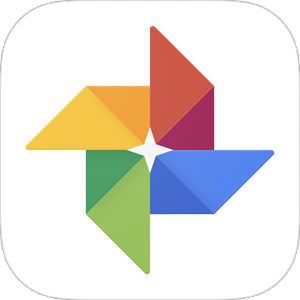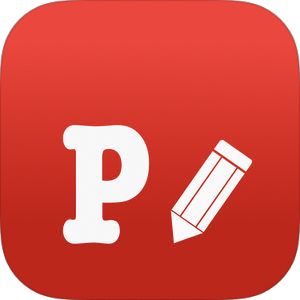本記事は、「Photoshop Camera」の内容について解説します。
画像や写真加工をPCで行う人は絶対に避けて通れないソフトウェア「Photoshop」。そのPhotoshopブランドの名前でカメラアプリがリリースされました。その名も「Photoshop Camera」。
今回はその「Photoshop Camera」の使い方、レンズの追加方法・撮影後の編集方法から保存まで、基本的な使用法とシンプルに使いこなすやり方をご紹介します!
「Photoshop Camera」とは?どんなアプリ?
リアルタイムでエフェクト確認して撮影できる
まずこのアプリの最も基本的な機能であり特徴が「リアルタイム」でエフェクトをかけながら撮影できる、という点。
▼人物を撮影しながらでも画面に写っている出来栄えを確認しながら撮影をすることができます。
でもこれであれば、LINEのカメラ機能やSNOWなどの自撮りアプリも当たり前のようにこの機能が付いています。
それらのカメラアプリと一線を画す点は、画面に写り込んでいる奥行きまで捉える、という点。
通常の自撮りアプリ等であれば顔認識をベースにエフェクトを掛けていますが、
▼このアプリはその顔認識以外にも人物と背景を分離してエフェクトをかけることもあり、
奥行きのあるエフェクトを楽しむことができます。
AIが背景等を判断して晴天や曇天等を再現
人物を対象とした撮影でも様々な機能があるこのアプリですが、風景、とりわけ空を含めた画像を撮影したときでもその機能を発揮することができます。
▼エフェクトの中には「ブルースカイ」や「空想」というジャンルがあり、これらを適用すると、
きれいに空部分を置き換えて画像を撮影してくれます。
上記の撮影時の画像はあくまでプレビューで、
▼その精度を確認するには撮影後の画像を見ると分かります。
このようにすでに実装されているエフェクトにて高精度な「天候の置き換え」が可能です。
エフェクトが詰まった「レンズ」は随時更新・追加される
数多くのエフェクトが詰まった「Photoshop Camera」ですが、これらは「レンズ」と呼ばれ、
▼このような新しいエフェクトが追加され、随時選択可能なバリエーションとして追加・保存することができます。
一つ一つのエフェクトの精度が高いこともあり、これらが随時追加されていくのは嬉しい限りですね。
今後「レンズクリエイター」になることも可能
これらの「レンズ」はAdobeへのクリエイター登録を行うことで今後自分でも作成・頒布ができるようになるようです。
『Photoshop Camera』のダウンロードはこちら
『Photoshop Camera』の基本的な使い方
ログインを行う
▼まずこのアプリを使用するには、Adobe IDでのログイン、もしくはFacebook ・Google・Appleでのログインが必要になります。
すでにPhotoshopなどのソフトウェアを利用されている方であれば、Adobe IDがあるはずですので、それを利用していただいて、もしない場合は、他サービスのIDからログインするようにしましょう。
レンズを選択して撮影(人物)
▼まずはアプリを起動するとこのように画面下にレンズがカテゴリ毎で並んでいますので、目的のジャンルのレンズを選択します。
▼任意のレンズを選択すると、このように即時適用されます。
これが「リアルタイム」で確認できるエフェクトになります。
▼この画面の中で画面上を左右にスワイプすることによって、同じジャンルの別のレンズも適用させることができます。
▼また、人物用のエフェクト(レンズ)はアイコン右上に👤マークが付いています。
レンズを選択して撮影(風景)
▼空模様を変えるレンズを試して見るにはブルースカイか空想のレンズを選択します。
▼これら空系のレンズもリアルタイムで適用しながら撮影を行うことができますが、
この状態だと少しだけモヤのようなものが入っているのが気になりますよね。
▼これらのモヤは後々の編集画面で確認してみるとほぼ取り除かれ、かなりきれいに空の合成が行われていることが分かります。
このようにして「人物」「風景」などそれぞれにあった「レンズ」を活用しながら、写真を撮り進めていくことができます。
撮影後に編集を行う
撮影後に撮った写真をそのアプリ内で再度編集・調整することができます。
▼カメラ画面の時に表示されているこちらのアイコンをタップすると、
▼画面が「すべての写真」とされ、それまでこのアプリで撮影した画像が一覧で表示されます。
このときPsCスタジオが選択されていることを確認しましょう。
▼編集する写真を選択すると、このようにPhotoshop Camera内の編集画面が表示されます。
それぞれのアイコン・ボタンは
- Photoshop Expressを開く
- 拡大
- アニメーション再生
- 自動調整
- 画質調整
- レンズの掛け直し
- 共有
- 削除
- 保存
となっています。
▼中でも画質調整のアイコンをタップすると、画像の明度・再度などこだわった編集を行うことができます。
また、他のカメラアプリとは違い、撮影時点で自動的な保存は行われません。
▼編集画面の保存ボタンを押した後、表示されるこちらの画面でカメラロールに保存を選択し、端末内に保存するようにしましょう。
レンズを追加する方法
▼新しいレンズを追加する方法は、画面右下に表示できるさらに追加をタップし、
▼「レンズライブラリ」が表示されますので、そこから気になるレンズを物色しましょう。
▼レンズの中身のプレビューを行ったら画面下に表示されているレンズの追加をタップし、
▼ダウンロード後、このように新しいレンズを追加することができます。
▼また、初回の企画として「ビリー・アイリッシュ」のフィルターも提供されています。
▼風景に適用できるエフェクトになっていますので、こちらでも遊んでみましょう。
環境設定を確認する
撮影時の環境設定を確認・変更することもできます。
▼撮影画面上部に表示されている…をタップし、⚙アイコンをタップします。
▼そうすると、Photoshop Cameraに関するメニューが表示されますので、環境設定をタップしましょう。
▼表示された環境設定画面内にて、保存設定や省エネ設定などを確認することができます。
『レンズクリエイター』になる方法は?
このアプリに「レンズ」というコンテンツを追加出来る「レンズクリエーター」にもなれるようです。
▼「レンズライブラリ」を確認するとレンズを作成のバナーがありますので、こちらをタップすると、
▼ウェブページが表示され、こちらにはクリエーターになるための応募フォームが表示され、
▼各項目を記入後、ページ末尾にあるSubmitをタップすることで応募が完了、
その後、Adobeからクリエーターになるための折返しの連絡が来るようです。
ページから察するにいずれの質問も英語で返答する必要があるようですので、ご興味ある方は応募してみてはいかがでしょうか?
まとめ
いかがでしょうか?
今回はAdobeからリリースされているカメラアプリ「Photoshop Camera」の内容と使い方をご紹介しました。
細かいアイテム数はLINE CameraやSNOWなどアジア系のカメラアプリの方が多いですが、エフェクトのハマり具合とその後の編集での仕上がりはさすがAdobe・Photoshopといった感じですね。
また、写真加工専門の別アプリ「Photoshop Express」とも連動出来る点は、ユーザーではかなり有り難いはず。
一度お試しくださいませ!