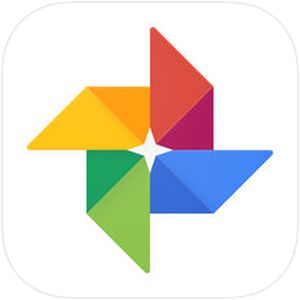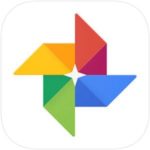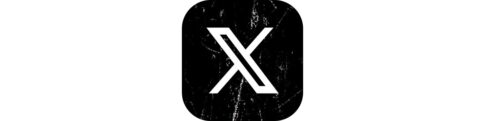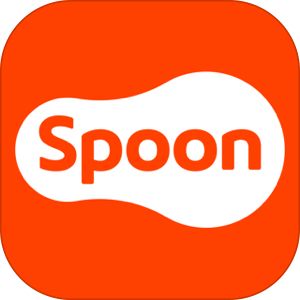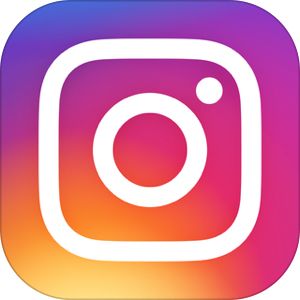今ではスマホやGPSマップに至るまで拡大した話題の「Google」。中でも圧倒的利用率を誇るのが同社のオンラインストレージサービスであり、「Googleフォト」もその一つです。
今回は、そんなGoogleフォトの機能の一つである「アーカイブ」について、また、その使い方や注意点に関して詳しく解説したいと思います!
もくじ
「Googleフォト」ってなに?

GoogleフォトはGoogle提供のオンライン写真ストレージで、無料で利用できるのはもちろん、高画質設定にセットすれば容量無制限でサービスを使うことが可能です。
Googleフォトにおける「アーカイブ」とは?

GoogleフォトのアーカイブとはGoogleフォト上で保存・表示されている写真を一覧から任意で非表示化できる機能で、特にたくさんの画像がある方にとっては写真を整理整頓できる機能としてオススメです。
また、アーカイブ化によって非表示になったからといって、写真が削除されることはなく、いつでもアーカイブ画面で対象の写真を確認したり、元あった場所に戻すことも可能です。
「アーカイブ」機能の使い方
アプリ版の場合
▼初めにフォト画面の右上の…をタップしてください
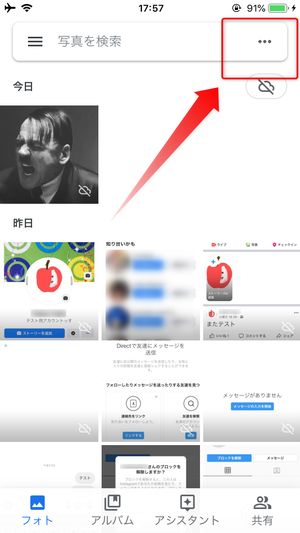
▼メニューが開くので、写真を選択をタップしてください
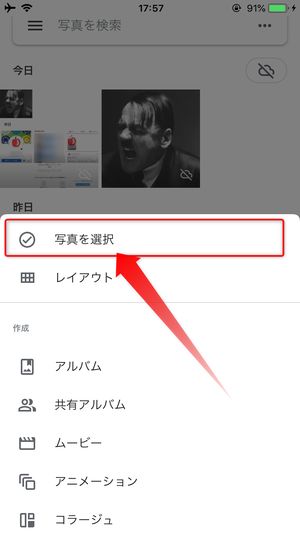
▼アーカイブに移動したい写真を選択後、再度右上の…をタップ
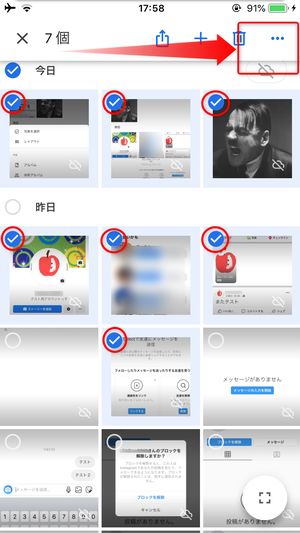
▼下部のメニューにてアーカイブをタップすれば、対象写真をアーカイブ化(非表示に)できます
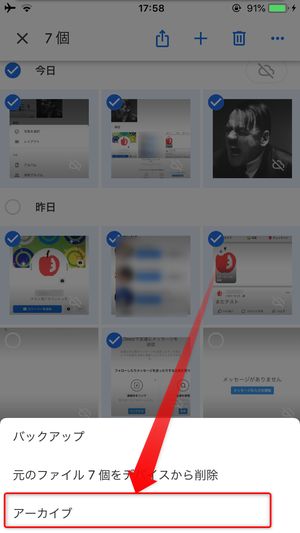
ブラウザ版の場合
▼フォト画面にて、右上の︙をタップ
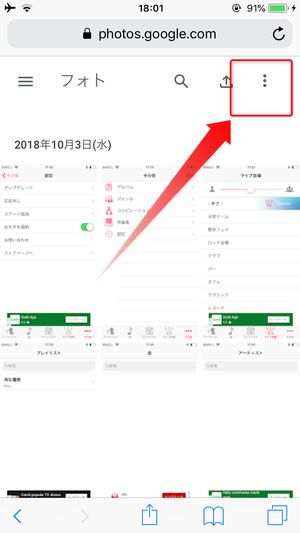
▼開いたメニューより写真を選択してくださいをタップ
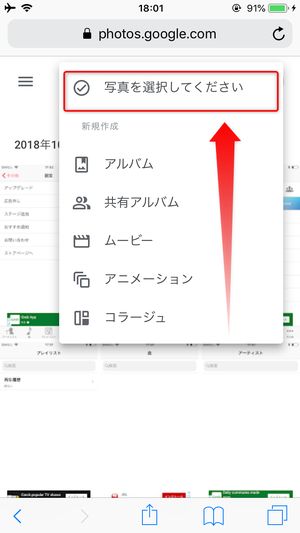
▼アプリ版同様に写真を選択後、右上の︙を再度タップ
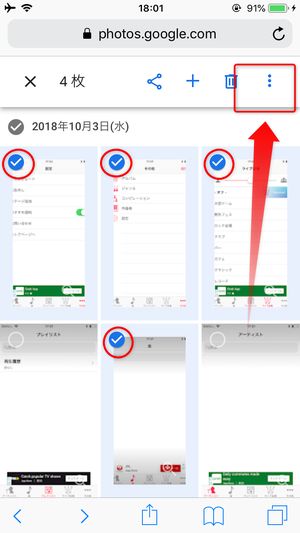
▼メニュー上のアーカイブをタップすれば完了です
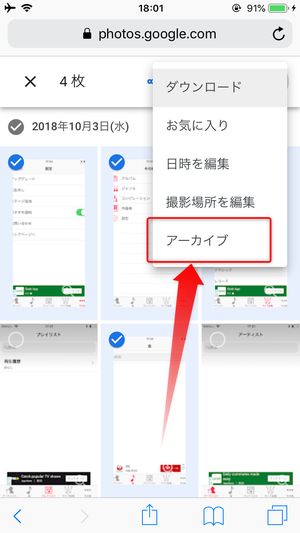
「アーカイブした」写真をGoogleフォトに戻すには?
Googleフォトでは、アーカイブに移動した写真を元に戻すことも可能です:
アプリ版
▼フォト画面の左上にある≡をタップしてください
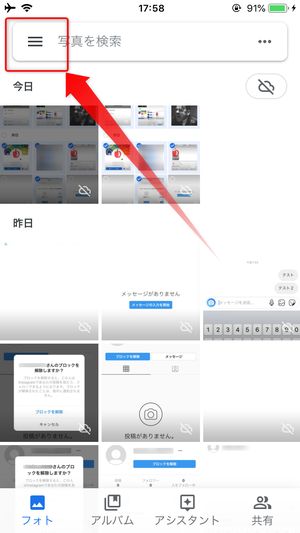
▼メニューが表示されたら、アーカイブをタップしてください
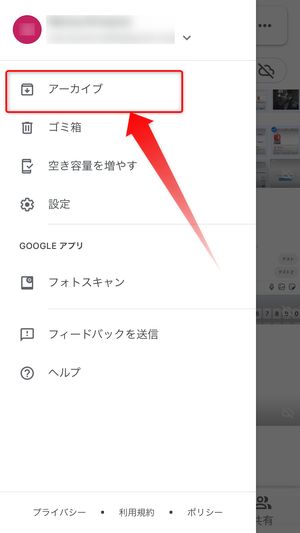
▼画面が切り替わったら、右上の…をタップ
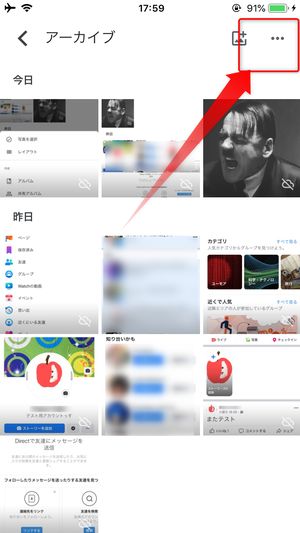
▼画面下のメニューにて、写真を選択をタップしてください
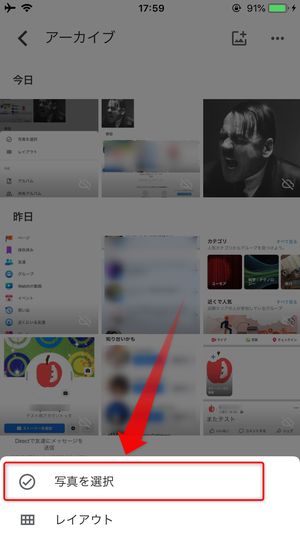
▼選択後、再度右上の…をタップしてください
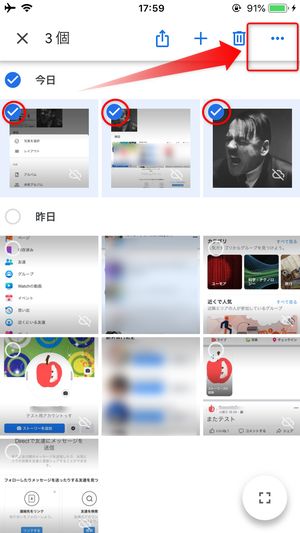
▼メニューよりアーカイブ解除をタップしてください
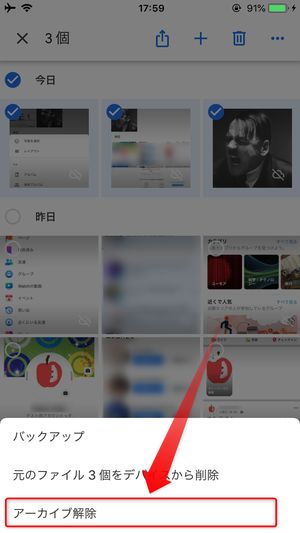
▼タップ後にこちらの通知が表示されれば、対象写真がフォト画面に戻ります
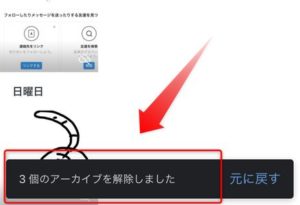
ブラウザ版
▼画面左上の≡をタップしてください
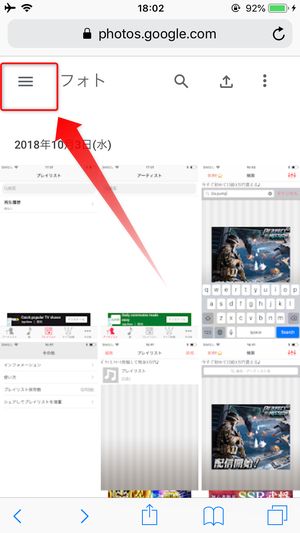
▼メニューが開くので、アーカイブをタップしてください
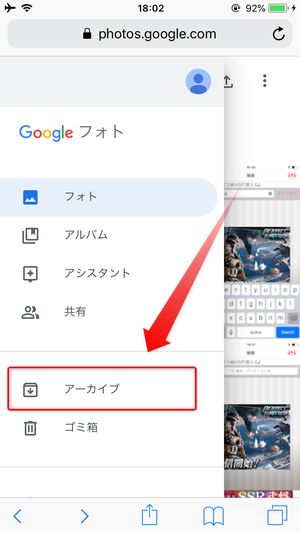
▼移動後、右上の︙をタップしてください
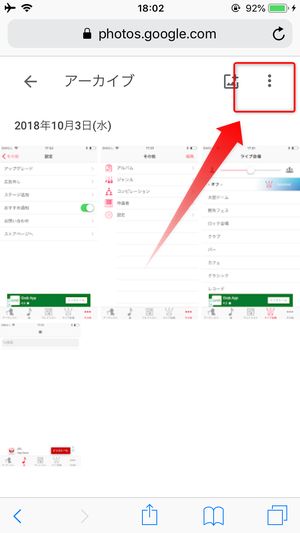
▼メニューが開いたら、選択をタップしてください
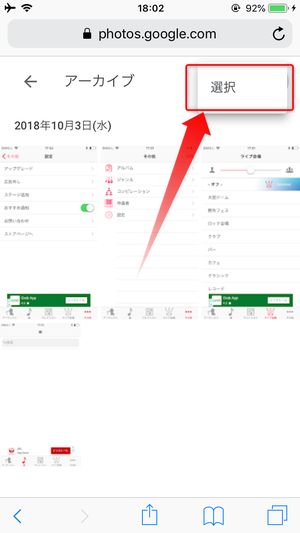
▼写真を選択した後、再度右上の︙をタップしてください
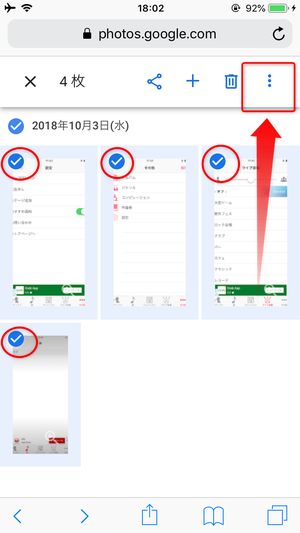
▼メニューが開いたのち、一番下のアーカイブを解除をタップすれば元に戻ります
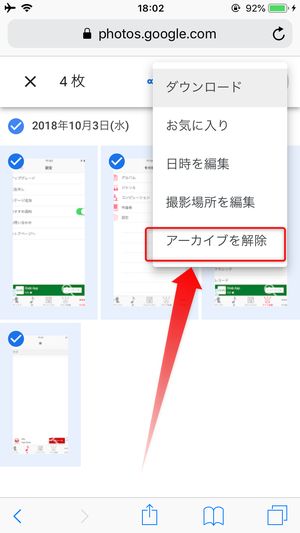
アルバム内の写真を「アーカイブ」した場合、アルバムから消える?

Googleフォトでは、全ての写真が表示されているフォト画面以外にも、アルバム機能を使って写真をグループ化できます。
さて、そのアルバムにある写真をアーカイブ化した場合、多くの方はフォト画面同様に非表示になると思われがちですが、「アーカイブ」はあくまでフォト画面上の写真を非表示にするものです。
そのため、アルバム内の写真は消えることが無く、そのままアルバム上で表示された状態となります。
検索結果には表示されなくなる?
フォト画面からは一時的な移動として見えないようにした「アーカイブ」の機能利用ですが、検索した場合は一覧で表示される画像の中にアーカイブ入りした画像は表示されるのか?という点ですが、
▼このように画像のサムネイル左下に「アーカイブ」を意味するアイコンが付けられながらも検索結果として表示がされています。
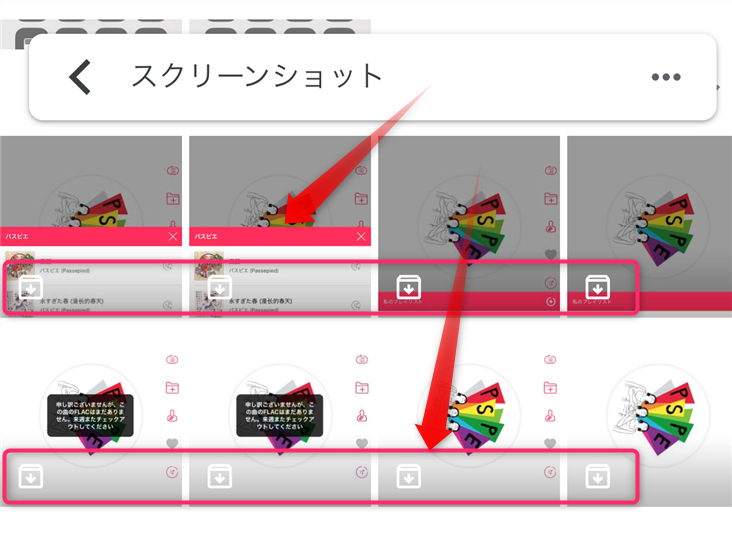
まとめ
いかがだったでしょうか?
Googleフォトでは高画質を保ったまま、かつ容量無制限で利用できるのが一番のメリットで、写真などの保存場所として最適です。
しかし写真が多いほどフォト画面で閲覧するのが大変なので、この「アーカイブ」機能を上手に利用されるのがオススメです★