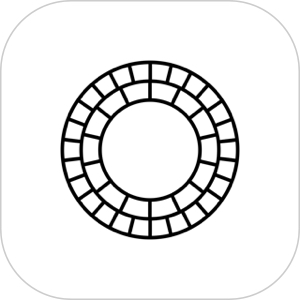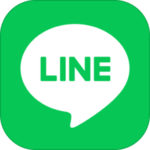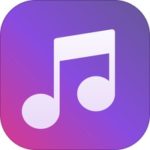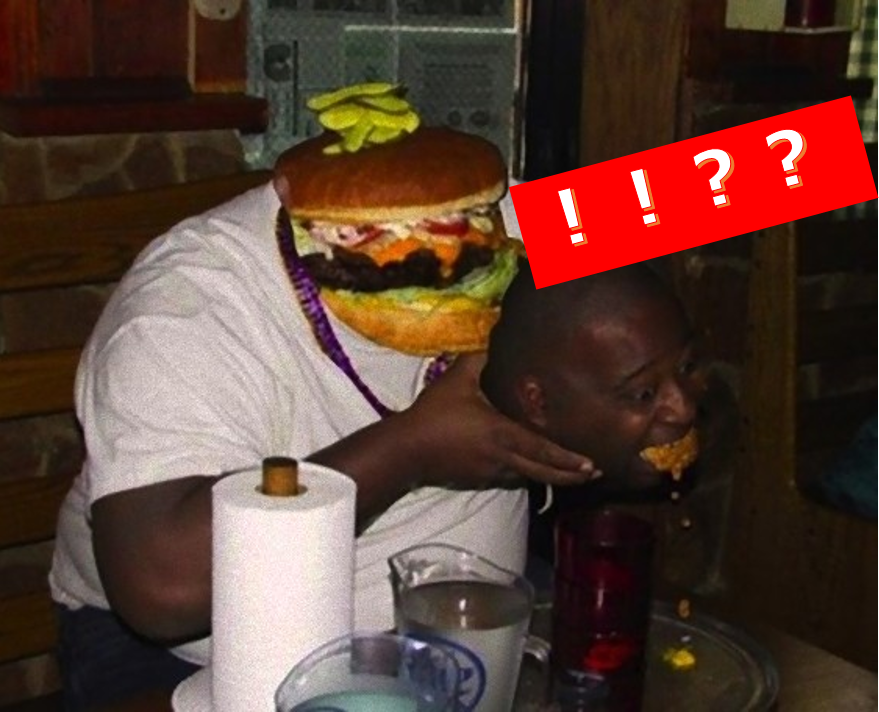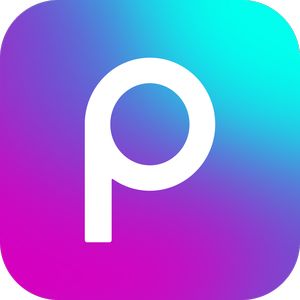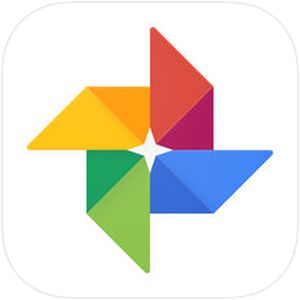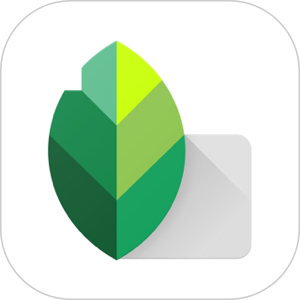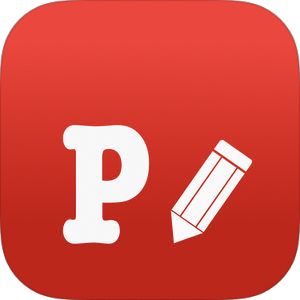今回は老舗写真編集アプリ「VSCO」の基本的な使い方についてご紹介します。
今現在 App Store では多種多様な画像編集アプリがすぐに配信されていますが、『VSCO』は、シンプルかつ編集画面でわかりやすさ、作成開始から保存までの簡単さ・速さについて定評があります。
今回はそんなVSCOの登録方法から使い方・ 無料で使用できる範囲・保存の方法など詳しくご紹介いたします!
もくじ
写真編集アプリ『VSCO』とは?
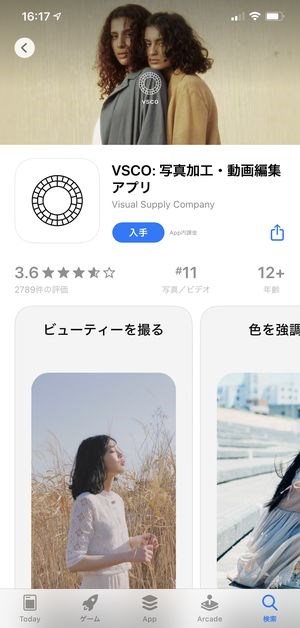
写真編集アプリの『VSCO』は、IPhone アプリの中では老舗のブランドでApp Storeが登場した初期の段階で確固たる地位を築いている写真編集アプリです。
アプリの基本的な機能としては、写真へのフィルター機能と、色調色彩をかなり細かく調整できる機能が提供されています。
またアプリ内では他ユーザーとのコミュニケーションも可能で、 VSCOで作成された写真コンテンツをアプリ内に投稿することによって他ユーザーからのメッセージを入れたりすることができ、また他ユーザーが投稿した写真に対して自分からメッセージを投稿することができます。
写真編集アプリ『VSCO』を使う前に
アプリのインストール
『VSCO』アカウント作成
▼VSCOをダウンロードした後はアカウントを作成する必要があります。「Facebook」「Google」 「携帯電話番号」「メールアドレス」のいずれかを使用してアカウントを作成することができます。
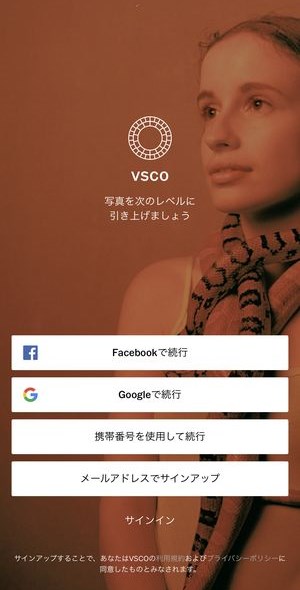
▼VSCOにて写真の投稿などができるためこの時点でアカウント名を作成します。
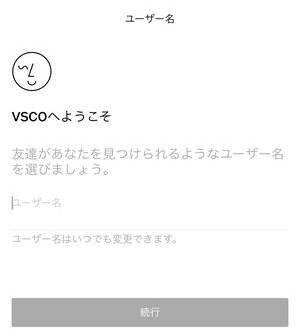
メンバーシップは入らなくても十分利用可能
▼次の画面では有料のメンバーシップをお勧めする画面が表示されますが、VSCOの編集機能は無料の範囲でも十分に満足の行く編集を行うことができます。
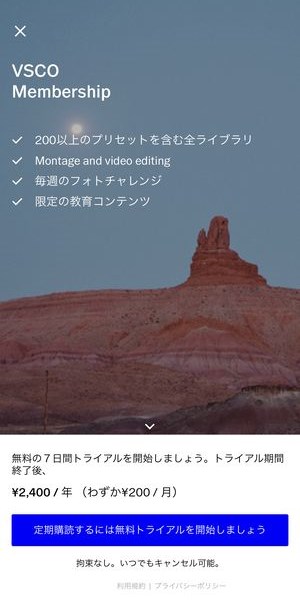
有料のメンバーシップに入ることのメリットは、有料会員に限定されたフィルターを適用することができたり、写真会の編集項目をレシピとして保存し いつでも引き出して使うことができたりする機能が提供されています。
『VSCO』の使い方
ではここから「VSCO」の基本的な使い方についてご紹介いたします。
【初めに】『VSCO』に編集用の写真を読み込ませる
VSCOを使い始める前に必要な作業として、アプリ内に画像を読み込ませる必要があります。写真は編集するために端末からアップロードする形ではなく、一度アプリ内にまとめて登録をした後に、登録された画像を選択する形で編集に入ります。
▼アプリのメイン画面となるこちらの下部分に表示されているこちらのアイコンをタップすると、
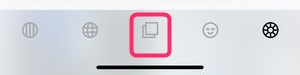
▼このように写真選択の画面が表示されますので、ここからこのアプリに登録する写真を選択し、必要な写真が選択できたら、画面下に表示されているインポートをタップして、VSCOアプリ内に写真を登録します。
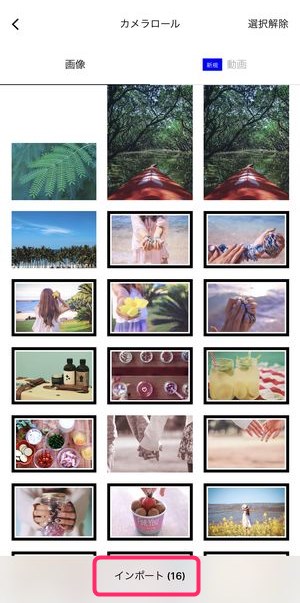
▼一通りの写真登録が完了するとこちらの画面が「スタジオ」として機能することが分かります。

今後写真編集を行う場合は、こちらの「スタジオ」をタップし、ここから画像を選択することで写真編集の画面へ移行することができます。
『VSCO』を使って写真編集を行う
「スタジオ」で画像を選択する
任意の画像をVSCOで編集を行うには、
▼「スタジオ」の画面から編集を行いたい画像を選択して編集をタップします。
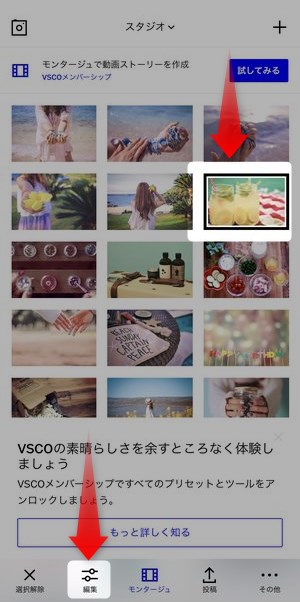
▼そうすると選択した画像がこちらの画面に移動しこの画面からフィルターの適用や色彩の調整などを行うことができます。

フィルターを選択する
▼写真編集画面のフッターにあるこちらのアイコン表示時にてフィルター選択を行うことができます。
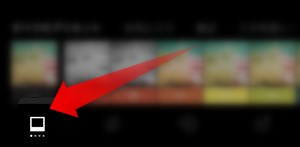
VSCOで提供されてるフィルターは、各画像編集の項目のプリセットとして提供されています。
▼またフィルターアイコンに「VSCO」ロゴが記載されているフィルターは有料メンバーシップ限定の選択肢となっています。

ただ有料で提供されているフィルターも、編集画面上は選択・プレビューすることができますのでもし気に入ってくれたがあれば有料への登録を検討してみましょう。
画像の色調・色彩・トーンを調整する
次に画像の色調や色彩・トーンなどを細かく調整する方法に関してご紹介します。
▼VSCOで細かい調整を行うには画面下に表示されているこちらのアイコンをタップします。
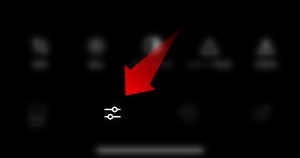
▼そうすると写真下にアイコンが配置され、以下を編集項目として調整することができます。

- 調節
- 露出
- コントラスト
- シャープ処理
- 明瞭度
- 彩度
- トーン
- ホワイトバランス
- 肌の色
- ビネット
- 粒度
- フェード
- スプリットトーン
- 枠線
- HSL
提供されている各編集項目の中から、いくつか編集しがいのある項目をピックアップしてご紹介します。
▼調節は画像のサイズを調節したりトリミングを行うことができる機能です。

Instagramに投稿する際はこちらの機能を使って画像のサイズや見え方などを確認しながら調整することができます。
▼露出を調整すると全体的な光の加減を調整することができます。

▼明瞭度を調整することによって画像の輪郭線を際立たせたりすることが可能です。

▼他の画像アプリでもよく使用される彩度は画像の色鮮やかさをコントロールできる機能で、この数値を引き上げることによって、 写真の正確を決定づけることが出来ます。

▼ホワイトバランスを調整することによって青・黄・緑・赤系統のどの方向性の色を強調するかを調整することができます。

利用したエフェクトを確認する
▼画面下のこちらのアイコンをタップすると
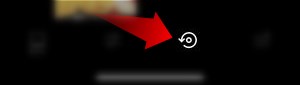
▼このようにそれまで積み重ねてきたエフェクトの内容を一覧で確認することが出来ます。
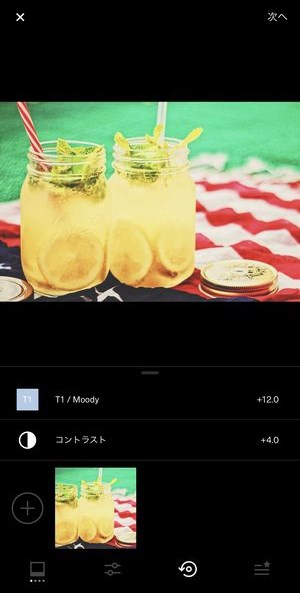
【有料メンバー限定】エフェクト(レシピ)の保存
▼こちらのアイコンをタップすると、
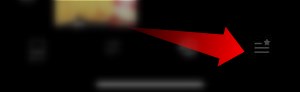
▼有料メンバー限定の機能ではありますが、ここまで行なってきた写真への編集項目を「レシピ」として保存・管理することができます。
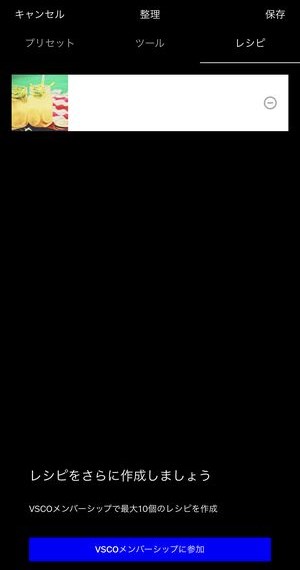
『VSCO』で作成した写真を保存する
▼一通りの写真編集が完了したら、 画面右上に表示されている次へをタップして、保存の作業に移行します。

▼最終的な確認ができる以下の画面が表示されたら、まずカメラロールに保存がオンになってることを確認しましょう。

もしVSCOのフィード(後述)に編集した写真を投稿するのであれば、
▼こちらの箇所に写真への説明を記入しVSCOに投稿のスイッチはオンのままにしておきましょう。

▼キャプションの編集も完了したら画面下に表示されている保存して投稿ボタンをタップします。

上記の状態でボタンを押すことによって、端末のカメラロールに画像が保存され、同時にVSCO内の「フィード」にも今回編集作成した画像が投稿されることになります。
▼もしVSCOのフィードに投稿したくないようであればこちらのスイッチをオフにしておきましょう。
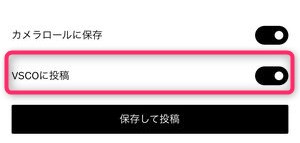
『VSCO』で他のユーザーが作成したコンテンツを楽しむ
『VSCO』のフィード
「VSCO」というアプリには、他ユーザーとコミュニケーションができる機能が多数用意されています。
▼アプリのメイン画面でこちらのアイコンをタップすると、
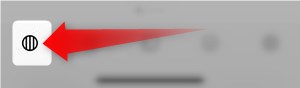
▼こちらのフィードという画面を表示することができます。
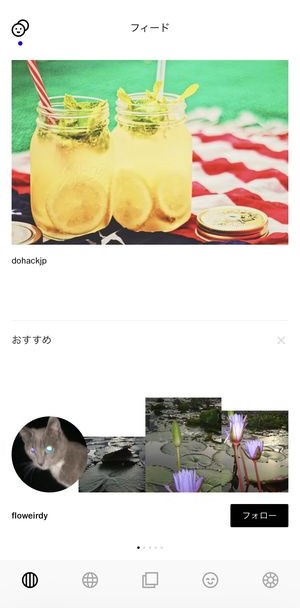
▼フィードでは他のユーザーが投稿した画像が表示されたり、 他ユーザーが画像を編集するのに使用したフィルターのセッティングはどう確認することができます。
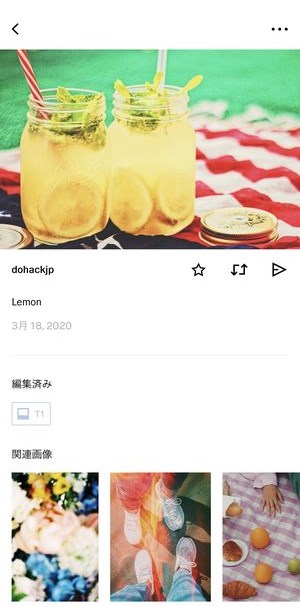
このフィードの画面でどうしても気になるユーザーがいた場合はそのユーザーに対して直接メッセージを送ることができます。そのようなきっかけからユーザー同士のコミュニケーションを発生させることができます。
『VSCO』の見つける
▼「VSCO」の見つけるというページはユーザーの空までの行動や編集内容を加味して、アプリがオススメの画像を提示してくれます。
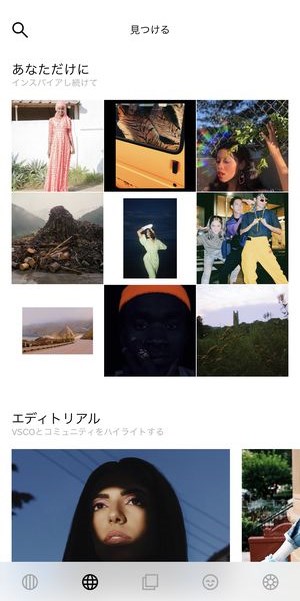
こちらのページでもフィードと同じように基本的には他ユーザーが投稿したコンテンツで構成されていますので、それぞれ一枚一枚の画像からその写真へのリアクションや、投稿したユーザーに対してのメッセージを送信することができます。
プロフィールページ
▼プロフィールページでは、それまでユーザーがアプリ常に登録した画像や、編集・投稿した画像が一覧で表示されます。
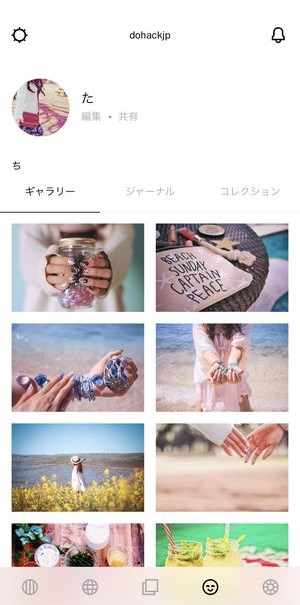
作成した画像をSNSにシェアする
作成した画像はVSCOアプリからそのままインスタグラムなどの別のアプリに転送し投稿することができます。
作成した写真をそのまま投稿するには、
▼フィード上で表示されている編集済みの写真の画面・右上に表示されている…をタップすると、
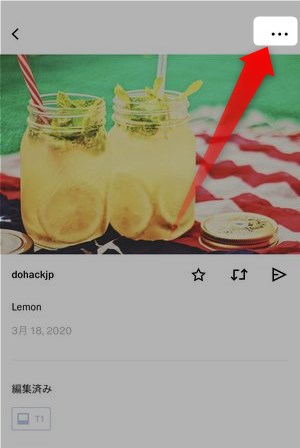
▼ Instagram や Facebook、 スナップチャット送信先として選択することができます。
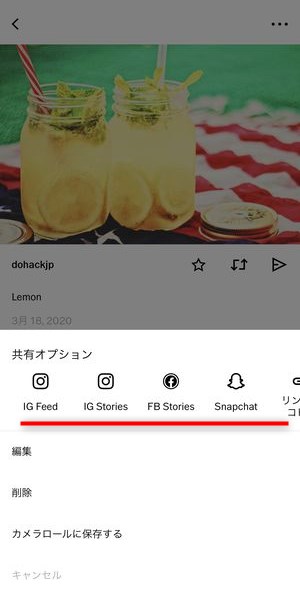
▼また「スタジオ」にある写真素材をそのまま Instagram などに投稿することができます。その場合「スタジオ」内に表示されている写真を選択し、画面右下のその他をタップすると、
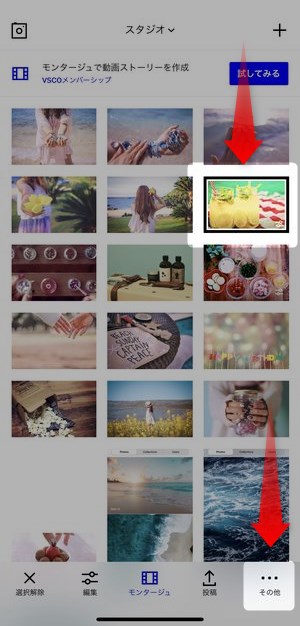
▼先ほどの共有画面と同じように Instagram が Facebook への投稿リンクが表示されます。
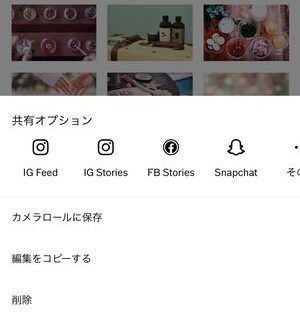
▼それ以外の SNS・メッセージアプリなどに転送したい場合はこちらのその他をタップ
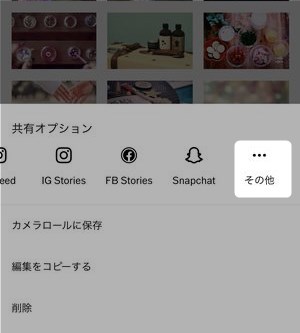
▼表示されている以外のアプリにこちらから転送することができます。
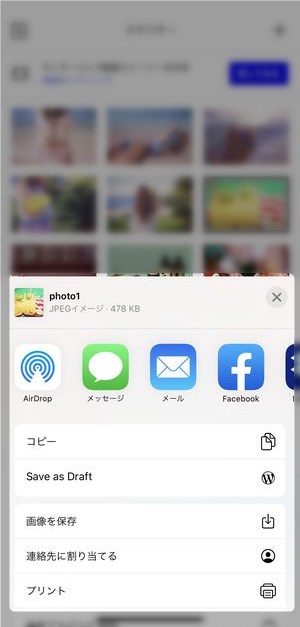
まとめ
いかがでしたでしょうか。
今回は画像編集アプリとしては老舗ブランドであるVSCOの基本的な使い方やフィルターの適用方法、画像の保存から、SNSへのシェア方法までご紹介させていただきました。
個人的な感想としては、画像編集アプリとしてはやはり「PicsArt」が無料の領域で最も万能な機能を提供しており、VSCOについては、より簡単にフィルターや全体的な色調編集機能も提供している印象です。
一度画像を大量に登録しておくことで、再度編集を行う時や同じ加工を別の写真に適用したい時など、素早く加工を行うことができますので、より早く・スピーディーに編集やインスタグラム用の加工を行いたい時は、VSCOの利用が便利ですね。