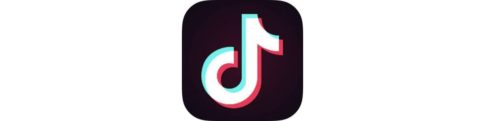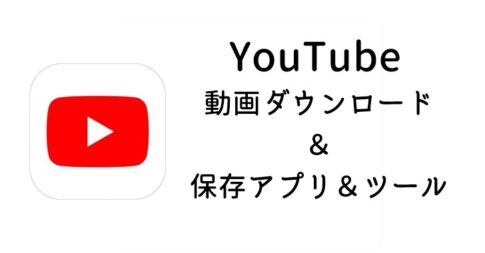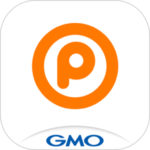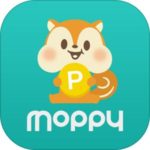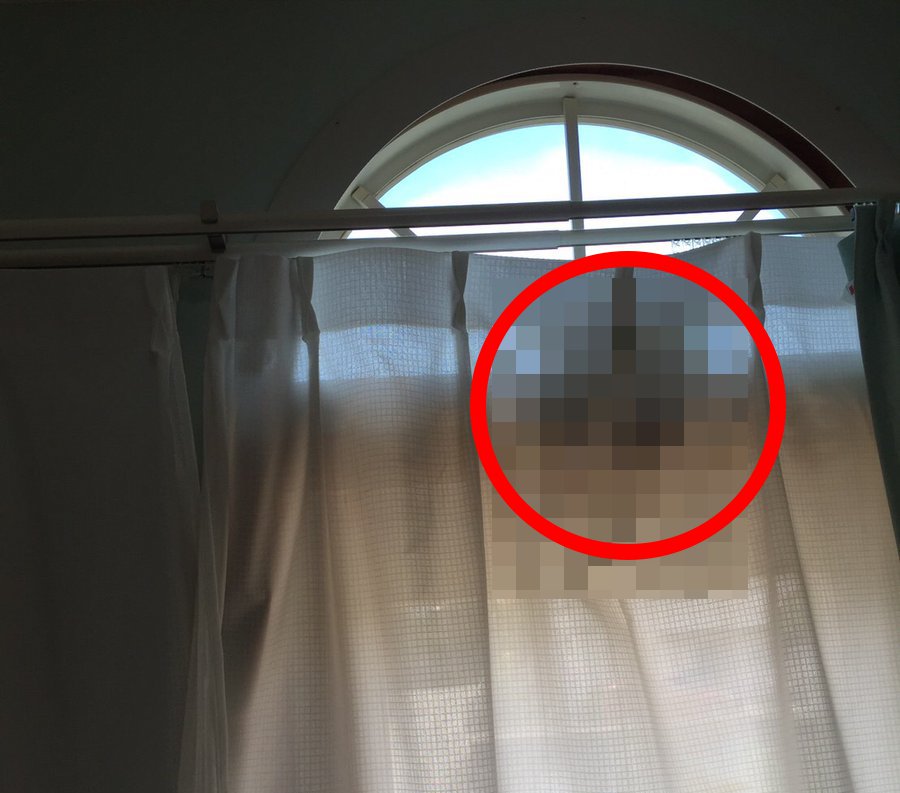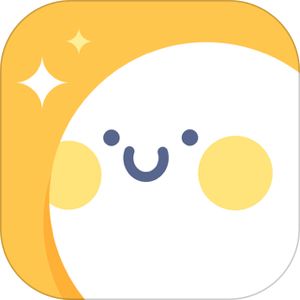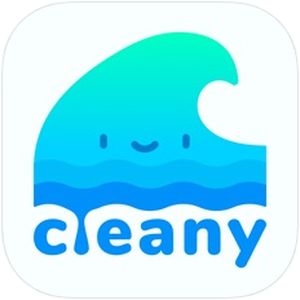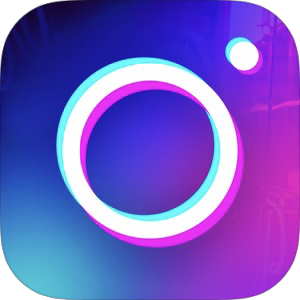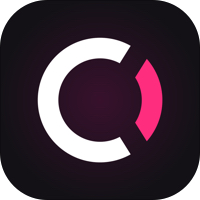本記事は、iPhoneの充電音を変更する方法をご紹介します。
iOS14になってからショートカットアプリ機能を使って充電音を自分の好きなサウンドに変更できるようになりました。
今回は、TikTokやYouTubeなどから動画を充電音として保存し、設定する方法を詳しく解説します!
もくじ
iPhoneの充電音を変更する手順
iPhoneの充電音を設定変更する手順は、
- 充電音にする音・動画を取得する
- 音・動画を充電音用に変換する
- 充電音用に変換したサウンドでショートカットを作成する
- 「オートメーション」で充電時に鳴るように設定する
大きく分けて上記の4段階に分かれます。やや手順が多いので、面倒に見えますが、要領が分かれば簡単ですので、お気に入りの音源を用意して、充電音に差し替えてみましょう!
その①:充電音にする音・動画を取得する
充電音に使う動画を取得する
まず、充電音に設定する音源を決めます。「ボイスメモ」などで録音したものも利用可能ですが、今回は、動画から充電音の作成をご紹介します。
▼TikTokで「充電音」と検索すると、このようにiPhoneの充電音にちょうどいい音源の動画を多く発見することができます。お気に入りのサウンドが見つかったら画面右下のこちらのアイコンをタップし、
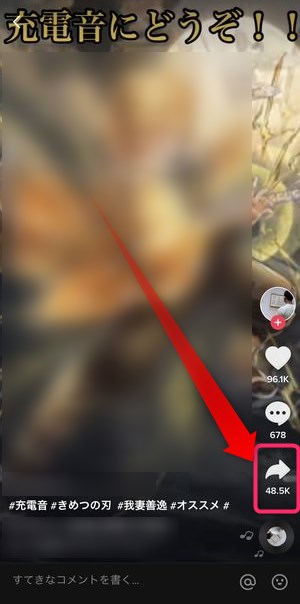
▼表示されたメニューの中からダウンロードするをタップします。
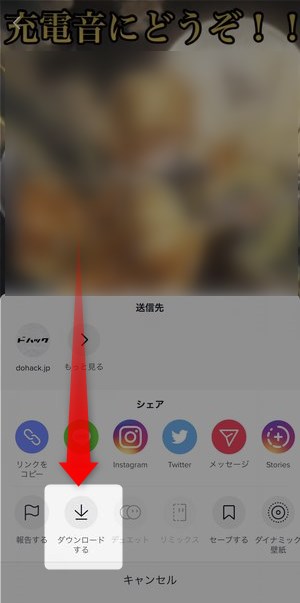
この時に音源が違法にアップロードされたものではないか確認しましょう。また、こちらのメニューを開いてもダウンロードするというボタンが表示されないケースがあります。
▼その時は、以下の記事を参照していただき保存を行うようにしましょう。
▼また、YouTubeから動画を保存する方法はこちらの記事を参照してください。
また、動画を保存したら、充電音の設定が完了するまで、新しい動画を撮影したり、ネットから保存を行わないようにしましょう。その理由は、充電音として取得できる動画が「写真アプリに保存された最新の動画」となるため、追加で保存をしてしまうと、最新の動画が置き換わってしまうためです。
充電開始時になる音(動画)を編集する
取得した動画をそのまま充電音に設定できる場合は問題ありませんが、動画の開始時に無駄な音や無音の時間が含まれている場合は、動画をトリミングする必要があります。
▼動画をトリミングするには、写真アプリから編集を選択し、動画の開始時とサウンド再生タイミングと合わせるようにしましょう。
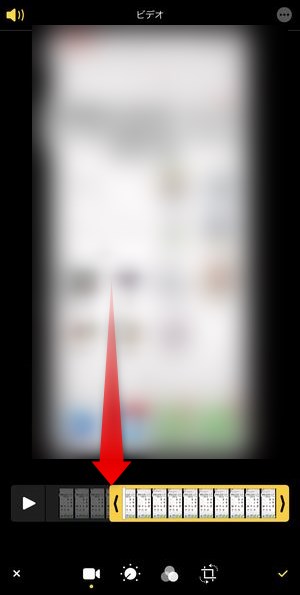
編集が完了したら画面右下に表示されている✓ボタンをタップして、新しいビデオクリップとして保存します。
その②:音・動画を充電音用に変換する
次に、動画を充電音に使用できるようにデータの変換を行います。
▼変換作業はこちらの「ショートカット」というアプリを使用します。
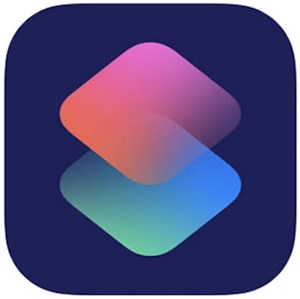
このアプリはiOSが14代になっていれば、最初からインストールされているアプリです。
▼この「ショートカット」アプリを起動し、画面右上の+ボタンをタップします。
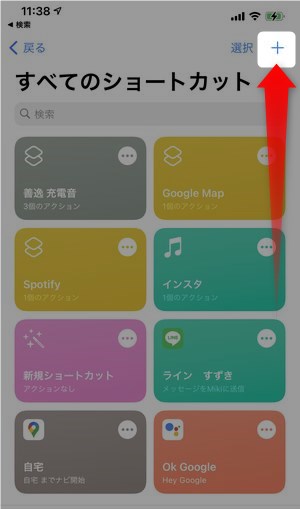
▼新規のショートカット作成画面が表示されますので、+アクションを追加をタップ。
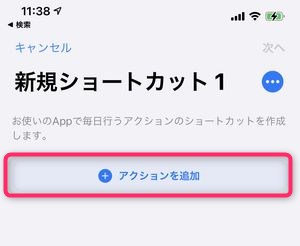
▼そうすると、登録できるアクションの一覧が表示されますので画面上部の検索窓にビデオと入力。その後表示される最新のビデオを取得をタップ。
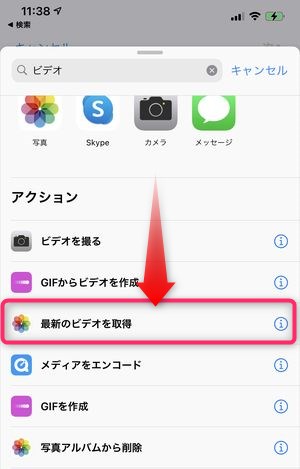
▼すると、ショートカットに1つの動作が追加されました。続けて+ボタンをタップ。
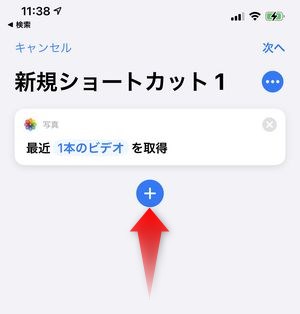
▼次にメディアをエンコードをタップ。
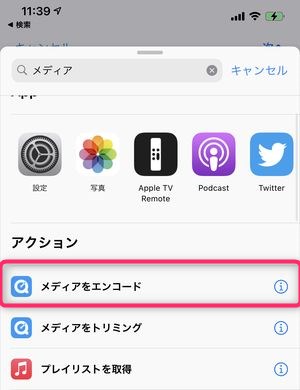
▼メディアのエンコードが動作に追加されたら表示を増やすをタップして、下記のようにエンコードに関する設定を表示させます。その中に「オーディオのみ」のスイッチがありますのでこちらをオンにします。
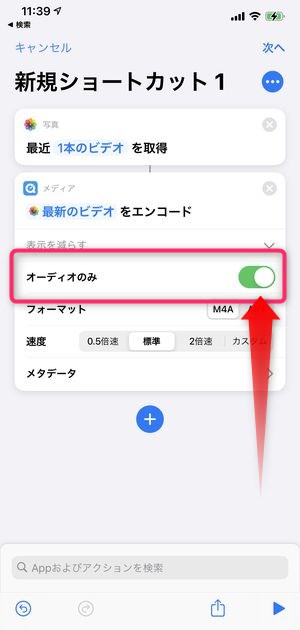
▼次に選択するのは、Base64エンコードをタップ。
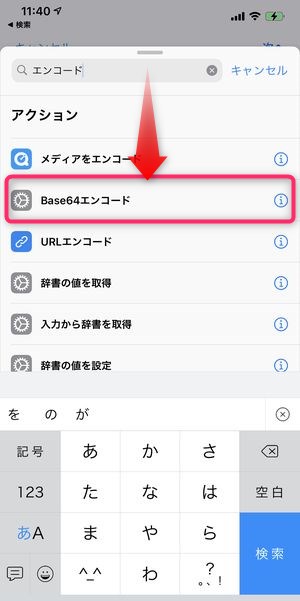
▼動作一覧が以下のような画面になったらひとまず設定が完了です。画面右下に表示されている▶をタップしてみましょう。
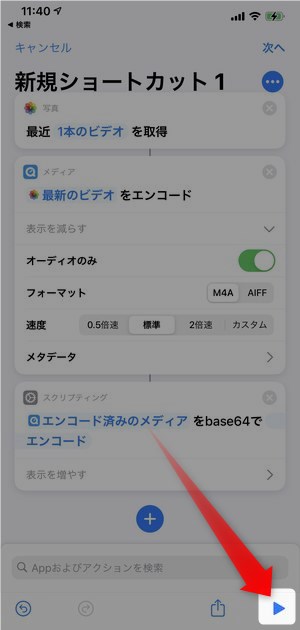
▼そうすると、動作一覧の下にアルファベットで敷き詰められた文字列が表示されます。こちらが実際に「音を文字の情報にしたもの」になりますので、↑のアイコンをタップ。
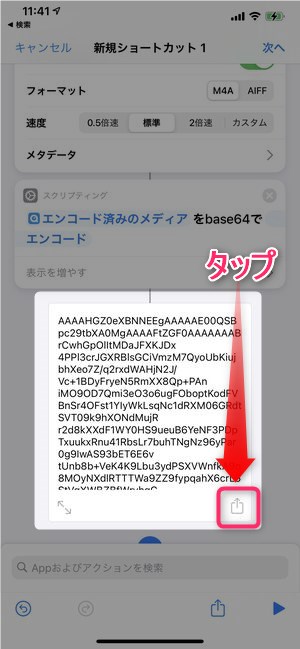
▼各種アプリへの転送メニューが表示されますので、コピーを選択します。
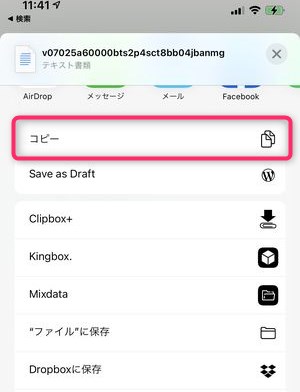
これで、充電用サウンドの変換は一旦完了です!先程、文字列として表示された充電用サウンドを、また、ショートカットアプリを使用して「充電が開始された時に鳴る」ように設定していきます。
ここで作成したショートカットはあくまで変換用に使用したものになりますので、
▼作業完了後は、画面左上のキャンセルをタップし、ショートカットを削除しておきましょう。
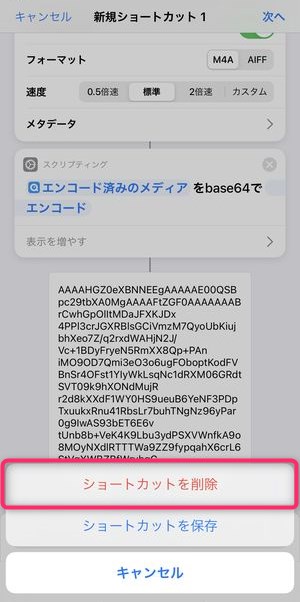
その③:充電音用に変換したサウンドでショートカットを作成する
次に、先ほど作成したサウンド用のファイルを充電時に鳴るように設定します。
▼再度ショートカットアプリを起動し、画面右上の+ボタンをタップ。
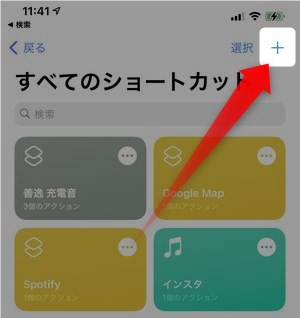
▼再度「新規ショートカット」の画面が表示されますので+アクションを追加をタップします。
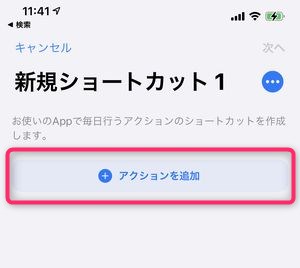
▼次は、テキストを選択します。画面上部に表示されている検索窓にテキストを入力するとすばやく見つけることができます。
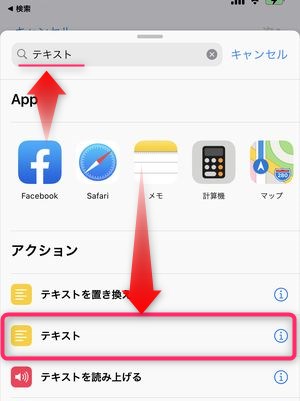
▼テキストの動作が設置できたら「テキスト」と記載されている部分を長押ししペーストを表示させた後こちらをタップします。
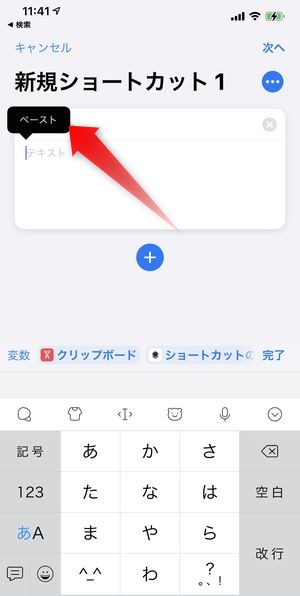
▼先ほどの長い文字列がペーストできたら再度+ボタンをタップ。
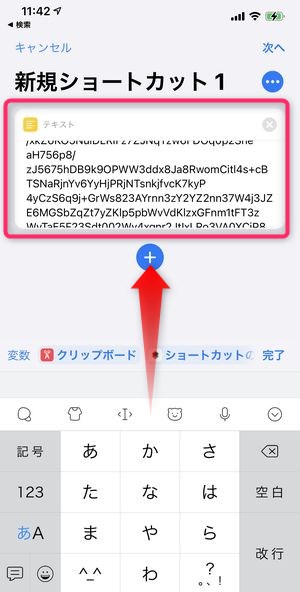
▼次に、長い文字列になったサウンドの情報を、再度、音に変換します。検索窓にbaseとタイプすると、Base64にエンコードと表示されますのでこちらをタップ。
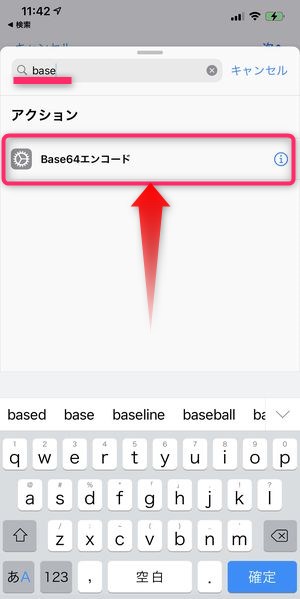
▼エンコードの動作が設置できたら、画面上のエンコードと表示されている部分をタップし、
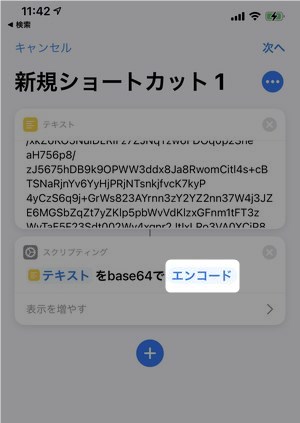
▼モード選択ができる画面が表示されたら、デコードを選択。
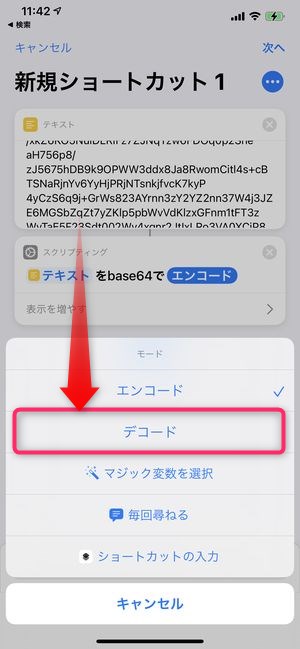
▼動作がデコードになったことが確認できたら、再度+をタップ。
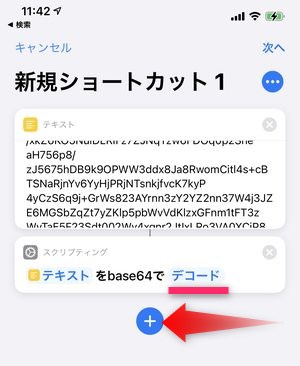
▼次は、サウンドの再生を選択します。

▼選択が完了すると、動作一覧はこのようになります。画面下の▶を押してみて、設定したサウンドが鳴るかどうか確認してみましょう。
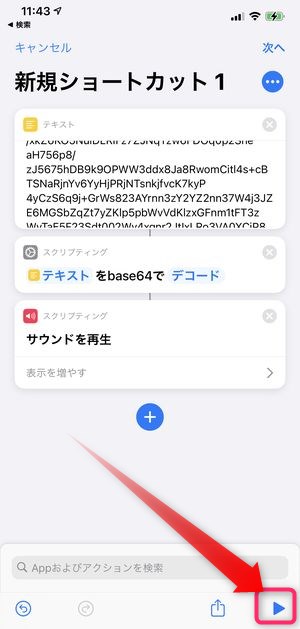
問題なく、設定したサウンドが再生されるようであれば画面右上に表示されている次へをタップ。
▼こちらには、再生されるサウンドの名前を付けておきましょう。
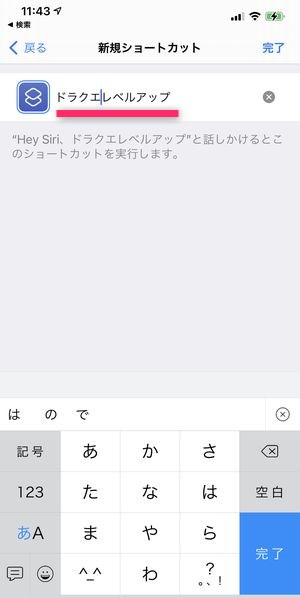
これで、「設定したサウンドがなるショートカット」を作成することができました!
あとは、このショートカットを「充電が差し込まれた時になるようにする」という設定を行うだけです!
「オートメーション」で充電時に鳴るように設定する
▼再度「ショートカット」アプリを起動し、オートメーションをタップ。その後、個人用オートメーションをタップします。
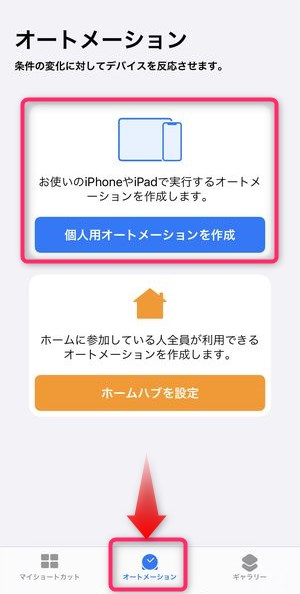
▼様々な「サウンドを鳴らすきっかけ」が表示されますので、画面一番下に位置する充電器をタップします。
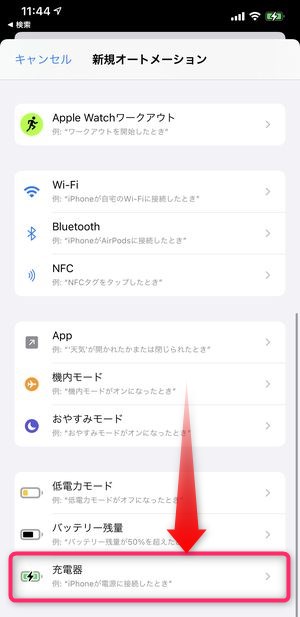
▼「いつ」鳴らすかを設定する画面では接続されているを選択し次へをタップ。
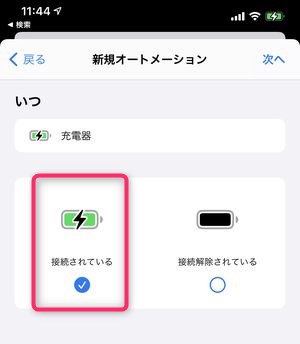
▼アクションを設定する画面となりますので+アクションを追加をタップ。
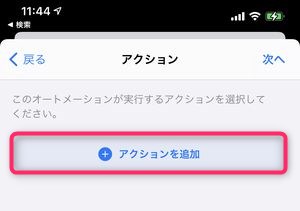
▼Appを選択し、
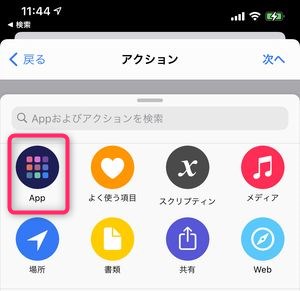
▼ショートカットを見つけてタップします。
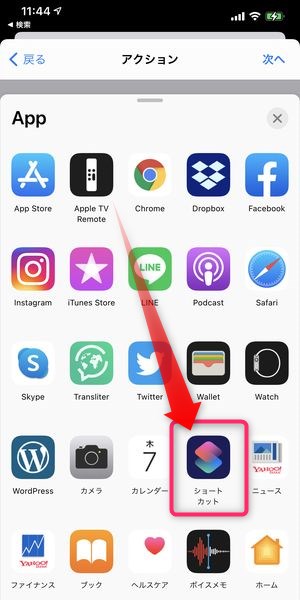
▼次にショートカットを実行を選択。
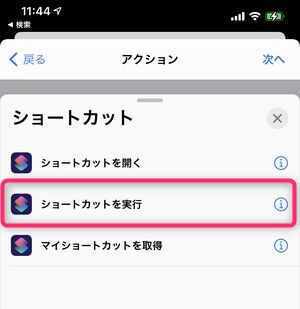
▼アクションにショートカットを実行が追加されましたのでショートカット部分をタップし、
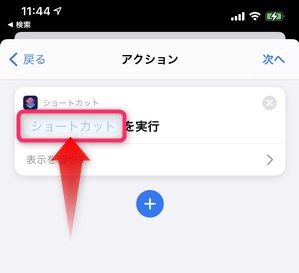
▼先程作成した充電音のショートカット名をタップします。
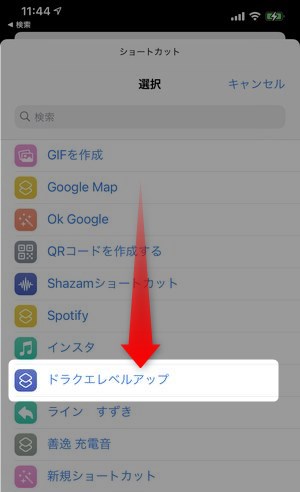
▼ショートカット名が選択できたら画面右上の次へをタップ。
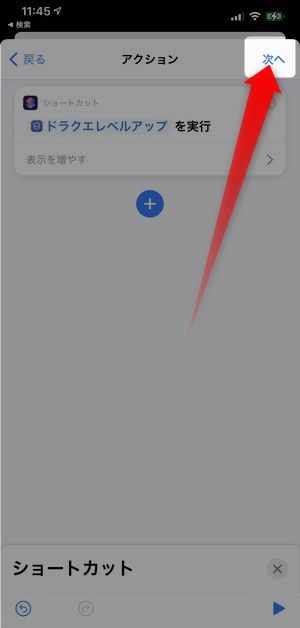
▼新規オートメーションの確認画面が表示されます。この時に実行の前に尋ねるのスイッチはオフにしておきましょう。設定完了したら完了をタップします。
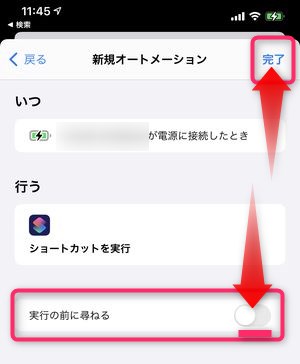
▼最後に、完成したオートメーションが表示されているのを確認し、完了となります!お疲れ様でした!
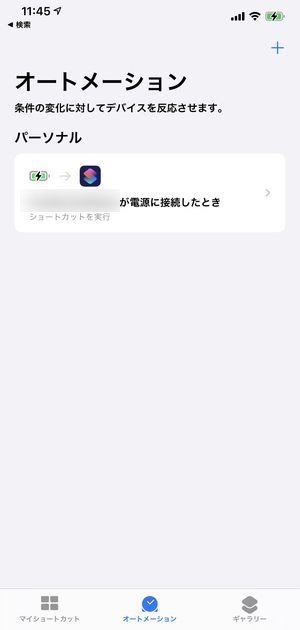
▼実際に、設定した状態で充電ケーブルを差し込んでみると・・・
iPhoneの充電音変えた。レベルが上がった。 pic.twitter.com/0FksvIIuVw
— ドハック (@dohack_jp) January 7, 2021
このように設定したサウンドが差込直後に流れるようになります。
完成!
ここまでの作業が完了したら、早速、iPhoneを充電器に接続してみましょう。
先程設定したサウンドが再生されるはずです。
従来の充電音をならないようにする方法
従来、充電開始した時に再生される「フォン!」という音は、「消音モード」になっているときであれば鳴ることはありませんので、気になる方は消音モードにしておきましょう。
(「フォン!」の代わりに短いバイブレーションが起こります。)
「最新のビデオ」を変換しているのに別の音声が流れる時の対処法
今回の検証中に起こったエラー(?)で、
▼ここで最新のビデオと表示されているので、変換候補となる動画を写真アプリの最新位置においているのにも関わらず、その動画が変換されず、別の動画が変換される時があります。
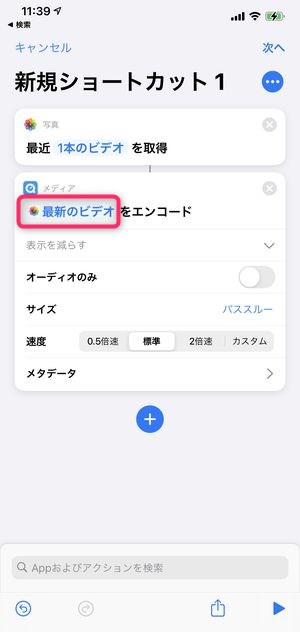
このエラーが起こったときは、一度、ショートカットアプリ・写真アプリを終了させ、再度、ショートカットアプリの起動からやり直すことで解消することができます。
まとめ
いかがでしたでしょうか。
今回はiPhoneで充電時のサウンドを変更できる方法をご紹介させていただきました。
かなり手順が多く、なおかつ聞き慣れない言葉(Base64など)が出てくるため、最初は戸惑うことが多い「充電音の変更」ですが、サウンドの変換さえできれば、かなり簡単にサウンドを差し替えることができます。
一度お試しくださいませ!